Hvordan komprimere videoer i Camtasia - løst
Hvis du ser etter et program som kan ta opp skjermen din for å lage en videoopplæring eller leksjon, kan Camtasia være appen du leter etter. Camtasia er en av internetts mest kjente apper for skjermopptak og videoredigering. Dessuten bruker mange mennesker dette skjermopptaket fordi det lar deg redigere videoene dine rett etter at du har tatt opp skjermen. Du kan legge til undertekster, fjerne unødvendige deler og til og med redusere størrelsen på videoen. Og i dette innlegget skal vi snakke om hvordan komprimere video på Camtasia.
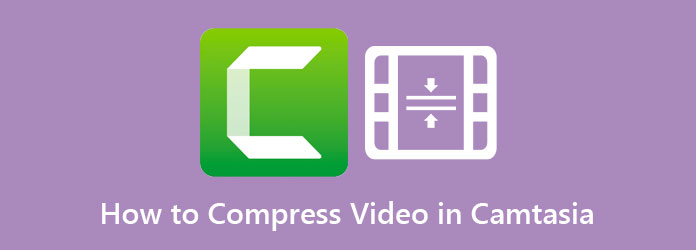
Del 1. Hvordan komprimere en video på Camtasia
Det er mange grunner til at Camtasia produserer en enorm video i filstørrelse. Det kan være med videoformat, videodimensjon, videobildefrekvens og videooppløsning. Men du kan justere disse tingene for å gjøre filstørrelsen lavere. Les denne delen grundig for å lære hvordan du reduserer videostørrelsen i Camtasia.
Trinn for hvordan du komprimerer filer på Camtasia:
Trinn 1Først må du laste ned Camtasia på enheten din. Etter at du har lastet den ned, åpner du den på enheten din.
Trinn 2Etter å ha åpnet den, klikk på Media og klikk deretter på Importer media. Og vent så til videoen din lastes opp.
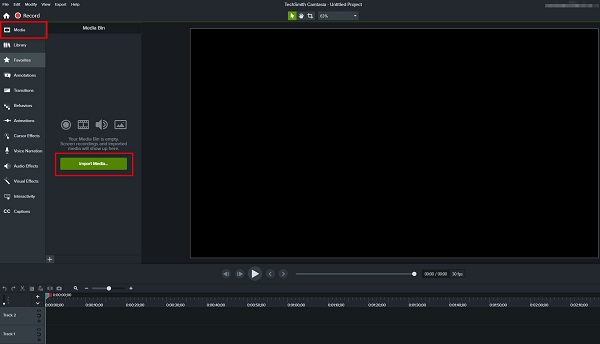
Trinn 3Deretter klikker du på videoen din på Tidslinje ved å flytte de to håndtakene for å angi starten og slutten av videoen, klikk deretter på Sakse ikonet for å kutte videoen.

Trinn 4Og klikk deretter på Del knappen øverst til høyre i grensesnittet. Klikk deretter på Egendefinert produksjon; på den resulterende popup-boksen, klikk på Ny tilpasset produksjon knapp.
Trinn 5Deretter eksporterer du filen i en MP4 formater og klikk på neste knapp.
Trinn 6På video~~POS=TRUNC innstillinger~~POS=HEADCOMP endre bildefrekvensen til videoen din for å komprimere størrelsen på den. Du kan også justere glidebryteren og velge prosentandelen du vil redusere.
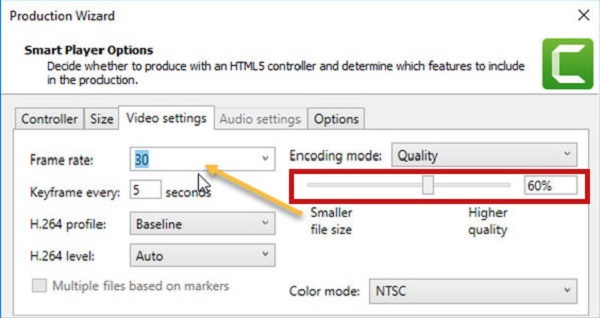
Trinn 7Til slutt klikker du på neste -knappen og velg Finish for å lagre endringene du har gjort i videoen.
Og det er hvordan Camtasia videokomprimering gjøres. Når videoen din er eksportert, vil du se at videostørrelsen er mindre enn originalen. Det kan imidlertid hende at videoens størrelse ikke er så liten som du ønsker. Så vi vil presentere en annen metode for å komprimere videoen din.
Del 2. Beste alternativ til Camtasia
Men hvis du vil ha en enklere måte å komprimere videoen din på, anbefaler vi på det sterkeste å bruke Tipard Video Converter Ultimate. Denne videokompressor-appen er kjent for sin videokonvertering. Men mange brukere vet ikke at det også er et flott verktøy for å konvertere videoer. Les derfor denne delen for å lære hvordan du enkelt kan komprimere videoer.
Tipard Video Converter Ultimate er programvaren mange profesjonelle redaktører anbefaler på det sterkeste. Dette offline-verktøyet lar deg komprimere videoene dine ved å endre videoens størrelse, format, oppløsning og bithastighet. I tillegg har den mange avanserte redigeringsfunksjoner som du kan bruke, inkludert en videokompressor, videokonverter, videoreverser, fargekorrigering og mer fra verktøykassen. Den støtter også en rekke videoformater, som MP4, AVI, MOV, MKV, VOB, WMV, WebM og 500+ filformater. Det som til og med er bra med denne applikasjonen er at den kan komprimere videoen din uten å miste kvalitet. Du kan også laste den ned på alle tverrmedieplattformer, for eksempel Windows, Mac og Linux.
Slik komprimerer du videoer med Tipard Video Converter Ultimate:
Trinn 1Last ned Tipard Video Converter Ultimate på enheten din ved å klikke på Last ned knappen nedenfor. Når du er ferdig med å installere den, åpner du appen på enheten din.
Trinn 2Og på hovedprogramvaregrensesnittet, gå til Toolbox panel, og velg Videokompressor alternativet.
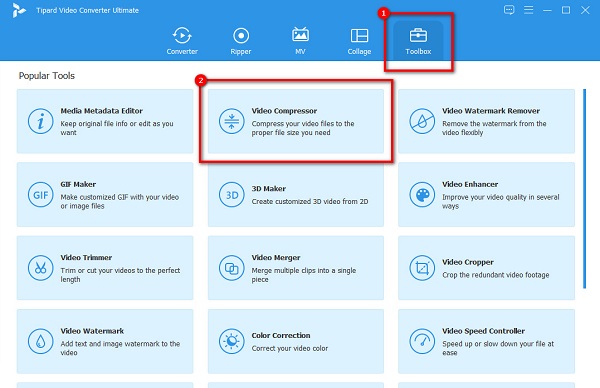
Trinn 3Neste, dra og slipp videoen du vil komprimere fra datamaskinmappene. Du kan også klikke på + sign-knappen for å søke etter videoen din.
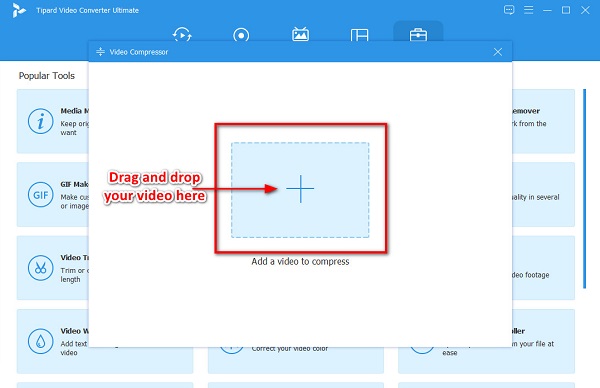
Trinn 4Klikk deretter på det neste grensesnittet opp ned pil eller juster glidebryter til den størrelsen du foretrekker. Du kan også justere endringen Format, oppløsning og bithastighet.
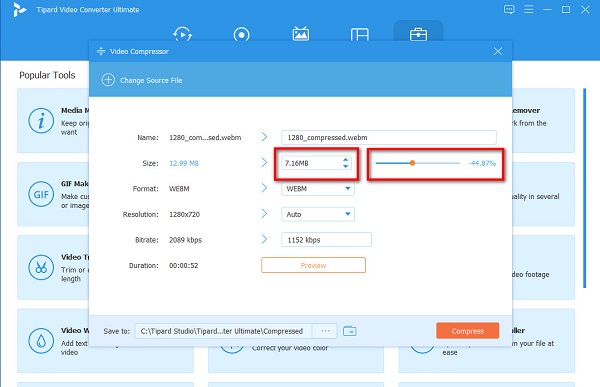
Trinn 5Til slutt kan du forhåndsvise videoen din, og når du er fornøyd med resultatet, klikker du på Komprimer nå-knappen.
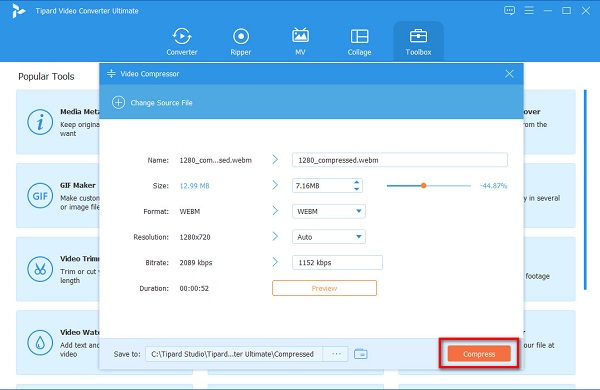
Enkelt, ikke sant? Så enkelt som det, kan du komprimere hvilken som helst video du vil bruke Tipard Video Converter Ultimate.
Del 3. Enkle nettalternativer for Camtasia
Vi har disse to beste verktøyene hvis du vil bruke en nettapplikasjon i stedet for å komprimere video på Camtasia.
1.VEED.io
VEED.io er en online videokompressor som er populær blant mange nybegynnere. Du kan også få tilgang til den gratis i alle nettlesere, for eksempel Google, Firefox og Safari. Dessuten er det et nybegynnervennlig verktøy fordi det har et brukervennlig programvaregrensesnitt. Du kan komprimere filen ved å endre oppløsningen på videoen eller ved å justere glidebryteren til en mindre fil. Det er imidlertid et internettavhengig verktøy, så det kan ha en langsom komprimeringsprosess.
Slik reduserer du størrelsen på videoen din ved å bruke VEED.io:
Trinn 1Åpne nettleseren og søk VEED.io på søkefeltet. Klikk deretter på Velg Video knappen på hovedgrensesnittet for å laste opp en video.
Trinn 2Juster deretter glidebryteren til a mindre fil for å redusere størrelsen på videoen.
Trinn 3Til slutt, klikk på Komprimere video knappen for å starte komprimere filen.
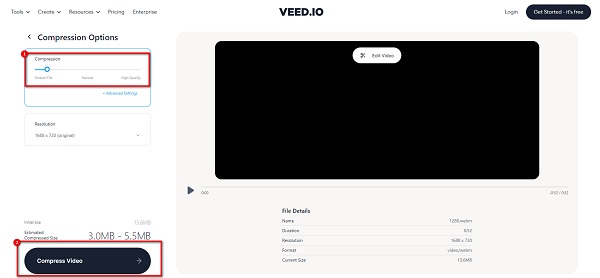
2.FlexClip
FlexClip er et annet nettverktøy som hjelper deg med å komprimere videoen din. Den har et rent grensesnitt, som gjør det enkelt for deg å komprimere videoer. I tillegg til det støtter den de vanligste filformatene, inkludert MP4, M4V, MOV og MKV. Dermed kan du bruke dette verktøyet til komprimere MKV-videoer også. Du kan også få tilgang til det gratis, og det er trygt å bruke. Ulempen med dette verktøyet er at det har en langsom importprosess, noe som gjør det upraktisk for mange brukere.
Slik komprimerer du videoer med FlexClip:
Trinn 1Søk i nettleseren FlexClip, og gå direkte til hovedsiden deres. Klikk deretter på Bla gjennom video på det første grensesnittet for å laste opp videoen du liker å komprimere.
Trinn 2På det neste grensesnittet velger du Kompresjonskvalitet som du vil ha for videoen din.
Trinn 3Til slutt, klikk på Komprimer nå knappen for å begynne å komprimere videoen.
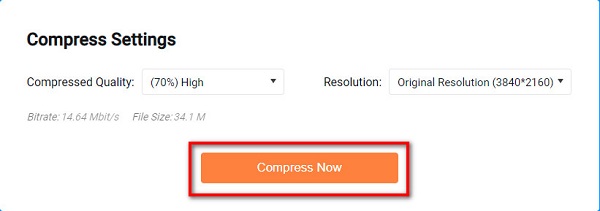
Del 4. Vanlige spørsmål om hvordan komprimere video i Camtasia
Hvor lenge kan du spille inn en video på Camtasia?
Camtasia har ingen grense for opptak av video. Det anbefales imidlertid at du ikke oppbevarer videoen lenger enn 2 timer. For jo lengre videoen din er, jo mer sannsynlig vil du støte på problemer.
Hva er Camtasias gratis prøvebegrensninger?
Ved å bruke Camtasias gratis prøveversjon har du ingen begrensninger i bruken. Men du må registrere deg først før du kan få tilgang til funksjonene den tilbyr.
Påvirker komprimering i Camtasia kvaliteten på videoen din?
Nei. Når du komprimerer videoer med Camtasia, vil ikke videoen miste kvaliteten. Camtasia komprimerer imidlertid bare en liten prosentandel av filen din.
konklusjonen
Mange tror at det er vanskelig komprimere video i Camtasia. Og med disse enkle trinnene kan du enkelt komprimere videoene dine uten tap av kvalitet. Men hvis du vil ha en enklere måte å komprimere video uten at du trenger å registrere deg, bruk Tipard Video Converter Ultimate







