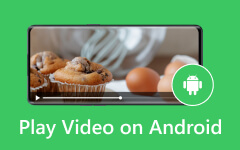Hvordan legge til lyd-/videofiler til Windows Movie Maker: grundige instruksjoner
Selv om Microsoft sluttet å støtte Windows Movie Maker i 2017, kan mange Windows-stasjonære brukere fortsatt bruke den hvis de vil. Helt tilbake i årene da det fortsatt var på trenden, var det den beste videoredigereren for alle. Det er derfor det ikke er overraskende å vite at mange fortsetter å stole på det og bruke det til video- og lydfiler. Hvis du er en av dem som er nysgjerrige på denne programvaren og planlegger å lære noen grunnleggende teknikker for å bruke Windows Movie Maker til video- og lydredigeringsoppgaver, så her er det grunnleggende om import av videofiler eller legge til musikk til Windows Movie Maker.
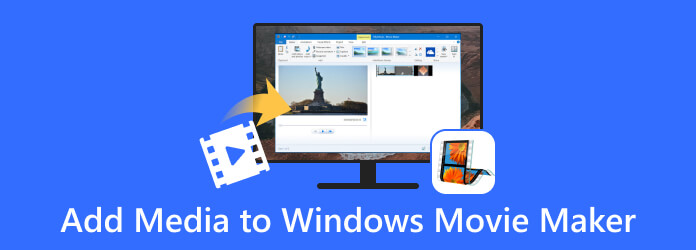
Del 1. Viktigheten av riktig medieimport
Medieimporten utført på riktig måte er et viktig aspekt ved å lage prosjekter. Dette gjelder innen filmskaping, grafisk design, fotografering eller andre anstrengelser for multimedia. Denne importprosessen gir eksterne medieegenskaper, for eksempel videoer, lydklipp, bilder og annet digitalt innhold som er bra for redigering, manipulering eller inkorporering. I tillegg, her er de oppførte grunnene til at riktig import er svært viktig.
- • For å opprettholde mediefilkvaliteten.
- • For å opprettholde konsistensen til filens farge, sideforhold, oppløsning og andre. En skikkelig import vil gjøre dem intakte.
- • Å gjøre arbeidsflyten organisert og effektiv.
De gjenklangne faktaene ovenfor brukes også rent når du bruker Windows Movie Maker, så lenge programvaren støtter mediefilene du skal importere.
Del 2. Hvordan importere individuelle mediefiler til Windows Movie Maker
Hvordan importere video til Windows Movie Maker
Windows Movie Maker støtter WMV, AVI, MP4, MOV, FLV, ASF, 3GP og DV-AVI. Sørg for at videoene du vil importere er i de nevnte formatene.
Trinn 1Start Windows Movie Maker på skrivebordet for å komme til grensesnittet.
Trinn 2Deretter går du til Hjemprodukt og trykk på Legg til videoer og bilder alternativet.
Trinn 3Velg mediefilen du vil laste opp fra din lokale stasjon, og klikk deretter på Åpen knapp.
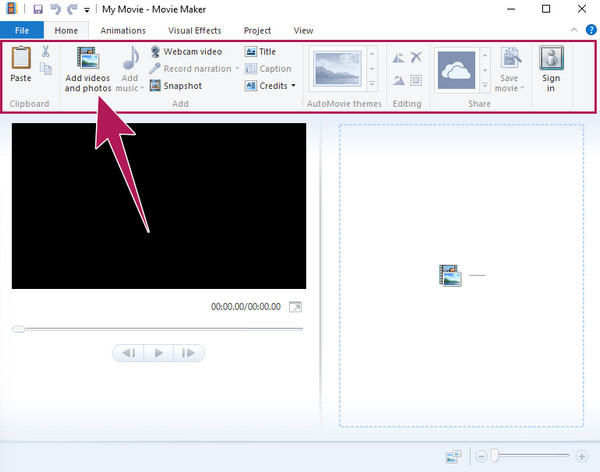
Hvordan legge til lydfil til Windows Movie Maker
Dessverre vil ikke Windows Movie Maker tillate deg å laste opp en enkelt lydfil direkte. Hvis du vil legge til en lydfil, må du først laste opp en video eller et bilde. Det angir at lydfilen som godtas for import må slås sammen til en video- eller bildefil. Likevel støtter Windows Movie Maker følgende lydformater: WMA, MP3, WAV, AIFF, M4A, AAC, OGG og FLAC.
Trinn 1Trykk på alternativet Legg til videoer og bilder i Fil-fanevinduet, og last opp den nødvendige filen for sammenslåing.
Trinn 2Når filen er lastet opp, Legg til musikk alternativet vil være tilgjengelig. Nå, dette er hvordan du legger til MP3 til Windows Movie Maker. Du må klikke på Legg til musikk og velg hvor du vil hente musikkfilen, enten online eller fra PC-en.
Trinn 3Anta at du jakter på å få den fra PC-en din. Velg filen og trykk på Åpen knappen hvis det er tilfelle.
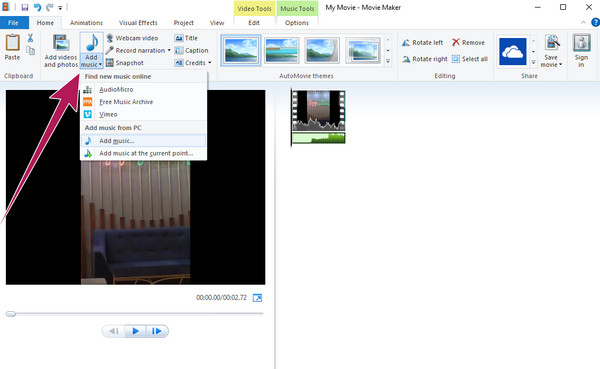
OBS: Bortsett fra tipset om å importere mediefiler i Windows Movie Maker, er det flere triks du kan lære for å få et bedre grep om dette videoredigeringsprogrammet.
Utvidet lesing:
Hvordan konvertere Windows Movie Maker-filer til MP4 enkelt
Beste måten å forbedre videokvaliteten i Windows Movie Maker
Hvordan reversere video i Windows Movie Maker [Komplett veiledning]
Del 3. Slik importerer du flere filer på Windows Movie Maker
Anta at du vil laste opp flere mediefiler på Windows Movie Maker. Du trenger bare å gjøre de samme trinnene ovenfor, men med et ekstra enkelttrinn for å inkludere en batchimport. De fullstendige trinnene vil hjelpe deg gjennom.
Slik importerer du bulk MP4 til Windows Movie Maker
Trinn 1Åpne filmprodusenten, og klikk på Legg til videoer og bilder knapp.
Trinn 2Når du kommer til din lokale mappe, klikker og holder du nede CTRL tasten og klikk på alle MP4-filene du vil laste opp. Merk at du også kan opprette en ny mappe for filene og deretter laste opp mappen i stedet.
Trinn 3Ikke glem å klikke på Åpen for å bringe de valgte flere filene til filmskaperen.
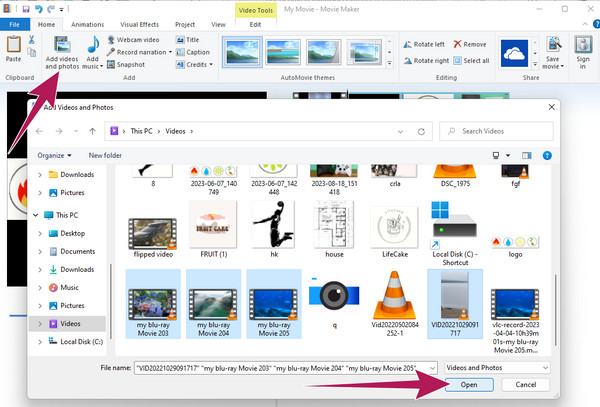
Del 4. Den nye beste filmskaperen for både Windows og Mac
Siden Windows Movie Maker har sluttet å oppdatere, har vi laget en plan for å introdusere deg for den nyeste beste filmskaperen som har tatt kronen fra WMM: Tipard Video Converter Ultimate. Det er den ultimate videokonvertereren med en utrolig filmskaper som en del av dens store funksjoner. For å legge til er de kraftige verktøyene som kan forskjønne video og lyd av alle typer. Det er bra at den tilbyr et videoforsterkerverktøy som du kan bruke til å fjerne støy, optimalisere lysstyrke og kontrast, oppskalere oppløsningen og redusere den skjelvende effekten på videoene dine.
I mellomtiden vil dets fantastiske MV maker-verktøy gi deg en rekke herlige temaer. Sammen med denne gleden er forhåndsinnstillingene som vil hjelpe deg å tilpasse filmen din i henhold til ønsket format, oppløsning, kvalitet, bildefrekvens, lydspor, filtre, vannmerke, orientering og mange flere. Vil du se hvordan Tipard Video Converter Ultimate fungerer? Se deretter trinnene nedenfor.
Trinn 1Begynn arbeidet ved å installere filmskaperen. Gå deretter til hovedgrensesnittet MV fanemenyen. Ved å klikke på Legg til knappen, kan du legge til opptakene du vil bruke til filmen din.
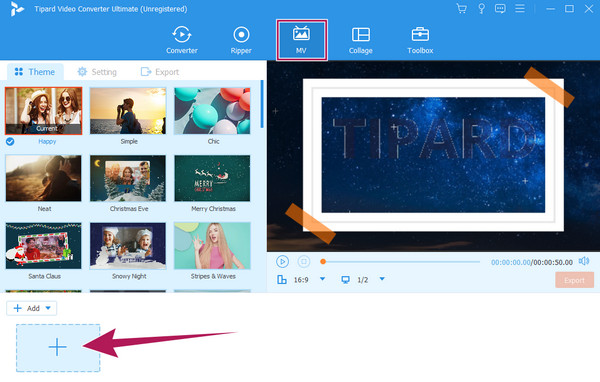
Trinn 2Neste er å velge ønsket tema å bruke. Deretter, hvis du vil legge til filtre og gjøre noen tilpasninger, klikker du på Rediger knapp. Ellers fortsett til Stille menyen.
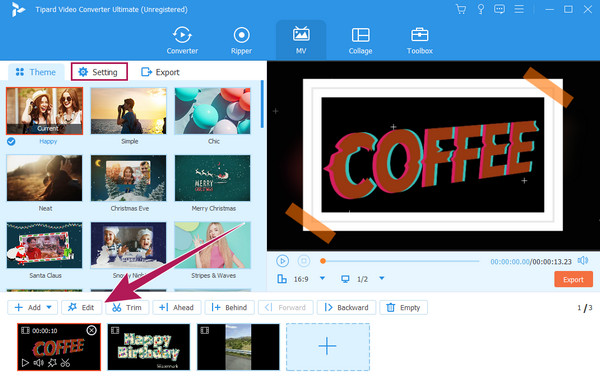
Trinn 3På Stille menyen, gjør hvilke forhåndsinnstillinger du vil ha for alternativene dine. Etter å ha ordnet ønsket oppsett, fortsett til Eksport menyen.
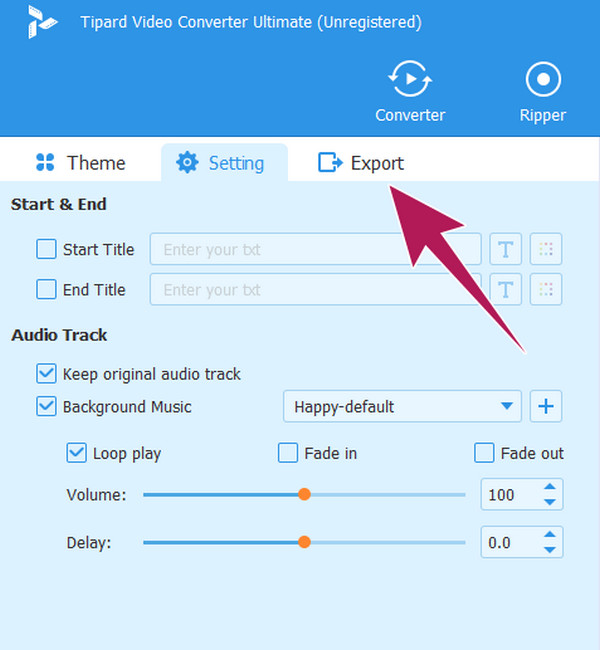
Trinn 4Ved å nå Eksport vinduet, kan du gjøre noen tekniske endringer i utdataene dine. Deretter trykker du på start-Export for å lagre og eksportere den nyopprettede filmen.
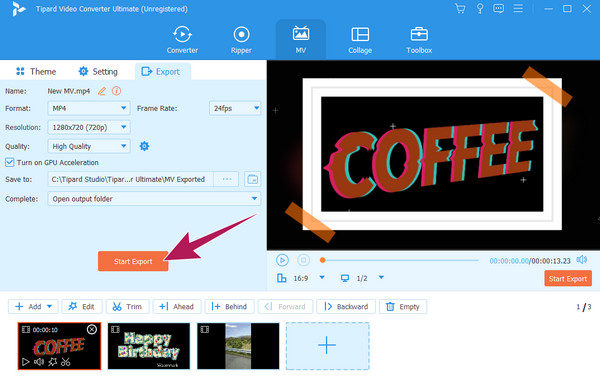
Del 5. Vanlige spørsmål om Windows Movie Maker
Hvorfor ble Windows Movie Maker avviklet?
Det er flere faktorer hvorfor det ble avviklet, som utdatert teknologi, konkurranse og Microsofts fokus på andre produkter.
Eksisterer Windows Movie Maker fortsatt?
Ja, det eksisterer fortsatt på noen Windows-stasjonære datamaskiner, selv om det sluttet å produsere oppdateringer i 2017.
Er Windows Movie Maker bedre enn iMovie?
Å sammenligne de to filmskaperne avhenger av dine behov som bruker. Bortsett fra deres spesifikke henvender til plattformer, har de også sine fordeler. Men siden iMovie ikke har sluttet å oppdatere, er det trygt å si at det nå regnes som en kraftigere filmprodusent enn Windows Movie Maker.
konklusjonen
Denne artikkelen viste deg hvordan du legger til musikk og video i Windows Movie Maker. Derfor, hvis skrivebordet ditt fortsatt inneholder programvaren, kan du utvide bruken av den i tillegg til det du har lært her. Ikke forvent imidlertid at den gir deg noen av de nyeste og avanserte verktøyene. Men du kan bruke Tipard Video Converter Ultimate hvis du vil ha noen avanserte funksjoner og funksjoner for filmskaping.