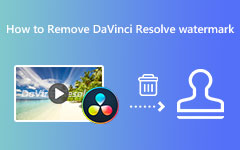Måter og trinn for å legge til video i DaVinci Resolve [Forklart]
Vi liker ikke når programvaren eller annen teknologi ikke fungerer som den skal. Og hvis du er i en situasjon nå hvor du finner deg selv å si hvordan legge til musikk i DaVinci Resolve siden du har prøvd andre mediefiler og de mislyktes, så er du heldig, ironisk nok. Dette er fordi denne artikkelen vil veilede deg til å løse dette problemet med denne videoredigeringsprogramvaren. Tross alt er DaVinci Resolve kjent for å være en kraftig videoredigerer som har et imponerende utvalg funksjoner og støtte for formater, inkludert MP3, WAV, MOV, AVI, MKV, MP4 og mer. Men selv om et støttet format brukes, kan du fortsatt sitte fast under importen på grunn av en feil. Men ikke bekymre deg, for mens du leser denne artikkelen, vil du se mulige årsaker til feilen med de gode løsningene for å fortsette importen.

Del 1. Måter å importere mediefiler til DaVinci Resolve
Det er flere måter å importere AVI og andre mediefiler til DaVinci Resolve. Hvis du ikke er kjent med dette redigeringsprogrammet, er det viktig å lære hvordan du legger til filene dine med det, som skrevet nedenfor.
Måte 1. Via mediesiden
Dette er det dedikerte stedet for DaVinci Resolve for å vise filer. Mediesiden kan hjelpe deg med å se og jobbe med klippet du trenger.
Trinn 1Etter å ha installert programvaren, åpne den og gå til dens Media fanemenyen langs båndnavigatoren.
Trinn 2Gå nå til hvor filene dine er plassert og bruk katalogtreet fra vinduet ditt.
Trinn 3Deretter klikker du på mediefilen og forhåndsviser den på skjermen. Deretter drar du klippet til Media Pool å plassere den i prosjektet ditt. Dette er også en god måte å importere GIF-er til DaVinci Resolve.
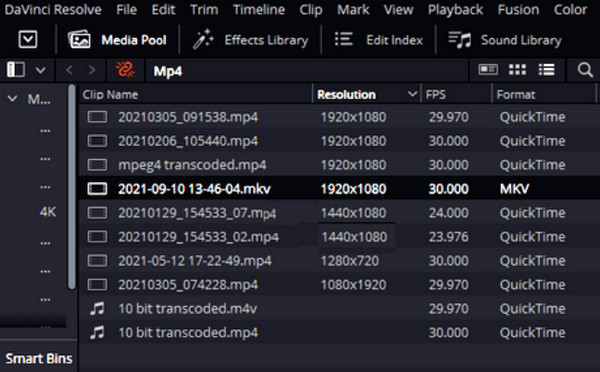
Måte 2. Via redigeringssiden
Denne siden er der redigeringen skjer. Den er plassert inne i arbeidsområdet til et prosjekt.
Trinn 1På et prosjekts arbeidsområde klikker du på Meny bar etterfulgt av filet fanemenyen.
Trinn 2Velg import File alternativet derfra og klikk på Importer media knapp.
Trinn 3Deretter velger du filen du vil importere til programvaren, og når du har funnet filen, klikker du på den og trykker på Åpen knapp.
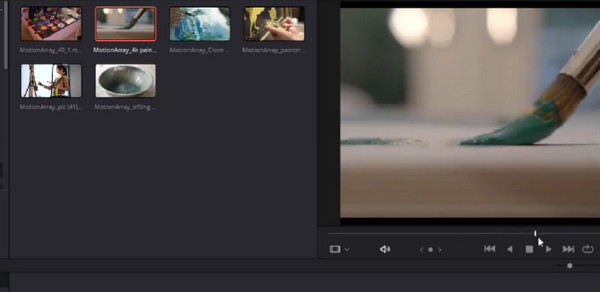
Måte 3. Via Cut Page
Cut Page er en innebygd funksjon i DaVinci Resolve som har noe med hastighet å gjøre. Den lar deg kjøre raskt og gjøre endringer i mediefilen din. Det er en god måte å importere din MP4 inn på denne siden til DaVinci Resolve. Hvordan gjøre det? Sjekk ut trinnene nedenfor.
Trinn 1Slå den Importer media når du kommer til kuttesiden.
Trinn 2Bruk markøren til å velge alle mediefilene du vil importere.
Trinn 3Du kan også klikke på Importer mappe knappen hvis du vil importere en hel mappe.
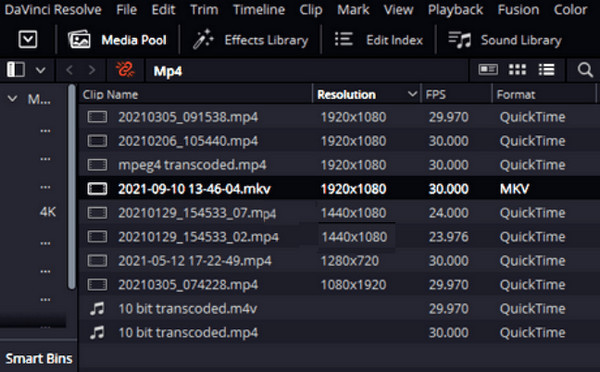
Del 2. Hvorfor kan jeg ikke importere fil til DaVinci Resolve
Det er forskjellige grunner til at mediefiler ikke kan lastes opp i DaVinci Resolve. Og vi har samlet de mulige årsakene nedenfor, sammen med fikseringene som skal utføres. Etter å ha forstått årsakene bak det å ikke importere mediefiler i DaVinci, ville det være mye lettere for deg å fikse dem. For eksempel, hvis det er et inkompatibilitetsproblem, kan du alltid konvertere filer til MP4, som TS til MP4.
Grunner:
- • Filen må være ødelagt.
- • Det er et tillatelsesproblem på filen.
- • DaVinci Resolve støtter ikke filformatet.
- • Kodeken til filen støttes ikke.
- • Programvaren er utdatert.
Løsninger:
- • Importer den antatte korrupte filen til annen videoredigeringsprogramvare for å sjekke om problemet er filen. Hvis ja, bruk datagjenopprettingsprogramvare for å gjenopprette filen.
- • Prøv å importere mediefilen fra en annen filmappe. Du kan også endre tillatelsen til å få tilgang til en fil fra datamaskinen din.
- • Sjekk om programvaren er oppdatert fordi utdatert programvare kan forårsake eksisterende og til og med uventede feil. Gå inn i grensesnittet til DaVinci Resolve, hold musepekeren over til menyen, finn dialogboksen for sjekk for oppdatering og klikk på den.
- • Hvis filen har et format og kodek som ikke støttes, må du konvertere den til et mer passende format for DaVinci Resolve ved hjelp av en kraftig filkonverteringsprogramvare.
Bonus: Den beste videokonverteringsprogramvaren for Windows og Mac
Prøv dette Tipard Video Converter Ultimate for dine konverteringsbehov; det er den beste løsningen for enhver konverteringsoppgave. Denne programvaren er tilgjengelig på Windows og Mac og har omfattende støtte for mer enn 500 forskjellige formater og kodeker. Den lar deg konvertere filen og kodeken slik at den passer inn i DaVinci Resolve. Videre har den mange kvalitetsredigeringsverktøy der du kan endre mediefilene dine slik du vil, men med et profesjonelt preg. Det som er bra med det er at du ikke trenger å være en ekspert for å utvikle en utmerket redigert og konvertert fil fordi Tipard Video Converter Ultimate er infundert med kunstig intelligens, maskinvareakselerasjon, ultrarask konvertering og GPU-akselerasjonsteknologier. Alt du trenger å gjøre er å laste opp, klikke og eksportere. Når det er sagt, la oss granske den ultimate konverteringsprosessen til denne programvaren nedenfor.
Hvordan konvertere mange filer samtidig
Trinn 1Start den ultimate videokonvertereren etter at du har installert den på datamaskinen din. Når du kommer til grensesnittet, klikker du på Legg til filer Knappen eller I tillegg til knappen i midten for å laste opp alle filene du vil konvertere.
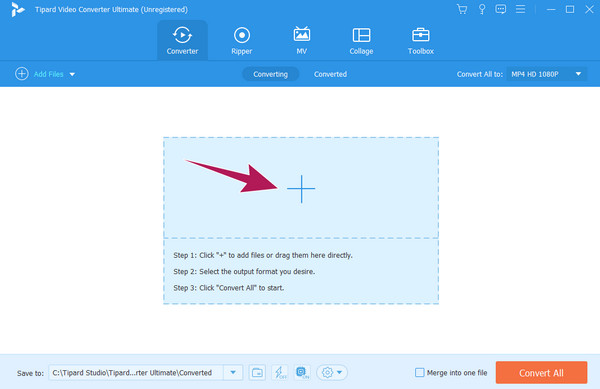
Trinn 2Du kan begynne å velge format og kodek når alle filene er i. Hvis du vil ha samme format for alle filene, klikker du på Konverter alle til alternativ. Velg deretter formatet fra det nye vinduet. Ikke glem å velge kodeken også.
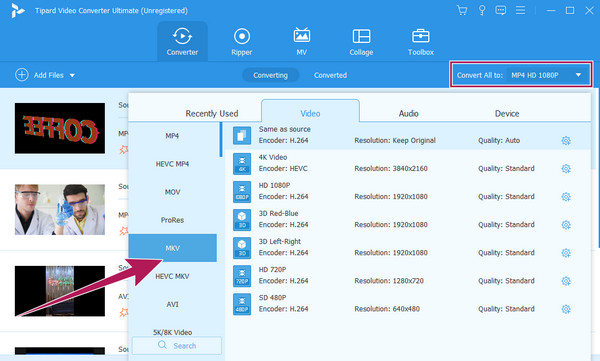
Trinn 3Så enkelt som det, kan du nå trykke på Konverter alle knapp. Vent til konverteringsprosessen er ferdig raskt, og prøv deretter å laste dem opp til DaVinci Resolve.
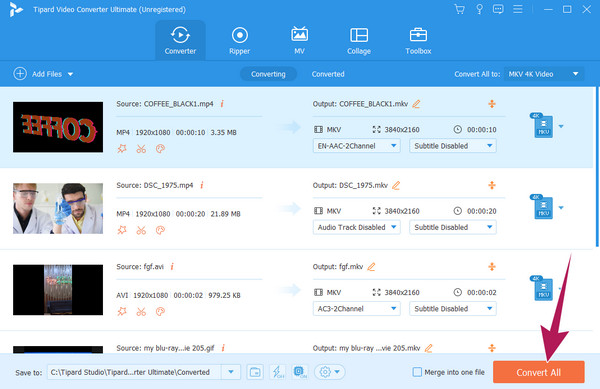
Del 3. Vanlige spørsmål om mediefiler og DaVinci Resolve
Hvordan åpner jeg medielagring i DaVinci?
For å åpne medielagringen, gå til Fil-fanen, klikk på Importer media og åpne medielagringen.
Hvorfor sier DaVinci media offline?
Når du ser denne dialogen i programvaren, betyr det bare at den ikke får tilgang til mediefilen.
Hvordan konverterer jeg MP4 til MP3 i DaVinci Resolve?
Du kan bare konvertere MP4 til MP3 i DaVinci Resolve hvis du kun eksporterer MP4-videoen til lyd. For å gjøre det, klikk på Lever-knappen og velg alternativet Kun lyd. Deretter velger du MP3 fra formatvalgene og klikker på Gjengi alle-knappen.
konklusjonen
Denne artikkelen viser hvordan du legger til videoer og musikk i DaVinci Resolve på tre enkle måter. Årsakene og løsningene for importfeilen ble også inkludert. Ikke glem Tipard Video Converter Ultimate som den beste filkonverteren som er verdig å ha.