Effektiv prosedyre for å forbedre videokvaliteten i Windows Movie Maker
Elsker du å se videoer og filmfilmer fra datamaskinens filmappe? Men du kan ikke unngå det noen ganger. Videoene dine er uskarpe og har ikke høy kvalitet. Derfor må du kanskje forbedre videoene dine ved å bruke et flott videoredigeringsprogram. Det er derfor dette innlegget vil hjelpe deg å oppnå det ved å bruke Windows Movie Maker og vil introdusere funksjonen, påliteligheten og hovedfunksjonene. Og for at du skal nå målet ditt, vil denne artikkelen gi trinn for hvordan du kan forbedre kvaliteten på video i Windows Movie Maker.
Dessuten vil det gi deg mer informasjon om å gjenopprette videoer ved hjelp av en annen videoredigeringsprogramvare. Så dette innlegget presenterer deg et alternativ til Windows Movie Maker, ingen ringere enn Tipard Video Converter Ultimate. Det er derfor ikke gå glipp av å lese dette innlegget fordi det vil helt sikkert løse problemene dine. Vennligst fortsett å lese den til konklusjonsdelen.
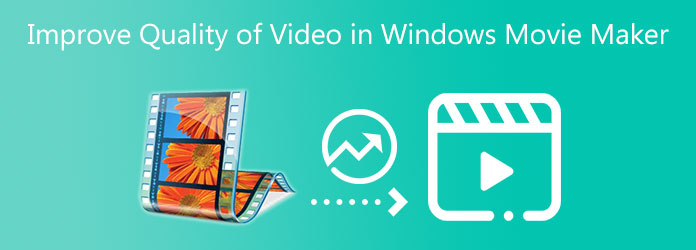
Del 1. Hvordan forbedre kvaliteten på video i Windows Movie Maker
Windows Movie Maker er et videoredigeringsprogram som er perfekt kompatibelt med Windows-datamaskiner. Som et resultat lar dette programmet deg lage nye videoer eller filmfiler i henhold til stilen din. Dessuten lar det deg forbedre og forbedre kvaliteten på videofilene dine. Programvaren har et intuitivt grensesnitt der brukere effektivt kan manøvrere og finne funksjonene. Windows Movie Maker tilbyr verktøy som videoredigeringsverktøy, videokonverterere, Easy Movie Maker og mange flere. Med det kan du fritt forbedre videoene dine ved å bruke noen utmerkede funksjoner. Derfor presenterer vi deg også trinnene for hvordan du kan forbedre kvaliteten på video i Windows Movie Maker for å møte dine bekymringer fullstendig. Men først kan du analysere programvarens ulike hovedfunksjoner nedenfor
Trinn 1Start Windows Movie Maker og gå til Videoredigeringsverktøy
For å starte, vennligst åpne Windows Movie Maker for å se hovedgrensesnittet. Etter det klikker du på verktøy knappen over grensesnittet. Etter å ha klikket på knappen, velg Videoredigering Verktøy.
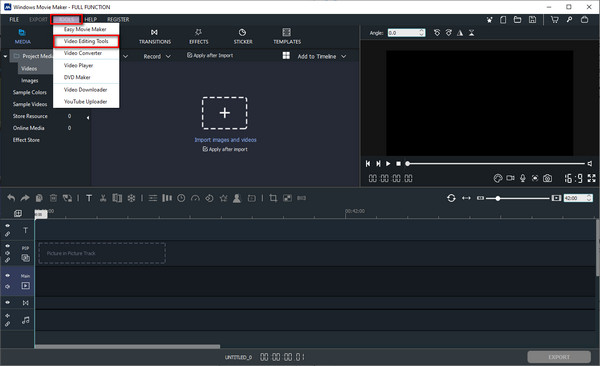
Trinn 2Legg til eller dra en videofil
Ved valg av Verktøy for videoredigering funksjon, vil et annet vindu dukke opp på skjermen din. Her kan du se ulike alternativer for å redigere videofilene dine. Gå deretter direkte til Effekter alternativet.
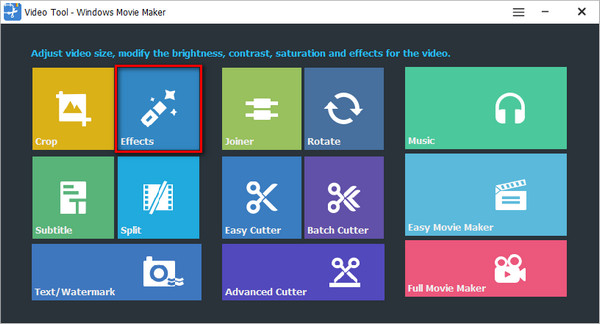
Trinn 3Last opp en videofil
Etter å ha klikket på Effekter alternativet, vil du se et annet vindu for å legge til en videofil du ønsker eller trenger å redigere. Bare klikk på + Legg til video her for å redigere for å importere en videofil.
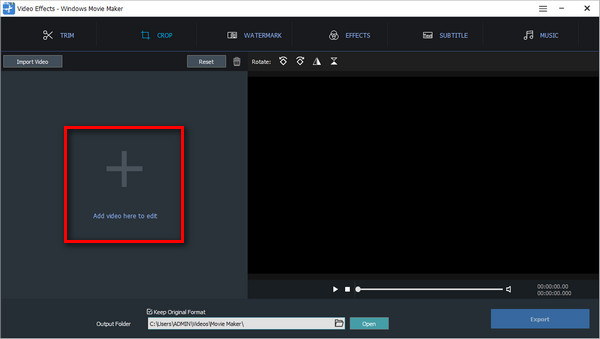
Trinn 4Juster videokvalitet
Du vil se ulike justeringsparametere når du legger til en videofil etter å ha klikket på Effekter delen over grensesnittet.
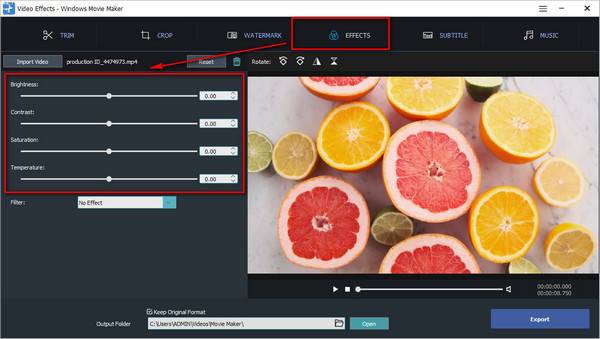
Trinn 5Bruk endringer og eksporter ny videoutgang
Etter å ha utført alle prosedyrene ovenfor, kan du flytte glidebryteren for å justere videoen lysstyrke, kontrast, metning og temperatur. Hvis du nå ser en forbedring i kvaliteten på videoen din. Fortsett til Utgangsmappe for å velge en filplassering, og trykk deretter på Eksport for å begynne å lagre videoen. Endelig kan du se videoen i høy kvalitet.
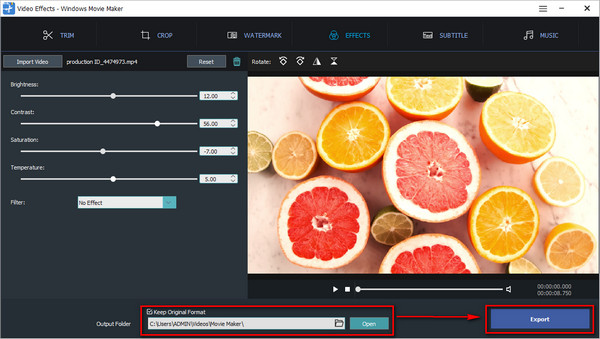
Del 2. Beste Windows Movie Maker-alternativ for å forbedre videokvaliteten
La oss nå finne ut det mest effektive alternativet til Windows Movie Maker.
Tipard Video Converter Ultimate kan støtte Mac- og Windows-datamaskiner. Det er derfor du ikke trenger å lete etter annen programvare på markedet fordi Tipard Video Converter Ultimate kan tilfredsstille dine videoredigeringsintensjoner. Hvorfor? Fordi det gir en verktøykasse som tilbyr et Video Enhancer-verktøy som lar deg forbedre kvaliteten på videoene dine. I løpet av noen få haker vil videoene dine automatisk forbedres. Og for å finne ut de beste funksjonene, se listen nedenfor. Dette innlegget vil også veilede og forhåndsinnstille deg med trinn for hvordan du kan forbedre videokvaliteten.
Primære funksjoner til Tipard Video Converter Ultimate:
- 1. Den lar deg oppskalere oppløsninger.
- 2. Den har justeringsparametre som lysstyrke, kontrast, metning og temperatur.
- 3. Den kan konvertere videofiler til populære filformater.
- 4. Den lar deg konvertere videoer til 8K/5K/4K/HD-videoer.
- 5. Den har en GPU-akselerasjon.
- 6. Det er enkelt og trygt å bruke.
Trinn 1Skaff deg Tipard Video Converter Ultimate og åpne verktøykassen
Først, søk i Tipard Video Converter Ultimate og besøk hovedsiden. Etter det klikker du på nedlasting og velg Mac-versjonen. Deretter kan du nå installere programvaren på datamaskinen og starte den for å se hovedgrensesnittet. Etter det klikker du på Toolbox og velg Videoforsterker funksjonen.

Trinn 2Last opp en videofil som må forbedres
Når du klikker på Videoforsterker seksjonen vil programvaren raskt gi deg en ny skjerm med et stort pluss + symbol i midten av grensesnittet. Klikk deretter på + ikonet for å laste opp en videofil du vil forbedre.

Trinn 3Klikk på alle alternativene for å forbedre videokvaliteten
Når du legger til en videofil, vil du møte de forskjellige valgene for å forbedre kvaliteten på videofilen. Dermed klikker du på alle alternativene, og det vil automatisk bruke endringer.

Trinn 4Se resultatet og lagre videoen
Etter alle endringene kan du klikke på Forhåndsvisning knappen for å se resultatet. Når videoen er en fryd for øynene dine, gå til Spar til-knappen for å søke etter en filplassering for videofilen, klikk deretter på forbedre.
Trinn 5Se videofilen
Når du lagrer det nye videoresultatet, kan du nå sømløst spille av høykvalitetsvideoen ved hjelp av Tipard Blu-ray-spiller.
Utvidet lesing:
Topp 5 AI Video Enhancer-applikasjoner for Windows 10/8/7 og Mac
5 trinn for hvordan du enkelt fjerner uskarphet fra video
Del 3. Vanlige spørsmål om Hvordan forbedre kvaliteten på video i Windows Movie Maker
Kan Windows Movie Maker påvirke videokvaliteten?
Ja, denne programvaren kan eliminere kvaliteten på videoene dine når du gjør en forhåndsvisning mens du redigerer. Men det gode med det er at du kan ha den originale kvaliteten på videoen din hvis du lagrer den riktig.
Kan du konvertere videoer til HD-videoer ved hjelp av Windows Movie Maker?
Definitivt ja. Windows Movie Maker støtter og kan lage HD-videoer fordi programmet har avansert teknologi og oppretting av HD-videoer.
Kan jeg endre skjermoppløsningen i Windows 10?
Bra, ja. Og for å gjøre dette, klikk på Start-knappen og velg deretter Innstillinger-ikonet. Klikk deretter på System-alternativet og gå direkte til Avanserte skjerminnstillinger. Etter å ha gjort det, trykk på Meny-knappen under Oppløsning og velg muligheten du ønsker. Til slutt klikker du på Bruk-knappen.
konklusjonen
Etter å ha lest alle prosedyrene for hvordan du kan forbedre videokvaliteten i Windows Movie Maker, håper vi at du endelig når målet ditt. Men anta at det ikke er nok for deg. I så fall kan du bruke Tipard Video Converter Ultimate som det beste alternativet til Windows Movie Maker. Det er derfor ikke glem å sende denne informasjonen til vennene dine. Og hvis du har en annen bekymring, vennligst kontakt oss umiddelbart.







