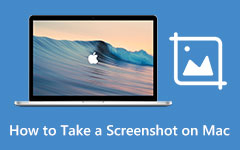Beste toppskjermopptak på Windows 7, 8, 10 og 11

Capture-skjerm er en nyttig ferdighet for Windows-brukere. Når datamaskinen ikke fungerer riktig, og du trenger litt teknisk støtte, vil skjermbilder hjelpe deg med å løse problemet raskt. Når du lærer en ny ferdighet i et spill, må du dele den med vennene dine på sosiale medier. Bloggere og lærere er mer sannsynlig å bruke screencasts i eLearning for øyeblikket.
Men hvordan du finner ut det beste skjermopptaksprogramvaren for datamaskinen din er fortsatt et problem. Selv om de fleste programmer er enkle å bruke, må de jobbe på riktig system. Derfor vil denne artikkelen introdusere den beste måten å fange skjerm på Windows 7, 8 og Windows 10.
1. Hvordan fange skjerm på Windows 10
Det er mange skjermopptak programvare du kan fange skjerm for datamaskinen din. Imidlertid er bare få opptakere kompatible med Windows 10. Tipard Screen Capture er den beste på Windows 10. Hvis du bruker Screen Capture til å ta skjermbilder på Windows 10, vil du overraske at utskriftskvaliteten er fantastisk. Screen Capture-brukere kan nyte produksjonen av høyeste kvalitet uten å angripe problemene om rammefeil eller bilder uklart. Andre imponerende funksjoner i denne Windows 10 skjermfangeren.
- 1. Screen Capture gir flere alternativer for opptak av skjermstørrelse, for eksempel fullskjerm, egendefinert størrelse og dimensjonsverdi.
- 2. Brukere kan fange lyden sammen med videobilder og nyte 100% originalkvalitet.
- 3. Den har muligheten til å angi varighet, slik at du kan la Screen Capture fungere alene. Screen Capture stopper fange og lagrer utgangene automatisk.
- 4. Før du lagrer utdataene, kan du forhåndsvise videoen.
- 5. Screen Capture støtter å lagre fanget lyd og video til høy kvalitet formater, som 4K videoer og HD-videoer.
Slik fanger du Windows 10-skjermen
Trinn 1. Etter installering av Screen Capture på Windows 10-datamaskinen, åpne programmet. Klikk på Tilpasset i SelectRecording Area-delen; så vil kontrollpunktene vises med en kantlinje. Du kan dra de blå kontrollpunktene for å angi fangststørrelsen. Eller du kan velge Full skjerm for å fange hele skjermen.
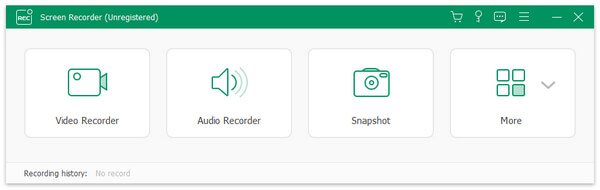
Trinn 2. Hvis du trenger å fange stemmen din, for eksempel å lage en videoopplæring, kan du aktivere Microph Audio i Select Recording Inputs-delen. System Audio-alternativet vil fange lyden fra datamaskinen.
Trinn 3. Alternativet Varighet lar brukerne stille opptakstiden. Etter innstillinger klikker du på den røde opptaksknappen for å starte opptakshandlinger på Windows 10.
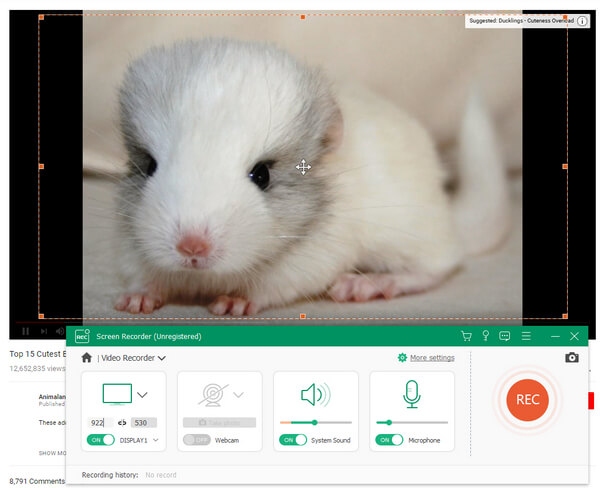
Trinn 4. Når du er ferdig, klikker du på den røde knappen igjen for å stoppe. Denne skjermbildingsprogramvaren vil automatisk spille av den innspilte videoen.
Trinn 5. Til slutt klikker du på Lagre for å lagre videoen i en mappe på Windows 10-datamaskinen.
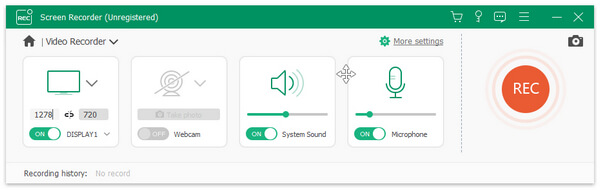
Screen Capture støtter også Windows 7 / 8, slik at alle Windows-datamaskinbrukere kan nyte sine gode skjermopptaksfunksjoner.
2. Slik tar du opp skjermen på Windows 8
Windows 8 er kanskje ikke et flott operativsystem, men vi kan ikke anklage det for å være gjerrig. Microsoft har utviklet noen fantastiske verktøy for Windows 8, som Steps Recorder og mer. Hvis du graver dypt inne i Window 8, vil du få et stort sett med programvareverktøy.
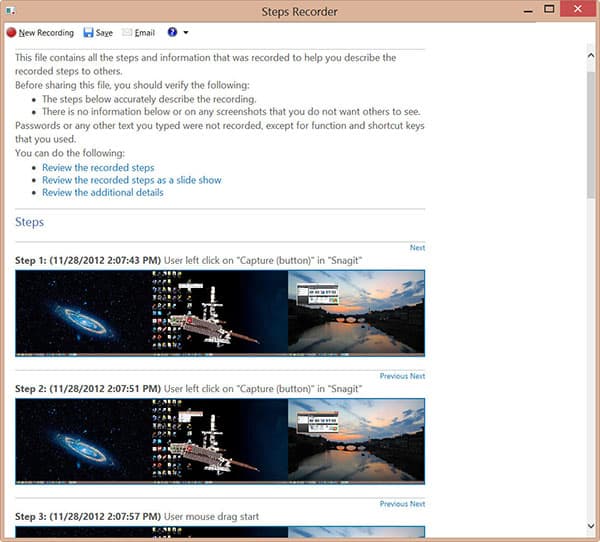
Hovedtrekkene til Windows 8 Steps Recorder
- 1. Selv om Steps Recorder er et innebygd program, kan du ikke finne det på Windows 8 skrivebord eller Start-menyen. Den eneste måten å utløse dette programmet er å bruke Kjør dialogboksen.
- 2. Det vil ta skjermbilder med alle handlinger på skjermen, inkludert hvert museklikk, tastetrykk og mer.
- 3. Denne Windows 8 skjermopptaksprogramvaren støtter å fange skjermen til Microsoft Office-applikasjoner.
- 4. Du kan legge til kommentarer under opptak.
- 5. Etter det vil Steps Recorder lagre utdata som en MHTML-fil, som inneholder alle skjermbilder og merknader.
- 6. Det vil vise forhåndsvisningen automatisk.
Slik tar du opp Windows 8-skjermen
- 1. Velg Kjør i Start-menyen eller hold nede hurtigtasten i Win + R for å åpne Kjør dialogboksen.
- 2. Skriv fv i Åpne boks og klikk på OK for å starte trinnopptakerprogrammet.
- 3. Grensesnittet til Step Recorder er veldig enkelt. Det er bare tre alternativer: Start Record, Stop Record og Add Comment.
- 4. Når skjermbildet eller Windows-skjermbildet du vil spille inn, er klart, klikker du på Start Record. Denne skjermbildingsprogramvaren vil begynne å fungere. Deretter vil alle dine handlinger bli fanget.
- 5. Deretter kan du trykke på Legg til kommentar for å legge til noen merknader. Velg området du vil tiltrekke andre oppmerksomhet til; og skriv inn merknader i tekstboksen. Klikk på OK-knappen, din kommentar vil bli lagret i utgangen.
- 6. Og varighetsområdet viser opptakslengden i sanntid.
- 7. Når det er ferdig, klikk på Stop Record-knappen for å forhåndsvise utdataene før du lagrer.
Hvis skjermopptaket er tilfredsstillende, velg en destinasjon og lagre utdataene på Windows 8-datamaskinen.
3. Slik tar du en screencast på Windows 7
Selv om flere og flere mennesker oppgraderer til Windows 8 eller Windows 10, er det fortsatt noen brukere som holder seg til Windows 7. Faktisk har Microsoft gitt ut et gratis skjermopptaksprogram for Windows 7, kalt Windows Media Encoder. Det er lett å bruke skjermopptak programvare.
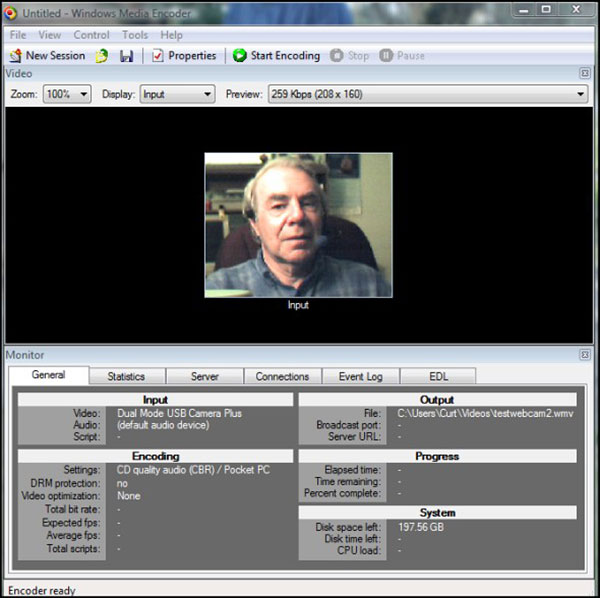
De grunnleggende funksjonene til Windows Media Encoder
- 1. Den er tilgjengelig for Windows XP / Vista / 7. Du kan laste ned programmet fra Microsofts nettside gratis.
- 2. Media Encoder kan fange alle handlinger på Windows 7, inkludert skjermen, online video, online chat og mer.
- 3. Den har også muligheten til å ta skjermbilder på Windows 7.
- 4. Brukere kan ta opp lyden sammen med videobilder.
- 5. Grensesnittet er vennlig og enkelt å navigere.
- 6. Brukere kan kode utgangen til høykvalitetsmediefiler.
Slik tar du screencast på Window 7
- 1. Etter installering av denne skjermopptaksprogramvaren på Windows 7-datamaskinen, høyreklikk på ikonet og åpne programmet.
- 2. Opprett en ny økt og velg inngangskilden som skal tas opp. Media Encoder gir to alternativer, full skjerm eller et vindu. Du kan velge noen avhengig av situasjonen din.
- 3. Hvis du vil ta opp lyd og bilder samtidig, må du huske å merke av lydboksen.
- 4. Deretter bestemmer du om du trenger grensen til innspillingsvinduet for å blinke.
- 5. Og sett stedet for å lagre opptaket.
- 6. Etter innstillinger klikker du på Start-knappen for å starte avstøpning.
- 7. Når du er ferdig, trykker du på Stopp-knappen for å lagre skjermbildet på datamaskinen.
Media Encoder lagrer videoen som en WMV-fil, eller du kan konvertere den opprinnelige videoen til annet videoformat i denne programvaren.
konklusjonen
Denne artikkelen har introdusert noen måter å fange skjermbilder på Windows 10 / 8 / 7. Selv om Steps Recorder ikke er en profesjonell skjermopptaksprogramvare, kan du bruke den til å ta skjermbilder uten å installere noe på datamaskinen. Media Encoder er et vennlig program gratis. Dessverre er den bare kompatibel med Windows 7. Hvis du vil spille inn skjerm på Windows 10, synes Tipard Screen Capture å være det beste valget. Og det er også tilgjengelig for Windows 8 / 7.