Slik skjermbilde på Mac: Pålitelige retningslinjer for nybegynnere å følge
Du vet sannsynligvis ikke om Mac-skjermbildesnarveien hvis du er ny på å bruke en Mac. I likhet med det andre datamaskinens OS kommer Mac faktisk med snarveier eller hurtigtaster for funksjonene, inkludert denne mest brukte skjermbildefunksjonen. Du lurer kanskje på hvorfor det er den mest brukte funksjonen i dag. Det er utvilsomt viktig, spesielt når e-læring og webinarer har blitt introdusert. For studenter som driver med e-læring er det veldig viktig å være oppmerksom på å ta et skjermbilde når som helst for å fange det viktigste emnet de trenger å fange. På samme måte vil de som deltar på webinarer til tider måtte fange øyeblikkene av møtene eller seminarene som holdes på nettet.
Nå som du vet noen grunner til hvorfor du trenger å mestre macOS-skjermbildesnarveien, la oss gå videre til hovedagendaen da. Les og fullfør hele artikkelen for å få spesielle teknikker og lære om de andre metodene for hvordan ta et skjermbilde på Mac.
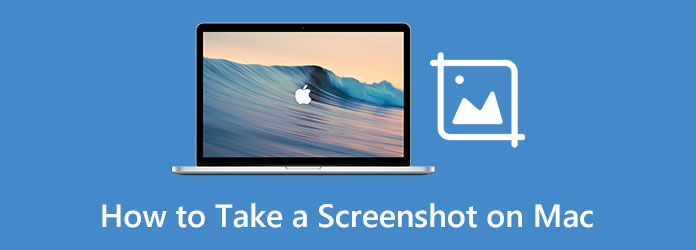
Del 1. Standardverktøy for å ta skjermbilder på Mac
Til å begynne med bør du ha en ide om standardverktøyene du kan bruke på Mac for å ta skjermbilder. Ja, bortsett fra smidigheten og dyktigheten til Mac, kan du også glede deg over de mange forhåndsinstallerte verktøyene den tilbyr, for eksempel en filmskaper, spiller, videoredigerer, og selvfølgelig den i denne timen, skjermopptaksverktøyet. Av denne grunn, la oss i denne delen introdusere de to forhåndsinstallerte skjermbildeverktøyene og individuelt vise deg hvordan du bruker disse øyeblikksbildene på Mac i neste del.
1. Ta et skjermbilde med et klippeverktøy
Ja, Mac har sitt eget innebygde klippeverktøy kalt Screenshot-appen. Den har en forenklet skjermfangstprosess som lar deg få tilgang til den enda enklere. Det kan imidlertid være noen tilfeller at du ikke finner den på Mac-en din, siden den bare er tilgjengelig for macOS senere enn High Sierra og lavere. Ellers, hvis Mac-en din kjører med High Sierra eller tidligere, kan du se etter Grab-appen som det alternative navnet for Screenshot-appen. Videre er dette klippeverktøyet utmerket for de som vil ha en pek-og-klikk-skjermbildekommando for Mac.
2. Ta et skjermbilde med en forhåndsvisningsapp
En av de innebygde appene på Mac er den som brukes til å vise PDF-filer og bilder er forhåndsvisning. Det er standardappen når du åpner et bilde eller dokument på Mac-en. Denne visningsappen tilbyr også kule oppmerkings- og redigeringsfunksjoner som vil overraske deg. Og ja, et av disse overraskende verktøyene er skjermbildefunksjonen som lar deg ta et skjermbilde fra et utvalg, fra vinduet og fra hele skjermen.
Del 2. Slik bruker du standardverktøyene på Mac
Erfaring vil alltid slå høresier. Det er derfor, selv om vi har introdusert deg for standardverktøyene ovenfor, du trenger praktisk erfaring for å bli det neste læringsnivået, som er et personlig vitnesbyrd. La oss derfor denne gangen hengi oss til retningslinjene for hvert verktøy ved å se på trinnene nedenfor.
Slik skjermbilder du på Mac Air med skjermbilde-appen
Trinn 1Det første du må gjøre er å starte bildet eller dokumentet du vil ta fordi du ikke vil starte det raskt når du allerede åpner Skjermbilde-appen.
Trinn 2Start Finder på din Mac. Gå deretter til vinduet som dukker opp applikasjoner, hold musepekeren over til søkefeltet og skriv Skjermbilde. Klikk deretter på appen når den vises for å starte klippeverktøyene.
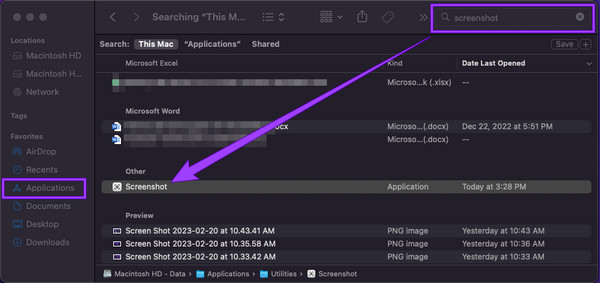
Trinn 3Deretter velger du foretrukket opptak og drar skjermbildet for å passe til skjermen du vil ta skjermbilde av. Trykk derfor på Capture knappen for å utføre.
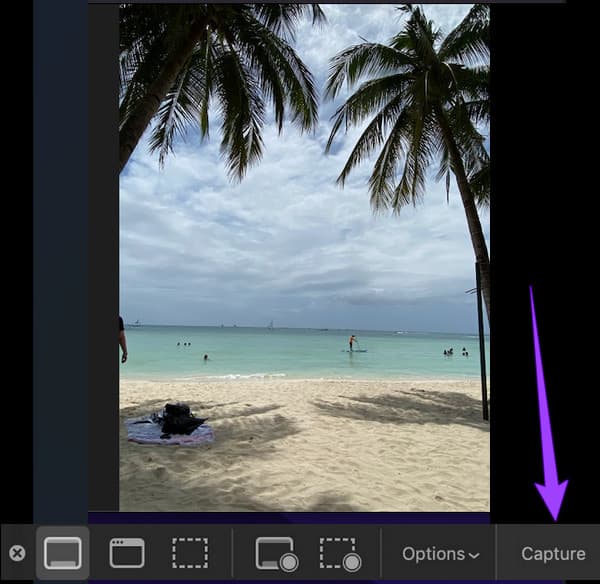
Hvordan ta skjermbilder på Mac med forhåndsvisning
Trinn 1I likhet med den første kan du bruke Finder til å starte Forhåndsvisning app enkelt. Skriv inn forhåndsvisningen av ordet i søkefeltet etter å ha klikket på applikasjoner, og dobbeltklikk deretter på appen når den er sett.
Trinn 2Etterpå, gå til filet menyen og se etter Ta skjermbilde kategorien blant valgene. Deretter velger du om du vil klikke fra valget, vinduet eller hele skjermen.
Trinn 3Deretter, etter å ha valgt fangsttype, kan du utføre skjermbildet.
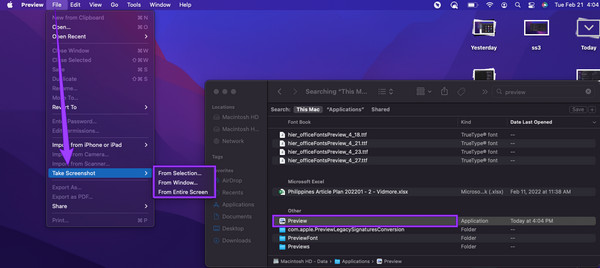
Hvordan beskjære et skjermbilde på Mac
Hvis du plutselig vil beskjære skjermbildet du tok, er det nedenfor du bør følge.
Trinn 1Åpne skjermbildet på forhåndsvisningsappen ved å klikke på filet menyen og deretter Åpen fanen.
Trinn 2Når bildet er åpnet, trykk på Beskjær knapp. Begynn deretter å dra beskjæringen av skjermbildet.
Trinn 3Etter det kan du allerede trykke på Spar knapp.
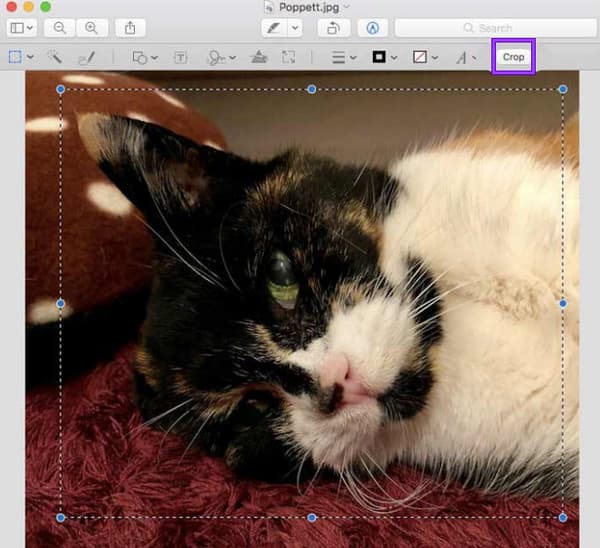
Del 3. Bruk snarveier for å ta skjermbilder på Mac
Alle Mac-enheter kan ta skjermbilder av høy kvalitet. I tillegg kan du som bruker redigere og dele dine utdata slik du ønsker. På den annen side vet vi hvor utfordrende det er å bruke en Mac enn en desktop, for vi vil alltid vite hvordan vi finner skjermbilder på Mac. Derfor skal vi nå presentere teknikken du skal bruke, slik at du ikke trenger å søke etter verktøyene i Finder. Denne teknikken krever bare Mac-kommando-, Shift- og talltastene for å lette snarveiene. Så, uten ytterligere adieu, la oss sette i gang dette.
- 1. Hvis du vil fange hele skjermen på Mac-en din, må du trykke og holde nede Skift, Kommandoog nummer 3 tastene på tastaturet. Dette er den beste teknikken å bruke når du er på et webinar.
- 2. Deretter, hvis du bare vil knipse en del eller en del av skjermen, må du trykke og holde inne Mac-skjermbildekommandoen til Shift+Kommando+nummer 4 nøkler. Legg merke til at markøren endres fra det opprinnelige utseendet til et trådkors. Dra nå markøren til området du trenger å fange, klikk på markøren og dra den slik at den passer til skjermdelen, og slipp deretter markøren for å fange.
- 3. Nå hvis du vil fange et spesifikt vindu på Mac-en, så er alt du trenger å gjøre å trykke på Shift+Kommando+nummer 4+Mellomrom nøkler. Denne gangen vil markøren vende seg til et kameraikon for å fange og klikke blant de uthevede vinduene. Klikk her for å finne ut hvordan ta et skjermbilde på Android.
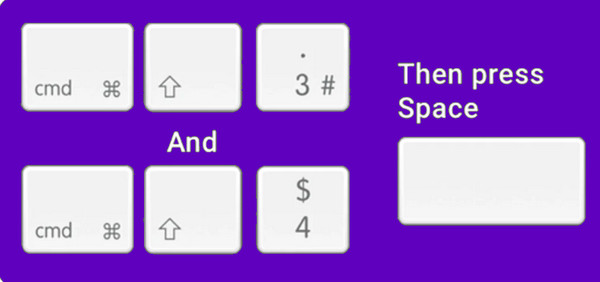
Del 4. Beste tredjepartsverktøy å gjøre Skjermbilde på Mac
Anta at du vil ha et fullstendig tredjepartsverktøy for å ta et skjermbilde av Mac-en din og svare på hvordan du beskjærer et skjermbilde på Mac av noen grunner du har i tankene. I så fall trenger du denne beste delen som bare snakker om det beste alternative verktøyet vi har forberedt for deg. Det er et skjermfangende verktøy som alle elsker å anskaffe på Macen. Hvorfor det? Lær om dette nedenfor.
Tipard Screen Capture, som navnet antyder, er et skjermopptaksverktøy du kan installere på både Mac og Windows. Videre kommer den med mange fangeverktøy som gjør den ekstra multifunksjonell. Opptaksverktøyene den tilbyr på Mac er for video, lyd, webkamera og et skjermbilde. I motsetning til Mac-prosedyren, kommer Tipard Screen Capture med en ekstra jevnere og mer dyktig prosedyre på grunn av det intuitive grensesnittet. Faktisk har den ingen utfordrende prosedyre, ikke som Macen har. Det som gjør det mer bemerkelsesverdig er at det tilbyr mange tegneverktøy som du kan bruke til skjermbildene du utfører. Tenk deg at du kan legge til en pil, linje, tekst og former og fylle skjermbildene dine med markører hvis du vil
Dessuten lar denne Tipard Screen Capture deg kopiere og feste skjermbildet til skjermen din, slik at du enkelt får tilgang til det når du trenger det. Du kan også velge hvilken type bildeformat du vil ha for utdataene dine, og du kan velge PNG, JPEG, BMP, GIF, TIFF, etc. Skjermbildeverktøyet kan også brukes under skjermopptak, videoopptak, og webkameraopptak.
Hvordan skjermdumpe på Mac Air med det beste alternativet
Trinn 1Til å begynne med må du laste ned og installere denne Tipard Screen Capture på din Mac. Vi har inkludert Last ned knappen nedenfor som du kan bruke for å skaffe den enkelt.
Trinn 2Når verktøyet er klart og tilgjengelig på applikasjonene dine, kan du allerede starte det. På hovedgrensesnittet klikker du på Screen Capture verktøyet plassert under Webkameraopptaker. Umiddelbart etter å ha klikket på dette verktøyet, kan du allerede klikke og dra for å fange skjermdelen du trenger å fange.
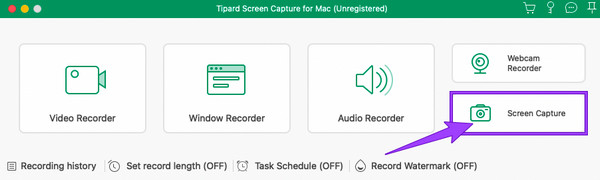
Trinn 3Etter det vil en flytende stolpe vises. Du kan bruke alle forhåndsinnstillingene du vil legge til bildet ditt derfra. Du kan tegne en pil, form og tall hvis du vil, og deretter tilpasse dem etter farger og størrelser. Deretter klikker du på Spar ikonet når du er klar.
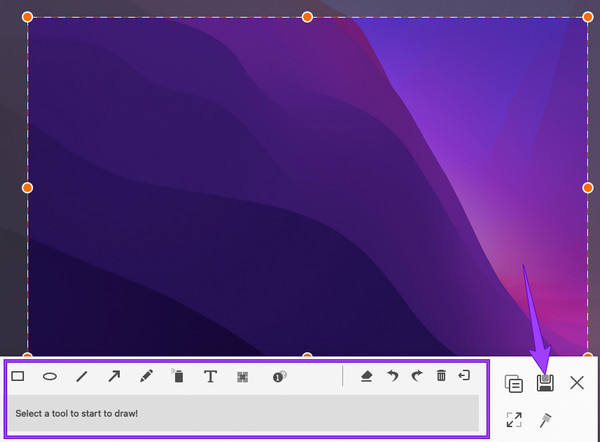
Trinn 4Du kan tilpasse filnavnet, destinasjonen, taggen og formatet som en del av lagringen. Klikk deretter på Spar for å eksportere filen.
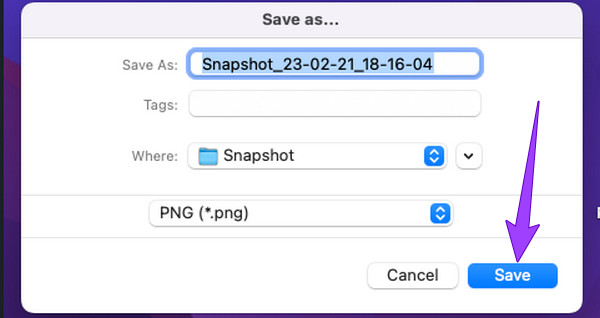
Del 5. Vanlige spørsmål om å ta skjermbilder på Mac
Hvordan finne skjermbilder på Mac?
Det er enkelt å finne skjermbildene du tok på Mac, for de er vanligvis lagret på skrivebordsmappen og skjermen. Men hvis du har problemer med å lete etter dem, kan du finne dem ved å bruke Finder-appen.
Hvordan endrer skjermbildeplasseringen på Mac?
Hvis du ønsker å endre plasseringen av skjermbildene som er laget på Mac-en, er dette hva du bør gjøre. Gå til Finder-appen, og klikk deretter på skrivebordsalternativet. Se deretter etter skjermbildene, og klikk, hold og dra dem til den nye plasseringen du vil overføre dem.
Kan jeg deaktivere skjermbildet på Mac?
Ja det kan du. For å gjøre det, må du gå til Systemvalg og klikke Sikkerhet og personvern>Personvern>Skjermopptak. Deretter klikker du på hengelåsen for å låse den opp, slik at du kan velge bort skjermopptaksappen du vil deaktivere.
Hvordan lime inn skjermbilder på Mac?
For å lime inn skjermbildet, må du først kopiere det til utklippstavlen ved å trykke på Command+Control+Shift+3-tastene. Og trykk deretter på Kommando+V-tastene for å lime den inn.
konklusjonen
Du vil ikke spørre hvordan skjermdumpe på Mac lenger fordi vi har vist deg de velprøvde måtene å gjøre det på. Enten du har innsett at det er enkelt eller fortsatt vanskelig, er vi sikre på at du kan gjøre oppgaven når som helst du trenger den. Du kan også alltid bestemme deg for å bruke Tipard Screen Capture når som helst hvis du vil gjøre oppgaven din ekstra kraftig. Deretter kan du beholde den på Mac-en din, for den vil ikke spise opp mye plass på enheten. I tillegg har den ekstra opptaksverktøy som vil hjelpe deg når du trenger dem.







