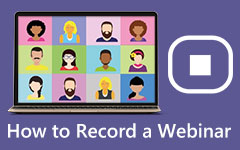Valorant opptaksprogramvare du ikke må gå glipp av!
Valorant er et av de mest kjente og populære gratis-å-spille taktiske helteskytespillene. Det er et førstepersons skytespill som Riot utvikler. Det involverer to lag med fem spillere, noe som gjør spillet morsomt og spennende. Valorant er virkelig et morsomt spill og tok PC-spill en storm. Mange spillere elsker å streame spillene sine eller spille inn sine spillvinnende høydepunkter i løpet av et spill, så søk etter en klippopptaker oppstår. Siden det etterspørres av mange, listet vi opp den beste klippopptaker-programvaren du kan bruke til å spille inn Valorant-spillhøydepunktene dine. Les dette innlegget kontinuerlig for å lære det mest fremragende Valorant klippeopptaker for Windows- og Mac-enheter.
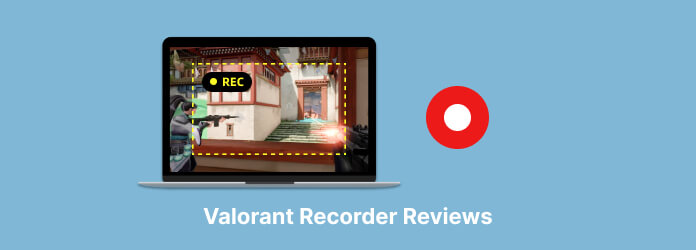
Del 1. Beste Valorant-opptaksprogramvare for Windows
Det er tonnevis av skjermopptaksapplikasjoner som du kan bruke til å spille inn spillvinnende høydepunkter på spillet du spiller, som Valorant. Men den største bekymringen er, etterlater det et vannmerke på skjermen du tok opp? Er applikasjonen verdt prisen? Før du bruker et program til å registrere skjermaktiviteten din, må du vurdere mange ting. Heldigvis fant vi et program som kan hjelpe deg med å ta opp spillet ditt uten å bekymre deg for et vannmerke, og det er billig å kjøpe.
Tipard Screen Capture er blant den beste Valorant-innspillingsprogramvaren som mange Valorant-spillere elsker å bruke. Den har en enkel opptaksprosess for å ta opp spillet ditt raskt og uten å ha det vanskelig. I tillegg kan du ta opp spillet ditt ved å velge applikasjonen du vil ta opp på rullegardinmenyen. Med Tipard Screen Capture tar du også opp video- og lydfiler og lagrer dem i høy kvalitet. Tipard Screen Capture har tre alternativer du kan bruke til å ta opp: video-, lyd- eller spillopptaker. Og hvis du vil angi en dato for å ta opp spillet ditt, kan du bruke oppgaveplanleggeren til å angi en bestemt dato og klokkeslett for å spille inn en video, lyd eller spill.
Videre har den et forhåndsvisningsalternativ som du kan bruke til å se og sjekke opptaket ditt før du eksporterer det. Tipard Screen Capture kan lastes ned på alle kjente operativsystemer, som Windows og Mac. Derfor, hvis du vil bruke Tipard Screen Capture til å spille inn Valorant-spillet ditt, følg instruksjonene nedenfor.
Slik tar du opp Valorant-spill med Tipard Screen Capture:
Trinn 1For det første trinnet, last ned Tipard Screen Capture på datamaskinen ved å klikke på Last ned knappen nedenfor for Windows eller Mac. Etter at du har installert applikasjonen, følg installasjonsprosessen og kjør den på enheten din.
Trinn 2Og på programvarens første grensesnitt velger du Spillopptaker siden vi skal spille inn et Valorant-spill.
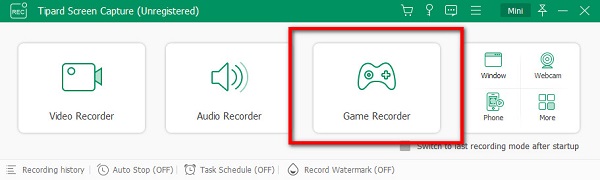
Trinn 3Deretter klikker du på på Velg spillet alternativet på følgende brukergrensesnitt. Der vil du se alle applikasjonene som er åpnet på datamaskinen din. Velg Valorant-spillet for å ta det opp.
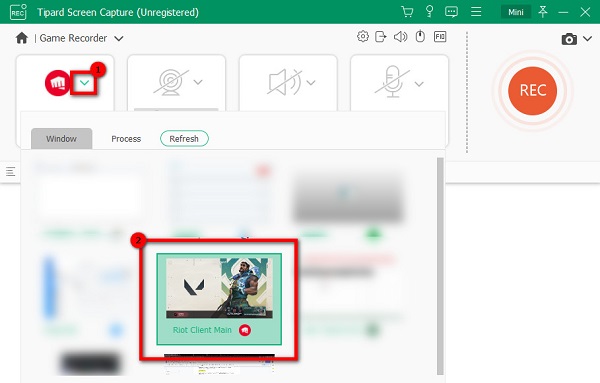
Trinn 4Etter å ha valgt spillet kan du slå på webkameraet, systemlyden eller mikrofonen. Etter å ha endret alternativene, klikk på REC knappen for å starte opptaket av spillet ditt. Og så vil opptaket ditt nå starte.
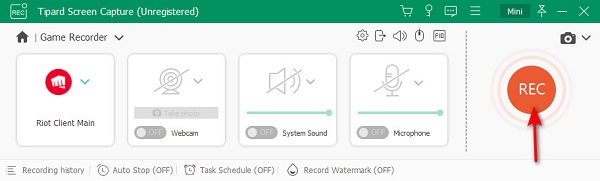
Trinn 5Når du er ferdig med å spille inn spillet, klikker du på Stopp for å stoppe opptaket. Deretter vil du bli ledet til et nytt grensesnitt hvor du kan se forhåndsvisningen av videoen din. Etter å ha sett forhåndsvisningen, klikk på Ferdig knappen for å lagre videoen. Finn målmappen du foretrekker, og lagre den.
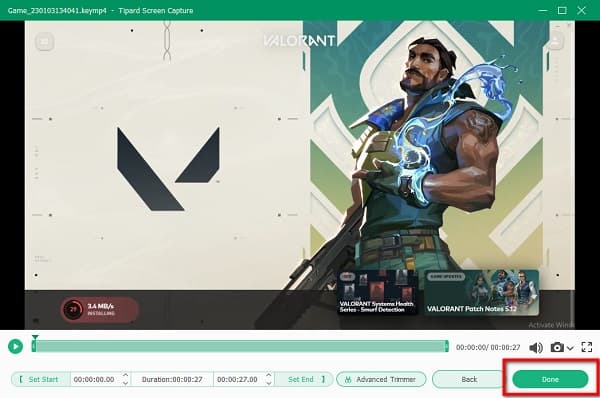
Se, så enkelt som det; du kan spille inn Valorant-spillet ditt ved å bruke den beste Valorant-innspillingsprogramvaren.
Del 2. Online Valorant-opptakere du kan prøve
Det er også mange online skjermopptakere som du kan prøve hvis du vil spille inn et Valorant-spill. Online applikasjoner er enkle å få tilgang til fordi du ikke trenger å laste ned noe på enheten. Det er derfor vi søkte etter de beste online skjermopptakerne du kan bruke til å spille inn Valorant-spillet ditt. Les denne delen nøye for å finne den beste spillopptaker for Valorant online.
1. Skjermfangst
Hvis du vil bruke den beste online skjermopptakeren, kan Screen Capture være applikasjonen du leter etter. Screen Capture er en online skjermopptaker som du kan bruke til å spille inn Valorant-spillet ditt. Dette nettbaserte programmet lar deg ta opp PC-skjermen ved å velge et åpnet vindu på PC-en. Dessuten er det en brukervennlig applikasjon fordi den har et enkelt brukergrensesnitt. Du kan også bruke desktop-appversjonen hvis du vil ta opp AVI-, MOV-, MKV-, GIF- eller MP3-formater. Men siden det er et internettavhengig verktøy, har det noen ganger en langsom lasteprosess, noe som er ganske upraktisk for mange brukere.
Slik registrerer du høydepunkter i Valorant ved hjelp av Screen Capture:
Trinn 1Søk etter i nettleseren din Screen Capture i nettleseren din. Deretter kan du på appens hovedgrensesnitt endre alternativene du trenger for å spille inn en video.
Trinn 2Etter å ha justert innstillingene, klikk på Starte opptak knappen hvis du er klar til å ta opp PC-skjermen.
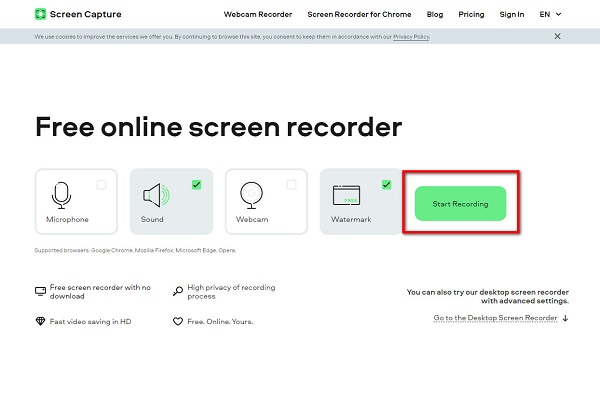
Trinn 3Og velg deretter Vindu som du vil ta opp, klikk deretter på Del knapp.
Trinn 4Til slutt klikker du på Stop Recording knappen og Last ned utgangen på enheten din.
2. ScreenApp.io
ScreenApp.io er også en av de beste Valorant-videoopptakerne du kan bruke til ta opp ditt Valorant-spill på datamaskinen din. Denne online skjermopptakeren lar deg ta opp kun skjerm, skjerm + webkamera eller bare webkamera. Og etter at du har spilt inn en video, kan du slette, flytte, transkribere, trimme eller laste ned utdataene dine. I tillegg er den tilgjengelig på nesten alle nettlesere, inkludert Google og Firefox.
Slik tar du opp ditt Valorant-spill med ScrenApp.io:
Trinn 1Åpne nettleseren og søk etter ScreenApp.io i nettleseren din. På det første skjermgrensesnittet klikker du på Kom i gang knapp.
Trinn 2Velg deretter hvilken type opptak du ønsker. De bare skjerm, skjerm + webkamera, or bare webkamera. Klikk del skjermen din, og velg deretter vinduet du vil ta opp.
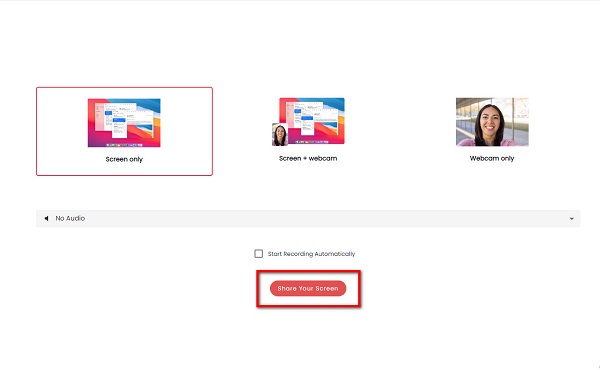
Trinn 3Deretter klikker du på Start opptak for å starte opptaket. Og etter at du er ferdig med innspillingen, klikker du Slutt å ta opp å bli ferdig.
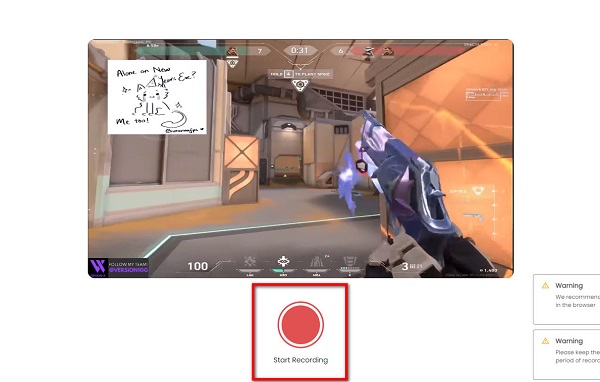
Trinn 4Deretter kan du ha alternativer for å endre utdataene dine og lagre den.
Del 3. Finnes det en Mac-versjon av Valorant?
Tilsynelatende støtter ikke macOS for øyeblikket Valorant og andre Riot-spill. Det er ingen garanti for at den også vil være tilgjengelig tidligere. Apple OS nekter tilgang til mange store spill, inkludert Valorant.
Del 4. Vanlige spørsmål om Valorant Recorder
Faller FPS når jeg tar opp et Valorant-spill?
Ikke nødvendigvis. Hvis du bruker Tipard Screen Capture, trenger du ikke å bekymre deg for slike ting som FPS-fall. Når du tar opp et spill med Tipard Screen Recorder, vil det ikke være noe FPS-fall.
Er Valorant gratis å bruke?
Ja. Du kan laste ned Valorant på din Windows-PC gratis og trygt.
Er det en innebygd spillopptaker i Valorant?
Nei. Valorant har ikke en funksjon der du kan ta opp spillet mens du spiller. Bruk en skjermopptaker til å ta opp spillet mens du spiller.
konklusjonen
Vi håper du nå kan velge appen for å spille inn Valorant-spill. Selv om det er mange Valorant opptakere For å hjelpe deg med å registrere spillhøydepunktene dine, kan ikke alle ta opp uten at FPS faller. Så hvis du vil ta opp spillingen uten FPS-fall, last ned Tipard Screen Capture nå.