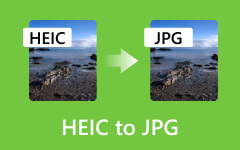Hvordan overføre bilder fra iPhone til USB med og uten datamaskin
Vi har sett innovasjonen fra mobiltelefoner til smarttelefoner og de nyeste iPhone-ene. I dag kan vi gjøre ganske mange gode ting med våre iPhones, iPads og andre praktiske enheter. Noen ganger vil det være tider når vi trenger det overføre bilder fra vår iPhone til en USB eller flash-stasjon. Men lurer på om vi virkelig kan gjøre det. Men for å svare på det er det absolutt ja! Denne oppgaven er imidlertid ikke så lett som du forestiller deg på grunn av mulig skadelig programvare din iPhone kan få gjennom prosessen.
Før så iTunes ut til å være det eneste alternativet for å gjøre denne oppgaven, men den presenterte en ikke-perfekt prosedyre på grunn av risikoen for tap av data. Imidlertid er det fortsatt noen brukere som lurer på denne måten. La derfor denne artikkelen lære deg om denne måten, sammen med de andre effektive måtene du kan følge.
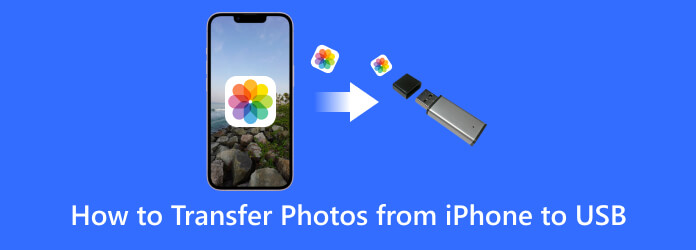
Del 1. Beste metoder for å overføre bilder fra en iPhone til USB
Bruker OTG-adapter for iPhones
Det er tilgjengelige USB-adaptere for iPhones å bruke. Og for å importere bildefilene dine til en OTG USB-adapter. Denne OTG-adapteren lar deg koble USB direkte til telefonen. Videre kan denne On-The-Go-adapteren forbedre iPhone-funksjonene, og gi deg en direkte og brukervennlig løsning der du vil ha flyttbar datalagring for delingsformål. Derfor, her er trinnene du skal følge for å vise deg hvordan du bruker en OTG-kontakt på iPhone.
Trinn 1Koble USB-stasjonen til OTG-adapterens USB-port. Koble deretter den andre siden til iPhone-en din på en sikker måte.
Trinn 2Når du er tilkoblet, se etter varselet på iPhone-en din som sier at tilkoblingen ble opprettet.
Trinn 3Nå, dette er hvordan du overfører bilder fra iPhone til USB-pinnen. Gå til bildegalleriet ditt, velg bildefilene og kopier dem. Deretter limer du inn bildene direkte på den tilkoblede USB-en.

Del 2. Hvordan overføre bildefiler fra iPhone til USB med datamaskin
Bruker iTunes
iTunes fungerer bra med Apple-enheter som iPhone. Derfor kan du bruke dette programmet til å sikkert hente bildefilene fra iPhone og deretter lagre dem i den lokale mappen på datamaskinen din. Ja, du må sette opp iTunes-reserveplassering og lagre filene på datamaskinen først og deretter overføre dem til USB siden iTunes ikke har en funksjon for å overføre bilder direkte fra iphone til USB. Derfor, her er trinnene for å veilede deg gjennom denne overføringsprosessen til iTunes.
Trinn 1Koble USB og iPhone ved hjelp av en USB-kabel til datamaskinen. Deretter, når datamaskinen gjenkjenner de tilkoblede enhetene, kan du åpne iTunes.
Trinn 2Derfra klikker du på Enhet knappen og klikk på Bilder alternativ. Sjekk deretter for Synkroniser bilder og finn bildene du trenger å overføre.
Trinn 3Kopier alle bildene, finn USB-stasjonen du koblet til, åpne den og lim inn bildene.
Trinn 4Etter det kan du trygt løse ut USB-en fra PC-en for å sikre at bildene forblir intakte.
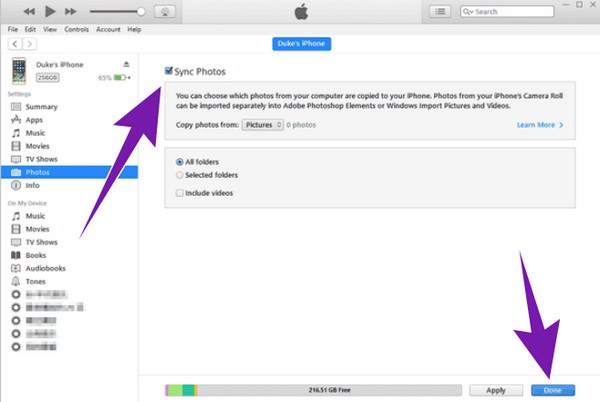
Bruke Tipard iPhone Transfer
En annen pålitelig metode for å overføre bilder fra iPhone til USB er via Tipard iPhone Transfer. Det er en god programvare som brukes til å overføre filene dine fra iOS, inkludert iPhone, iPad og iPod, med ett klikk. Denne programvaren kan til og med overføre musikk, videoer, kontakter osv. til datamaskinen din. Bortsett fra det, vil du se hvor attraktiv denne programvaren er, siden den kommer med flotte funksjoner som en akselerator for overføringsprosessen som gir deg en tapsfri, sikker, smart og håndterbar utgang. Dette betyr at du kan sikre en nøyaktig bildekvalitet mens du kan redigere navnet, albumet, sjangeren og mer, og deretter duplisere eller sikkerhetskopiere filene dine ved å lage din egen spilleliste eller album for dem. Derfor, her er en fullstendig instruksjon om hvordan du overfører filer fra iPhone til USB uten iTunes på en datamaskin.
Egenskaper:
- • Støtte for alle mest brukte iOS-enheter som iPhone 14, 13, 12, etc.
- • Kopier og overfør filer fra iOS til datamaskinen med ett klikk.
- • Overfør iOS til iOS med iTunes-synkronisering.
- • Redigerbar ID3-informasjon inkluderer navn, album, artist, kunstverk, sjanger osv.
- • Sikker, rask og tapsfri overføringsprosess.
Trinn 1Som alle programmer, er det første du må gjøre å installere programvaren på datamaskinen din. Deretter kobler du iPhone til datamaskinen ved hjelp av en USB-kontakt, og programvaren vil automatisk oppdage iPhone.
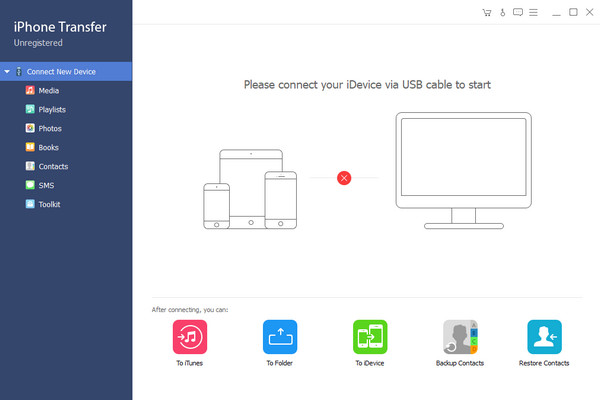
Trinn 2Deretter klikker du på hovedgrensesnittet Bilder alternativet på venstre side. Deretter velger du bildene du vil overføre til enten din kamera~~POS=TRUNC eller Photo Library.
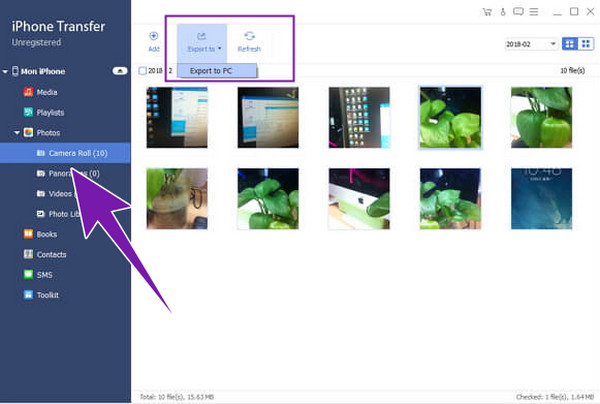
Trinn 3Deretter klikker du på Eksport til og velg Eksporter til PC alternativet der.
Trinn 4Gå nå til destinasjonsmappen for filen og flytt eller kopier bildene til USB-en du koblet til PC-en.
Tips: Bortsett fra å overføre iPhone-bildene dine, har Tipard iPhone Transfer også innebygd HEIC-konverter som enkelt konverterer HEIC til JPG og lar deg se bildene på hvilken som helst enhet.
Del 3. Vanlige spørsmål om iPhones og filoverføring
Har iPhones USB-porter?
Nei. Opprinnelig hadde ikke iPhones innebygde tradisjonelle USB-porter. Imidlertid har noen av iPhone-ene i dag tatt i bruk et USB-C-portalternativ som en del av Apples innovative generasjon.
Hvordan velger jeg alle bildene på iPhone?
For å velge alle bildene på iPhone, gå til Bilder-appen og gå over til fotoalbumet ditt. Deretter trykker du på valgknappen i øvre hjørne av skjermen. Trykk deretter på alle bildene fra biblioteket.
Hvordan eksporterer jeg hele Apple-bildebiblioteket mitt?
Du kan bruke ulike metoder for å eksportere alle bildene dine fra iPhone samtidig. De to vanlige metodene er å eksportere dem på en datamaskin og den andre er å eksportere dem på iCloud (online). Vær oppmerksom på at hvis du vil eksportere bildene raskere og uten tap, er det best å bruke Tipard iPhone Transfer.
Hvorfor ble iPhoto avviklet?
iPhoto var en digital fotografi-app utviklet av Apple Inc. og inkludert i år 2002. Appen ble imidlertid avviklet i 2015 fordi den ble erstattet av Photos-appen, som er den forbedrede programvareapplikasjonen for fotomanipulering fra Apple.
konklusjonen
Der går du. Artikkelen handler om hvordan du overfører bilder fra en iPhone til USB med og uten datamaskin. Du har muligheten etter hva du har på tallerkenen. Derfor, hvis du ønsker å overføre mange bildefiler uten å miste kvaliteten mens du overfører dem raskt med datamaskinen, anbefaler vi på det sterkeste at du velger Tipard iPhone Transfer.