Beste 4-metoder for utskrift fra iPhone

Hvordan skrive ut fra iPhone? Faktisk har iPhone allerede tatt mye praktisk for våre liv. Denne artikkelen skal snakke om forskjellige måter å skrive ut filer fra iPhone på. Du kan bare ta ut iPhone og skrive ut bilder, PDF-filer, dokumenter og andre dokumenter fra iPhone direkte. Sjekk ut den beste løsningen for å skrive ut fra iPhone med detaljert prosess fra artikkelen nå.
Løsning 1: Hvordan skrive ut fra iPhone med en AirPrint-skriver
Hvis du har kjøpt noen iPhone-skrivere fra Amazon eller eBay, kan du skrive ut fra deg iPhone med AirPrint-funksjonene til iPhone. Det er en Apple-protokoll som er innebygd i iOS og også mange skrivere på markedet. Bare lær mer om hvordan du skriver ut fra iPhone med AirPrint Printer.
Del utskriftsfilene fra iPhone
Finn bildet, dokumentet, e-post eller andre ting du vil skrive ut fra iPhone. Men du må sørge for at iPhone-appen støtter AirPrint. Trykk på "Del" -knappen (torget med pil opp i øverste høyre hjørne av skjermen, hvis du holder iPhone i portrettmodus, er deleknappen nederst i venstre hjørne).
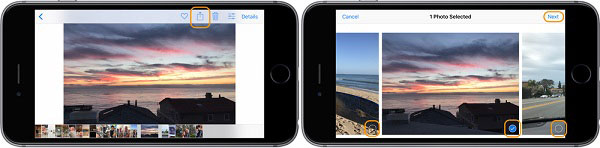
Velg bildene for utskrift
På neste skjerm merker du merket på bildene som er valgt. Du kan sveipe til venstre og høyre for å velge mer eller skrive ut bare den første som er valgt. Når du er klar, trykk "Neste" øverst til høyre.
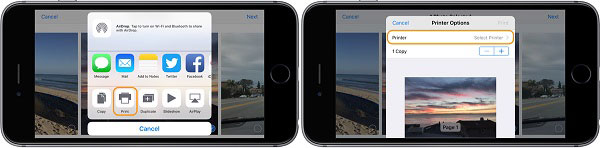
Velg Print-knappen
Trykk nå på "Skriv ut", som ligger i den nederste raden med alternativer i popup-menyen "Del". (Hvis du ikke ser utskriftsstrekk på den nederste raden med alternativer for å se mer. Hvis det fortsatt ikke er noen Print-knapp, støtter ikke appen du bruker utskrift.)
Skriv ut filer fra iPhone
Hvis skriveren din er AirPrint aktivert og koblet til samme Wi-Fi-nettverk som iPhone eller iPad, vises skriveren automatisk. Trykk på den, og du får se muligheten til å øke kopier eller bytte til Svart og hvitt. Deretter kan du skrive ut hva du vil fra iPhone.
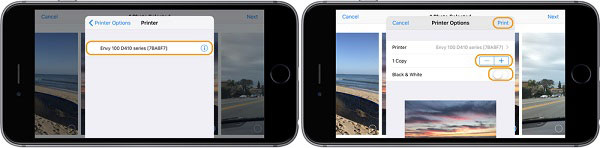
Løsning 2: Hvordan skrive ut fra iPhone med iPhone Print App
Hva skal du gjøre hvis skriveren ikke støtter AirPrint? Hvis du bruker den gamle skriveren, bør du velge en iPhone-utskriftapp fra produsenten og et direkte trådløst tilgangspunkt som skriveren lager for å skrive ut fra iPhone tilsvarende.
Installer iPhone-skriverapp
Bare søk etter en kompatibel applikasjon fra Apple Store, og installer deretter en utskriftsapp fra appbutikken. Åpne App Store, søk etter utskriftsprogrammet du vil ha, og klikk deretter på "GET" og klikk så på "INSTALLER" for å angi passordet for apple-ID.
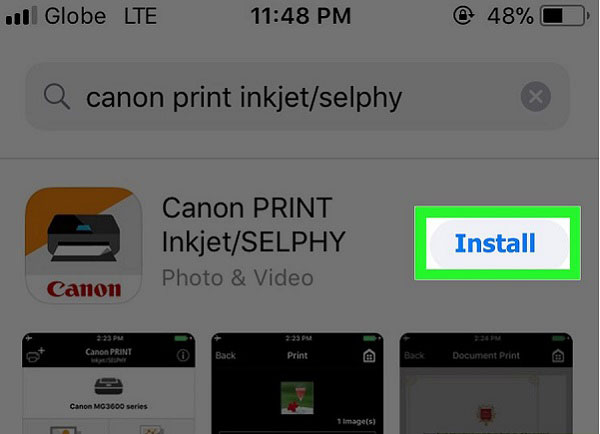
Del filene fra iPhone
Åpne skriverprogrammet ditt og følg oppsettinstruksjonene. Og så kan du følge samme prosess for å dele filene fra iPhone. Finn elementet du vil skrive ut fra iPhone, og klikk deretter på "Del" -knappen.
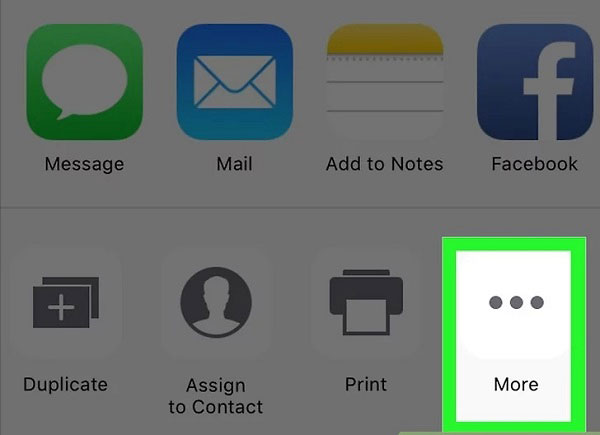
Velg filer for utskrift
Sveip til venstre over den nederste raden med alternativer. Deretter trykker du på "..." -knappen, som ligger på høyre side av den nederste rad av alternativer. Trykk på "velg" -knappen, og velg deretter programmets navn. Deretter åpnes appen din.
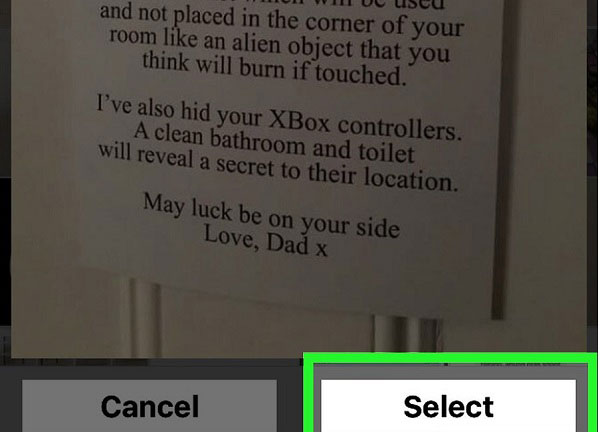
Skriv ut filer fra iPhone
Følg instruksjonene på skjermen. Deretter trykker du på "Print" -knappen. Elementet ditt begynner å skrive ut fra enheten. Etter det kan du få iPhone-filene fra skriveren innen få minutter.
Løsning 3: Hvordan skrive ut fra iPhone fra andre AirPrint-kompatible enheter
Når du bruker Apple AirPrint-teknologi, er det en enkel prosess. Du kan bruke AirPrint til å skrive ut filer fra iPhone, Mail, Safari og iBooks, samt en rekke andre programmer i App Store som støtter funksjonen. Dessuten, hvis du ikke har en AirPrint-kompatibel skriver, kan du bruke datamaskinen til å stille inn enheten tilsvarende.
Koble skriveren til samme nettverk
Din iPhone og skriver må være koblet til det samme nettverket først. Åpne appen du vil lage utskrift, og deretter kan du ta ut bilder fra fotoalbum.
Del filen til appen
Når du har åpnet albumet på iPhone, velger du et bilde du vil skrive ut. Og klikk deretter på Del-knappen nederst til venstre på skjermen.
Skriv ut filer fra iPhone med AirPrint
Og så kan du klikke på Skriv ut, du vil gå til en annen side, og du har lov til å velge skriver med AirPrint-funksjon. Trykk på Print-ikonet for å skrive ut elementet fra iPhone
Tips: Sjekk om skriveren er kompatibel med AirPrint
Hvordan kan du vite skriveren din er AirPrint-kompatibel? Du kan sjekke Apples liste på support.apple.com/no/HT201311 for din spesifikke modell.
Løsning 4: Hvordan skrive ut fra iPhone ved å overføre filer til datamaskin
Hva skal du gjøre hvis alle ovennevnte løsninger ikke virker? Som det er tilfelle, må overføring av filer til datamaskin og utskrift fra datamaskin være den beste alternative løsningen som for utskrift fra iPhone. Hvis du har en skriver koblet til datamaskinen din, kan denne metoden være ditt beste valg. Videre trenger du også en iPhone-overføring som hjelper deg med å gjøre overgang. Tipard iPhone Transfer Ultimate er det anbefalte programmet. Det er den beste iOS-filoverføringen og -administratoren for iDevices. Den lar deg overføre musikk, bilde, video og andre filer til datamaskinen din.
Last ned og installer programmet
Last ned og installer Tipard iPhone Transfer Ultimate på datamaskinen din. Koble din iPhone til datamaskinen og sett opp programmet.
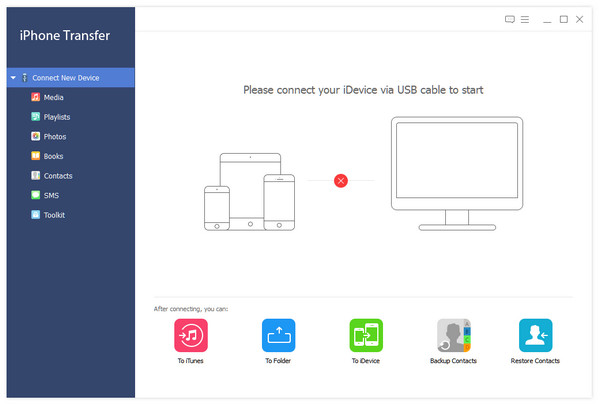
Velg filer fra iPhone for å overføre
Hvis du vil overføre bilder fra iPhone, kan du for eksempel klikke på "Bilder" på venstre side. Og velg deretter bildene du vil ha.
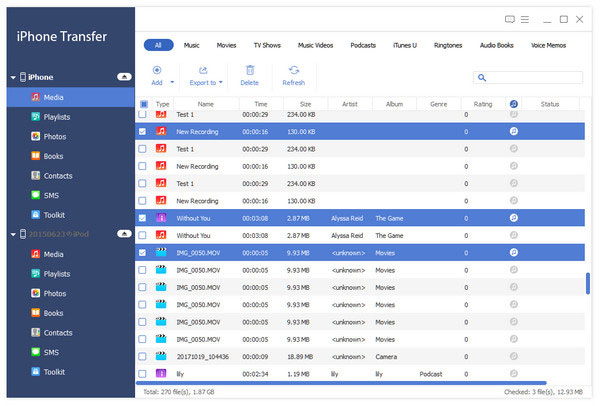
Begynn å overføre filer til datamaskinen
Trykk på "Eksporter" -knappen øverst. Velg deretter "Eksporter til PC" og sett destinasjonsmappen der de eksporterte filene blir lagret.
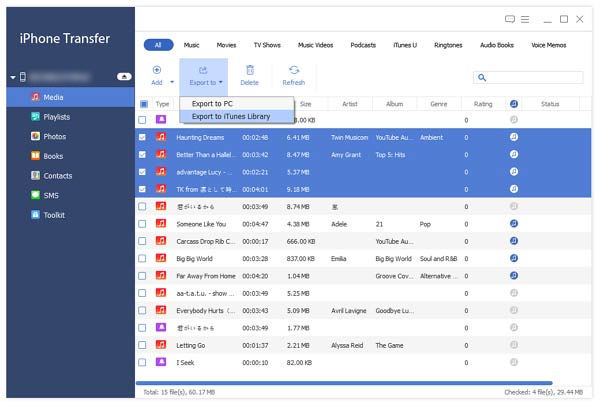
Skriv ut bilder fra datamaskinen
Åpne de eksporterte filene og høyreklikk. Du kan trykke på "Skriv ut" alternativet og det blir til en annen side. Du kan justere innstillingene til bildene før du klikker på "Skriv ut" -knappen.
konklusjonen
Denne artikkelen snakker om to forskjellige måter å skrive ut fra iPhone. Hvis du har problemet med hvordan du skriver ut fra iPhone, kan denne artikkelen gi deg noen råd.







