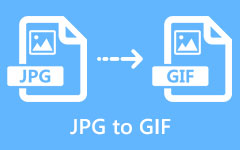Hvordan endre HEIC til JPG: Rask, men nyttig veiledning for enkel deling
Denne artikkelen legger ut svar på det nye fotofellesskapsproblemet der HEIC-bilder er vanskelige å se. HEIC til JPG konvertering er den mest sympatiske, men likevel nyttige løsningen for å lette kompatibilitetsproblemene som denne typen fil har. Etter å ha lest innholdet nedenfor, vil du innse at visning av HEIC-bilder etter din anbefaling aldri vil være et problem lenger, og derfor vil det ikke være nødvendig for deg å oppgradere mobiltelefonen din bare for å godta og dele dem. Dermed kan du glede deg over Android og skrivebord uten å gå på akkord med behovet for å jobbe med bilder fra iOS med HEIC-format.
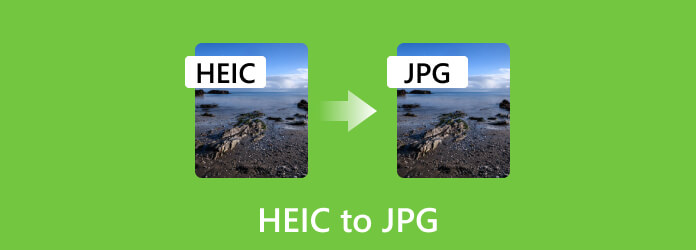
Del 1. HEIC VS. JPG/JPEG
Hva er HEIC?
HEIC er forkortelsen for High-Efficiency Image format. Det er et avansert og modernisert bildefilformat med effektiv komprimering og opprettholder høy bildekvalitet mens du lagrer bilder. Videre er dette bildeformatet en av utviklingen av Moving Picture Experts Group eller MPEG, som bruker en avansert komprimeringsalgoritme som reduserer bildestørrelsene betydelig sammenlignet med tradisjonelle fotoformater. Dermed er den ideell for lagring og deling av bildefiler online eller på enheter med begrenset lagringskapasitet. I tillegg støtter denne typen format funksjoner som animasjon og gjennomsiktighet som gjør det til et fleksibelt alternativ for forskjellig visuelt innhold.
Hva er JPG/JPEG?
Fra HEIC til JPEG eller Joint Photographic Experts Group. JPG er et universelt format etablert for å bruke teknikker for tapskomprimering, som reduserer filstørrelsen på bilder samtidig som man prøver å opprettholde en akseptabel bildekvalitet. Joint Photographic Experts Group utviklet den, og den er spesielt egnet for fotografier og til og med for komplekse bilder med gode fargegradienter. Imidlertid får dette formatet sin komprimering ved å redusere et bildes ikke-essensielle informasjon, noe som reduserer bildekvaliteten, spesielt når det er sterkt komprimert. Til tross for sin begrensning i å opprettholde kvalitetsdetaljer, forblir dette formatet godt kjent siden det har bred kompatibilitet på ulike enheter og online plattformer. Faktisk ble det det universelle valget for å dele bilder over internett.
Et diagram for å se HEIC vs. JPEG-forskjeller
| Aspect | HEIC | JPEG |
|---|---|---|
| kompatibilitet | Den har begrenset kompatibilitet med Windows og nettlesere og er mer på de fra Apple-økosystemet. | Kompatibel med nesten alle enheter som telefoner, datamaskiner, TV-er, nettlesere osv. |
| oppløsning |
SD: 640×480, 720×480 og 800×600. HD: 1280×720 og 1920×1080. UHD: 3840×2160 (4K) og 7680×4320 (8K). |
SD: 640×480, 800×600 og 1024×768. HD: 1280×720 og 1920×1080. UHD: 3840×2160 (4K) og 7680×4320 (8K). |
| Størrelse | Med mindre størrelse på grunn av sin store kompresjon. | Større sammenlignet med HEIC |
| Støttet plattform |
iPhones med iOS 11 og nyere. Mac-datamaskiner med OS 10 og nyere. |
Windows Mac Linux Android iOS Nettlesere. Unix. |
Del 2. Beste måter å konvertere HEIC til JPG på Windows 11/macOS Sonoma (frakoblet og online)
Tipard Video Converter Ultimate (Windows og Mac)
Her er et komplett program som du kan få tak i både på Mac og Windows Tipard Video Converter Ultimate. Hvis du ønsker å batchkonvertere din HEIC til JPG, er denne Tipard Video Converter Ultimate kapabel og pålitelig til fortsatt å produsere god kvalitet. Den har en avansert GPU og maskinvareakselerasjonsteknologi, som hjelper deg med å konvertere bulkfilene 60 ganger raskere enn de vanlige konvertererne. Det er hyggelig å vite at funksjonen for å konvertere bildefiler vises i verktøykassen, hvor du fritt kan velge mellom de forskjellige utdataformatene som JPG, PNG, MPB, TIFF, TIF, WEBP og DDS. Du kan også justere zoomen og kvaliteten på bildene dine ved å dra i panelet.
Bortsett fra det kommer den også med en rekke redigeringsverktøy som fungerer kraftig på de andre mediefilene dine, for eksempel forskjellige formater for video- og lydfiler. Dette beviser bare hvor fleksibelt og fordelaktig det er å anskaffe. I mellomtiden, her er trinnene for hvordan du massekonverterer HEIC til JPG-filer.
Egenskaper
- • Konverter HEIC-filene dine til JPEG/JPG og flere typer formater i bulk.
- • Ultrarask konverteringsprosess med 60 ganger høyere hastighet.
- • Fleksibel på plattformstøtte og ulike funksjoner.
- • Tonnevis av ekstra redigeringsfunksjoner å glede seg over.
Hvordan konvertere HEIC-filer samtidig
Trinn 1Start omformeren når du har installert den ved hjelp av Last ned tilgjengelige knapper ovenfor. Vær oppmerksom på at du kan installere den gratis. Når den er lastet ned, start den og hold musepekeren over til den Toolbox.
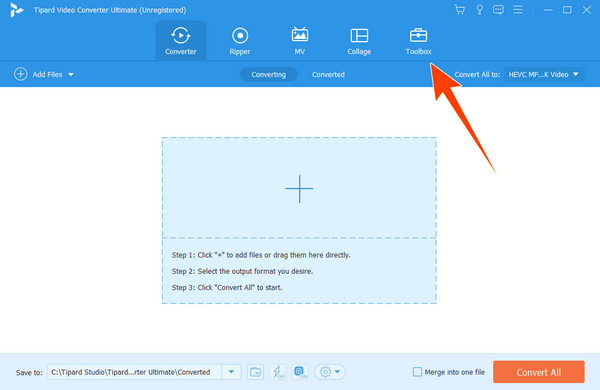
Trinn 2Når du kommer til Toolbox-menyen, se etter Image Converter verktøyet og klikk på det. Begynn deretter å laste opp filene dine for å gjøre HEIC til JPG-konvertering når du trykker på I tillegg til knappen i det nye vinduet.
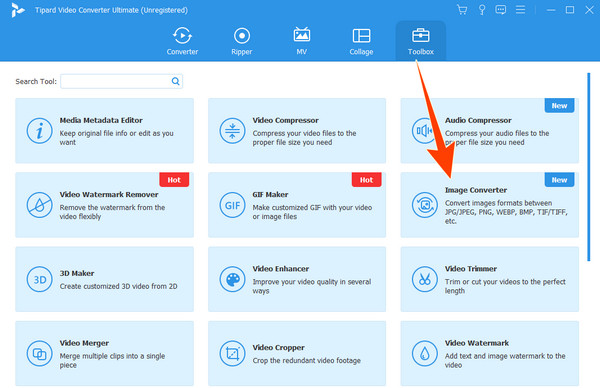
Trinn 3Når du har lastet opp, kan du fortsatt legge til flere filer ved å klikke på Legg til kildefil-knappen øverst til venstre i grensesnittet. Når alle bildene allerede er inne, gå til Konverter alle til seksjon og klikk på rullegardinknappen for å velge JPG / JPEG formatalternativ.
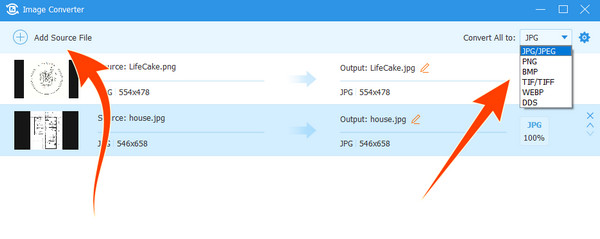
Trinn 4Deretter klikker du på Eksport knappen nederst til høyre i grensesnittet og vent til den er ferdig med konverteringsprosessen.
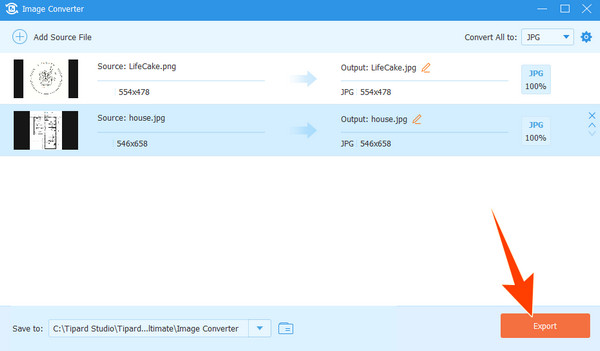
Forhåndsvisning (Mac)
Mac-brukere er godt kjent med den innebygde programvaren - Forhåndsvisning. Det er en multifunksjonell programvare som imøtekommer ulike oppgaver, for eksempel å vise, konvertere og forbedre bildene dine. Ja, du kan bruke denne forhåndsvisningsappen til å konvertere HEIC til JPG gratis siden en av dens mest nyttige funksjoner er evnen til å konvertere filer. Denne funksjonen er ganske gunstig når du deler mediefilene dine, inkludert HEIC, med noen uten støttende enhet. I mellomtiden, her er noen få enkle trinn å følge når du bruker forhåndsvisningsprogrammet.
Viktige funksjoner
- • Dokumentviser.
- • PDF-kommentarer.
- • Utskrift og deling.
- • Bilderedigering.
Hvordan konvertere HEIC til JPG på en Mac
Trinn 1Dobbeltklikk på HEIC-filen på Mac-datamaskinen for å åpne den på forhåndsvisning. Når den er åpnet, klikk på filet fanen i menylinjen og velg å klikke på Eksport knapp.
Trinn 2På Eksporter som menyen, velg JPEG som utdata. Deretter velger du ønsket kvalitet og oppløsning du vil at JPEG-filen skal bruke.
Trinn 3Deretter velger du fildestinasjonen der du vil lagre den konverterte JPG-filen. Når du er ferdig, klikker du på Spar knappen, vil HEIC-filen din nå bli konvertert og lagret på det angitte stedet.
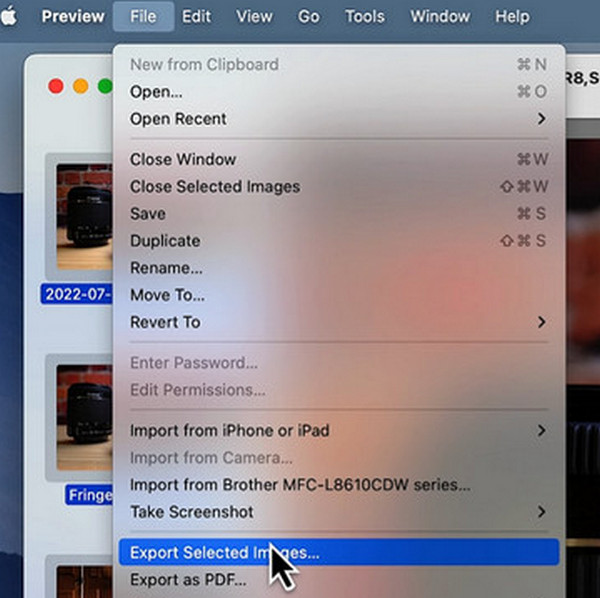
HEIC til JPEG av JPEGmini (online)
JPEGmini er det du må bruke hvis du vil lære hvordan du gjør HEIC til JPG online. Ja, det er et nettbasert program som lar deg konvertere filer i bulk. Det er det beste valget for å konvertere bildefilene dine, selv på smarttelefoner, for det har en rask innlastingstid og en enkel konverteringsprosess. Konverteringen av HEIC til ditt foretrukne JPG-format har imidlertid ingen avanserte funksjoner, for den kommer bare med en dedikert funksjon for å konvertere HEIC til kun JPEG. På den annen side kan du bruke den daglig uten begrensninger på bruken, men kun maksimalt fem bilder for samtidig import.
Egenskaper
- • Fleksibel å bruke på ulike enheter.
- • Enkel grensesnittnavigering.
- • Maksimalt 30 bilder for registrerte brukere.
- • Optimaliser utgående JPEG-bilder.
Hvordan konvertere HEIC til JPG-filer på Windows Online
Trinn 1Når du kommer til nettstedet, finner du konverteringsverktøyet i venstre hjørne.
Trinn 2Klikk på I tillegg til knappen for å starte importen av HEIC-filene dine.
Trinn 3Vent nå til konverteringsprosessen er ferdig, som vist på det åpne vinduet. Når du er ferdig, last ned de konverterte bildene.
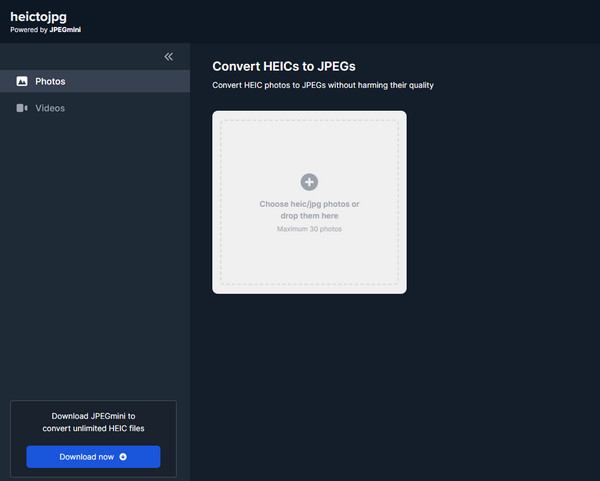
CloudConvert (online)
En annen online måte som konverterer HEIC til JPG gratis uten noen komplisert prosedyre er dette CloudConvert. Det er en av de mest kjente online-konvertererne som fungerer med bilder og andre medietyper, inkludert video, lyd, dokumenter, e-bok, presentasjon, vektor og mer. Dessuten har CloudConvert en kraftig API som tillater tilpassede integrasjoner med tonnevis av avanserte funksjoner merket sammen med den. Denne API-en er imidlertid ikke inkludert i gratisverktøyene, men vil bare be deg om å betale for faktisk bruk.
Viktige funksjoner
- • Mer enn 200 støttede formater.
- • Batchkonvertering.
- • Tilpasningsalternativer.
- • Skybibliotek.
Hvordan konvertere HEIC-filer
Trinn 1Gå til hjemmesiden for filkonvertering. Hold musepekeren over til Konverter del og sett inngangen til HEIC og utgangen som JPG.
Trinn 2Slå den Velg Fil knappen og importer HEIC-filen.
Trinn 3Etter det, treffer du Konverter og last ned den konverterte filen etterpå.
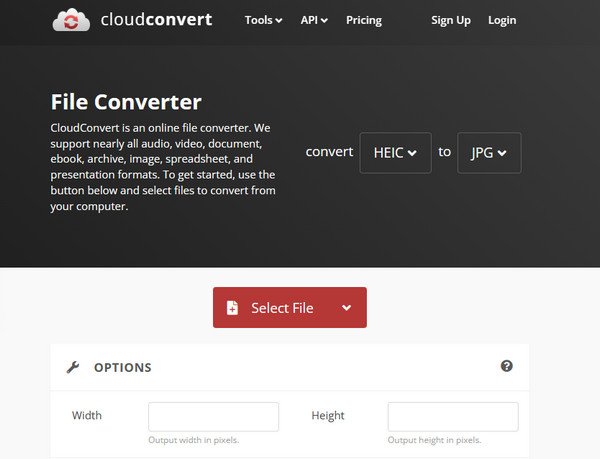
Del 3. Hvordan endre HEIC til JPG på iOS og Android
Bruke snarveier (iOS)
Snarveier er et kraftig verktøy for iOS-brukere, du kan oppnå forskjellige oppgaver med et enkelt trykk med en riktig snarveispørring. Når den er ansatt riktig, kan du til og med snu JPEG til GIF på din iPhone. Før du hopper så langt, sjekk trinnene her for å bruke Snarveier-appen til å lage en måte å konvertere HEIC til JPG på en iPhone.
Trinn 1Start appen og trykk på Legg til knapp. Trykk deretter på søkefeltet og søk etter Velg Bilder. Slå deretter på Velg flere valg.
Trinn 2Søk etter i søkefeltet Konverter bilder og bytt på Bevar metadata på. Nå er det på tide å søke etter Lagre i fotoalbum og trykk på neste knapp. Gi den opprettede snarveien et navn og trykk Ferdig etter.
Trinn 3Bildene dine vil nå bli lagret som JPG.
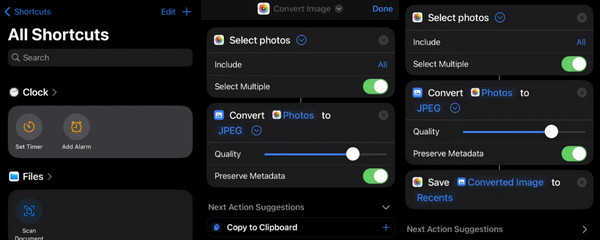
Bruke bilder (iOS)
Bilder-appen er en annen rask måte å endre HEIC til JPG på iPhone. Derfor, her er trinnene du må følge.
Trinn 1Søk etter HEIC-bildene på Photos-appen, velg dem og trykk på Del knapp.
Trinn 2Trykk deretter på Kopier bilde alternativ. Gå nå til Filer-appen og trykk på På min iPhone alternativ. Deretter limer du inn den kopierte HEIC-filen der, som automatisk blir lagt ut som JPG.
Trinn 3Trykk deretter på det postede JPG-bildet og lagre det i bildene dine. Og det er hvordan du lagrer HEIC som JPG på din iPhone.
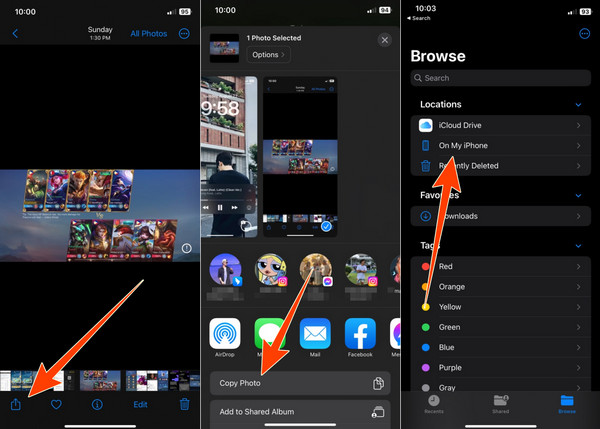
Bruke Luma: HEIC til JPG Converter (Android)
Går videre til en pålitelig app for Android, HEIC til JPG-konverteren til Luma. Den lar deg endre forskjellige filer samtidig.
Trinn 1Installer appen på Android-telefonen din og start den.
Trinn 2Trykk på I tillegg til og velg om du vil åpne en enkelt fil eller en mappe.
Trinn 3Når HEIC-filene er lastet opp, vil konverteringen begynne.
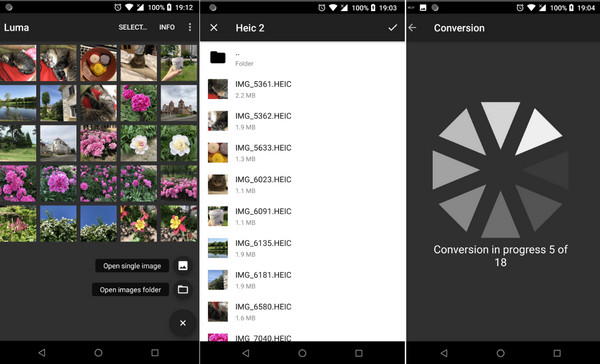
Del 4. Vanlige spørsmål om HEIC til JPG-konvertering
Hva er den raskeste måten å konvertere HEIC til JPG på iPhone?
Den raskeste måten å konvertere på er å bruke Bilder-appen. Du trenger bare å kopiere HEIC-bildene og lime dem inn på filene dine som JPG.
Kan Android åpne HEIC-bilder som standard?
Nei. Android-telefoner støtter ikke HEIC som standard. Du trenger en tredjepartsapp for å åpne et slikt format.
Hva er bedre, HEIC, JPG eller PNG?
Når det gjelder kvalitet, komprimering og kompatibilitet, er JPG på overkant.
Vil konvertering av HEIC til JPEG kompromittere bildekvaliteten?
Konverteringen har en tendens til å kompromittere kvaliteten siden JPG har en tapskomprimering.
Er JPEG og JPG det samme?
Ja. JPG og JPEG er de samme bildeformatene. JPG brukes kun som JPEGs forkortelse.
konklusjonen
I det lange løp har du nå nøklene til en vellykket HEIC til JPG-konvertering. Det spiller ingen rolle hva slags enhet du bruker så lenge du bruker de riktige konverteringsverktøyene. De Tipard Video Converter Ultimate Image Converter er et flott, men enkelt alternativ for Windows og Mac.