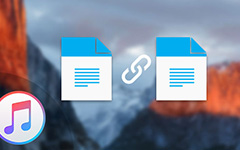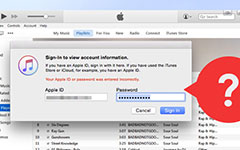Slik finner du iTunes Backup-posisjon for å slette sikkerhetskopier
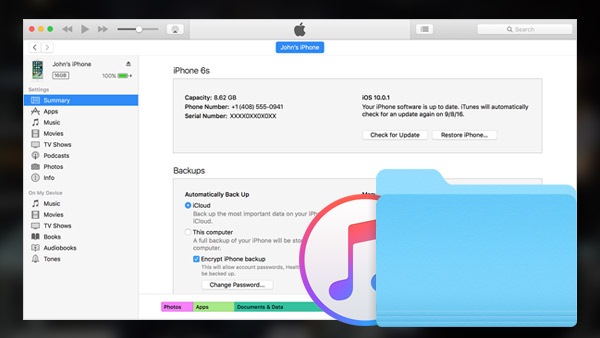
Har du overført musikk fra iPhone til iTunes ved en feil må du få tilgang til iTunes-sikkerhetskopieringsstedet for å slette filene. Når du finner det, er det vanskelig å finne iTunes-sikkerhetskopiestedet, kan du endre det til en kjent i stedet. Og så kan du enkelt administrere iTunes-dataene senere. Bare lær alt relatert til iTunes Backup-posisjon fra artikkelen.
1. Få tilgang til iTunes Backup Locations på Windows / Mac
Enten du bruker Mac OSX eller Windows, kan du sikkerhetskopiere iPhone, iPad og annen iDevice til iTunes. Hvor er iTunes-backupplasseringen på Windows og Mac? iTunes sikkerhetskopierer alle iPhone-filer, inkludert bilder, videoer, apper og andre datafiler.
Finn sikkerhetskopier på din Mac
For å finne en liste over sikkerhetskopiene dine, klikk på søkefeltet i menylinjen. Skriv deretter inn ~ / Bibliotek / Application Support / MobileSync / Backup /. De ~ presenterer Hjem-mappen. Hvis du ikke ser Bibliotek i hjemmemappen, holder du Valg og klikker på Go menyen.
Selvfølgelig kan du også få tilgang til iTunes-sikkerhetskopieringsstedet med den følgende banen.
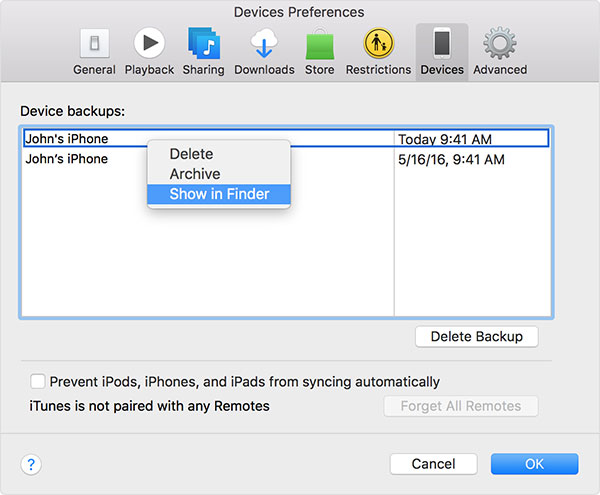
- 1. Åpen iTunes i menylinjen, og velg deretter Preferanser alternativet.
- 2. Velg alternativet Enheter for å velge iTunes-backupfilen.
- 3. Trykk på Kontroll og klikk på sikkerhetskopien du vil ha, og velg deretter Vis i mappe.
Få tilgang til sikkerhetskopier i Windows
Du kan få tilgang til iTunes-backupplasseringen på Windows-operativsystemer i forskjellige baner.
- Windows XP: Dokumenter og innstillinger (brukernavn) / Programdata / Apple Computer / MobileSync / Backup
- Windows Vista: Brukere (brukernavn) AppData / Roaming / Apple Computer / MobileSync / Backup
- Windows 7: Brukere (brukernavn) / AppData / Roaming / Apple Computer / MobileSyncBackup
- Windows 8: Brukere (brukernavn) / AppData / Roaming / Apple Computer / MobileSync / Backup
- Windows 10 iTunes-reserveplassering: C: \ Brukere \ USER \ AppData \ Roaming \ Apple Computer \ MobileSync \ Backup
- 1. Finn søylinjen i Windows-operativsystemet.
- 2. I søkefeltet, skriv inn % Appdata%, trykk Tilbake.
- 3. Dobbeltklikk på disse mappene: Apple Computer> MobileSync> Backup.
Her er metoden for å få tilgang til iTunes-backupplassering fra Windows PC.
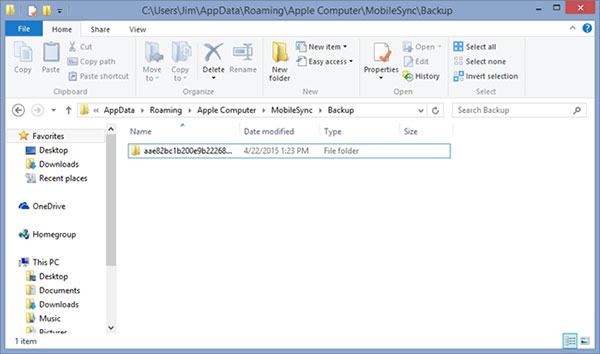
2. Endre iTunes Backup Location
Akkurat som du vet, er det en dyp sti for å finne iTunes-backupplasseringen. Når det gjelder saken, må du endre iPhone-sikkerhetsplassen for å frigjøre mer plass til stasjonen eller endre for en enkel sti. Her er detaljmetoden for å endre iTunes-backupplassering fra følgende prosess.
- 1. Bare tett iTunes når du sikkerhetskopierer filer til iTunes.
- 2. Naviger til mappen der iPhone-sikkerhetskopiene dine er. Kopier alle sikkerhetskopieringsfilene og lim dem inn i hvilken som helst mappe du vil lagre iPhone-sikkerhetskopier.
- 3. Gå til nedre venstre hjørne og klikk Start. Skriv inn i søkefeltet cmd.exe. Cmd.exe-programmet vises. Høyreklikk på det og velg Kjør som administrator.
- 4. Og deretter i kommandoprompten for popup-kommandoen, skriv inn kommandoen: mklink / J "C: Brukere (brukernavn) AppDataRoamingApple ComputerMobileSyncBackup""D: empBackup".
- 5. Når du har endret iTunes Backup-plassering, kan du lagre dem i ønsket mappe tilsvarende.
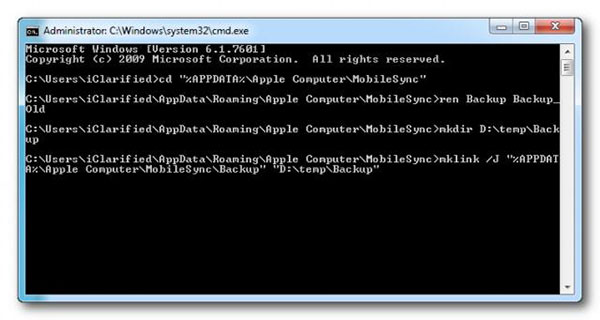
Når det gjelder Mac-operasjonssystemene, kan du endre plasseringen av iCloud-kontoen. Bare klikk Innstillinger> iCloud> Konto på iPhone. Logg ut din iCloud-konto og logg inn på en annen.
3. Sletter iTunes Backup fra plasseringen
- 1. Bare finn iPhone-sikkerhetskopifiler fra iTunes-sikkerhetskopieringsstedet som ovenfor angitt.
- 2. Høyreklikk på sikkerhetskopien du vil slette, og klikk på Flytt til papirkurven. Neste gang du tømmer søpla, vil sikkerhetskopien være borte for alltid.
Hvis du sikkerhetskopierer iPhone-filer ofte, kan det hende du må fjerne noen unødvendige iTunes-sikkerhetskopieringsfiler. Spesielt når du har en ny iPhone, kan du ikke finne uforenlig med de gamle iTunes-sikkerhetskopiene. Du må slette litt iTunes-sikkerhetskopiering fra stedet.
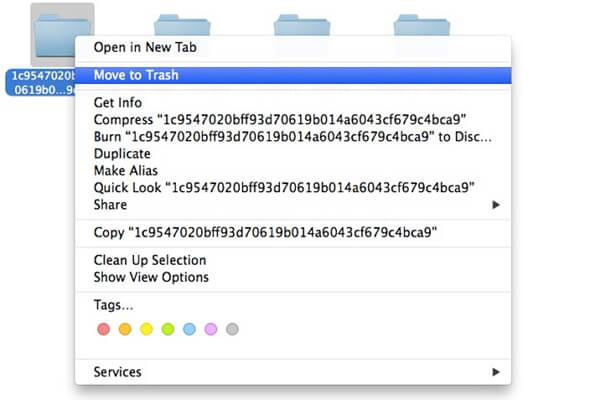
Bare vær sikker på at den siste iTunes-sikkerhetskopien er tilgjengelig hvis du vil overføre gamle iPhone-data fra iTunes til ny iPhone. Når du har slettet all tilgjengelig informasjon, vil all informasjon gå tapt.
4. Gjenoppretter iTunes Backup-filer
Hva skal du gjøre hvis du ikke finner iPhone-sikkerhetskopien i iTunes-backupplasseringen eller fjerner dem ved et uhell? Selv om du finner noen iPhone-sikkerhetskopieringsfiler, kan du finne at iTunes-sikkerhetskopieringsfilene ikke kan åpnes. Tipard iPhone Data Recovery er det mest effektive verktøyet for å løse disse problemene. Bare lær mer detaljer om funksjonene til Tipard iPhone Data Recovery som nedenfor.
- 1. Gjenoppretting slettet eller tapt iPhone-data fra iTunes-sikkerhetskopiering direkte, selv om filene i iTunes-sikkerhetskopieringsstedet ikke kan åpnes.
- 2. Forhåndsvisning av hente filer i programmet før gjenoppretting. Programmet lar deg forhåndsvise data før du begynner å gjenopprette.
- 3. Hent alle typer slettede iPhone-data fra iPhone og andre iDevices med letthet.
- 4. Selv om du ikke har sikkerhetskopiert iPhone-data til iTunes eller iCloud, vil programmet gjenopprette viktige dataene for deg tilsvarende.
- 5. Programmet støtter iPhone 7 / 7 Plus / 6 / 6 og andre typer iDevice med iOS 10 eller over operativsystemer.
5. Slik henter du iPhone-sikkerhetskopiering med Tipard iPhone Data Recovery
Tipard iPhone Data Recovery er et av de mest effektive verktøyene for å hente slett iPhone data eller iTunes-filer. Det finnes tre typer gjenopprettingsmodus, Gjenopprett fra iOS-enheten, Gjenopprett fra iTunes Backup-filer og Gjenopprett fra iCloud-sikkerhetskopiering. Hvis du ikke kan åpne iPhone-sikkerhetskopien fra iTunes-reserveplassering, kan du velge gjenopprett fra iTunes Backup File-modus for å gjenopprette iPhone-data.
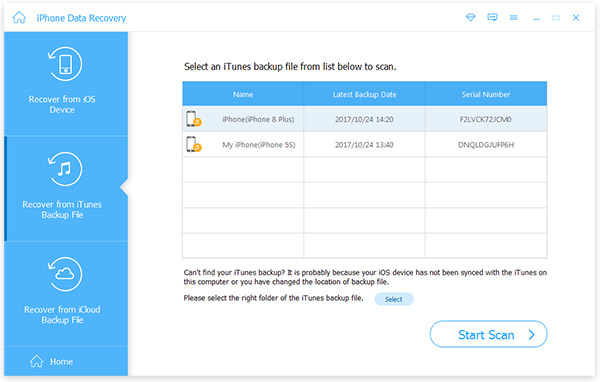
- 1. Velg Gjenopprett fra iTunes Backup File
- Etter å ha startet iPhone Data Recovery-programvaren, velg den andre kategorien Gjenopprett fra iTunes Backup File. Du vil se alle iTunes-sikkerhetskopieringsfiler på datamaskinen.
- 2. Velg iTunes backup-fil for å gjenopprette
- Velg iTunes-reservefilen til iPhone og klikk på Start Scan-knappen. Det vil hente iTunes-sikkerhetskopien, selv om du ikke kan få den fra iTunes-sikkerhetskopieringsstedet.
- 3. Gjenopprett data fra iTunes-sikkerhetskopieringsfiler
- Når skanningen er ferdig, velg filer du vil komme tilbake og klikk på Gjenopprette knappen nederst til høyre.
Når du trenger å få tilbake noen iPhone-sikkerhetskopieringsfiler, kan du få tilgang til iTunes-backupplasseringen for å sjekke filene tilsvarende. Og så kan du administrere iPhone-sikkerhetskopifilene eller endre iTunes-sikkerhetskopieringsstedet med letthet. Når du ikke kan åpne sikkerhetskopien fra iTunes-sikkerhetskopieringsstedet, kan du også bruke Tipard iPhone Data Recovery til å få tilbake slettingsfilen tilsvarende. Programmet gir noen gode funksjoner mer enn fantasien din. Hvis det er andre spørsmål knyttet til iTunes-sikkerhetskopieringssted og iPhone-sikkerhetskopieringsfiler, kan du dele flere detaljer i kommentarene nå.