Hvordan rippe undertekster med DVD med de beste rippeverktøyene som er verdt å bruke
Å ha undertekster i en flott film er en av trendene i dag. Faktisk er til og med de korte klippene vi ser på nett tekstet og tekstet, noe som vil være til nytte for ikke bare oss, de vanlige seerne, men også seerne med hørselshemninger. Videre har undertekster blitt viktigere siden mange filmer på forskjellige språk har blitt beskyttet over hele verden, og undertekst er deres eneste håp for å forstå innholdet. Av denne grunn, å vite hvordan man ripper og legge til undertekster på en DVD når du ripper innholdet er viktig. Derfor er her de beste løsningene for å hjelpe deg med å fullføre denne oppgaven.
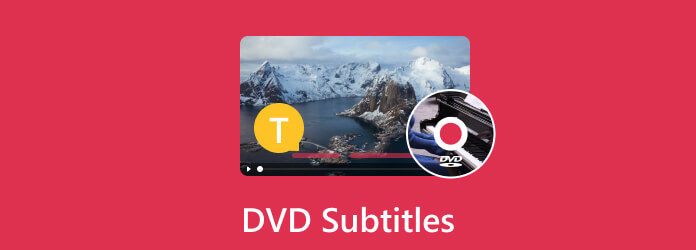
Del 1. Hvordan rippe DVD med undertekster
For å rippe DVD-en din sammen med underteksten effektivt, må du bruke effektive rippere som vil bringe undertekstfilene sammen med innholdet. Av denne grunn er her de to av de mest fantastiske rippingsprogramvarene som er verdt å prøve.
1. Tipard DVD Ripper
Tipard DVD Ripper er et rippingsprogram utviklet for å omkode og konvertere DVDer til forskjellige digitale formater. Den lar deg trekke ut DVD-innholdet fra en plate, inkludert video eller film, lyd eller lyd og undertekstspor, og deretter konvertere dem til en digital mediefil som er kompatibel med alle enheter og mediespillere du bruker. Med denne Tipard DVD Ripper kan du konvertere DVDen til MP4 med undertekster og til andre 500 formater som MKV, WMV, AVI, MOV og mer. Videre gir den flere tilpasningsalternativer, der du kan beskjære og trimme videofilen, justere kontrast, lysstyrke og metning, inkludere vannmerker, bruke forskjellige videoeffekter og slå sammen flere DVD-titler og gjøre dem til én fil.
Det som gjør det mer bemerkelsesverdig er at det også støtter batchkonvertering, slik at du kan rippe flere DVDer i én prosess. Totalt sett er DVD-ripping-programmet et enkelt og multifunksjonelt programvareverktøy som lar deg digitalisere DVD-samlingene dine, noe som gjør at du enkelt kan nyte DVD-filmene og videoene dine på enheten du velger, uten at du trenger en optisk plate. I mellomtiden, la oss lære hvordan du ripper DVDer med undertekster ved å bruke denne Tipard DVD Ripper.
Trinn 1Begynn med å hente en versjon av denne programvaren til datamaskinen din ved å klikke på Last ned knappene nedenfor.
Trinn 2Start den nylig installerte ripperen, og last inn DVDen du vil arkivere ved å klikke på I tillegg til knappen i midten av grensesnittet. Vær oppmerksom på at du kan laste inn en ISO, mappe og plate. Derfor, hvis DVD-en du vil rippe kommer fra en plate, må du først sette inn platen før du starter ripperen.
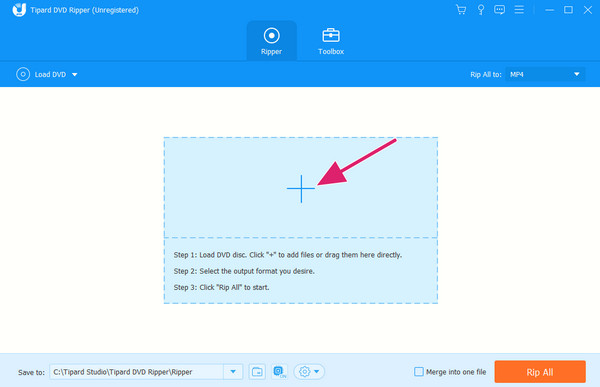
Trinn 3Når importen er fullført, velg ønsket digital videoformat når du klikker på Rip All To pilknapp. Etter det, velg ønsket kvalitet for utskriften, og trykk deretter på Ripp alle for å starte rippeprosessen.
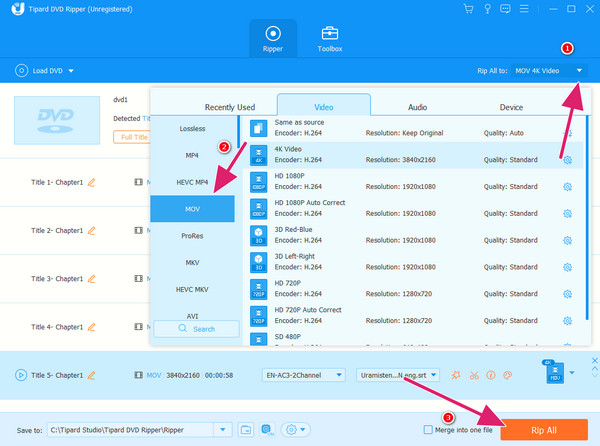
2. VLC Media Player
Et annet program som kan gi deg en vellykket rippeprosess er denne VLC Media Player. Denne VLC er velkjent for å være en gratis og åpen kildekode mediespiller som fungerer på forskjellige video- og lydformater. I tillegg til den allsidige medieavspillingsfunksjonen, VLC kan rippe DVD med både lyd- og undertekstspor enkelt.. Med denne rippefunksjonaliteten til VLC kan du produsere digitale kopier som du kan spille av på forskjellige mediespillerenheter uten at den faktiske platen gjør det mer praktisk for deg selv når du samler inn DVD-innhold. Dessuten, hvis DVD-en din inneholder ulike undertekster eller språkalternativer dedikert til personer med hørselshemninger, lar dette programmet deg velge blant de mange tilgjengelige undertekstsporene. Du kan også beholde undertekstfilene separat eller legge over eller deinterlace undertekstene på videoen. Derfor, her er trinnene for hvordan du ripper dvd med undertekster med VLC.
Trinn 1Start VLC på datamaskinen etter at du har satt inn DVD-en i den optiske stasjonen. Klikk deretter på Media fanen og velg Åpne disk knapp. Deretter, i det nye vinduet, bla gjennom DVD-en, klikk på Play-pilknappen og velg Konverter alternativet.
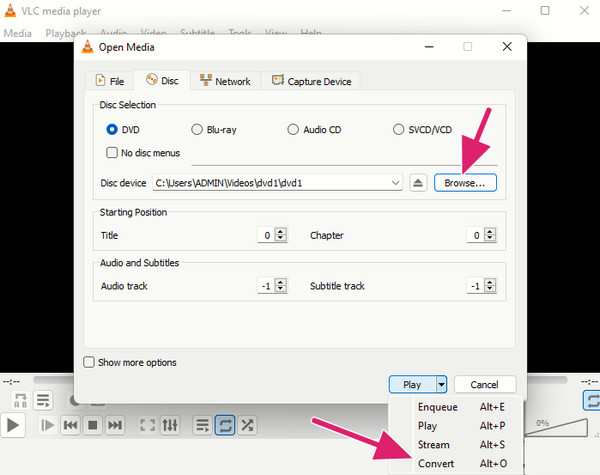
Trinn 2Velg ønsket utdataformat i neste vindu ved å klikke på pilknappen på Profil seksjon.
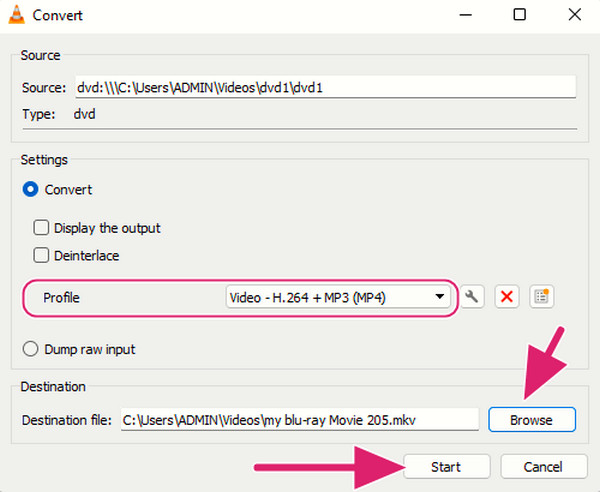
Trinn 3Deretter klikker du på Søk for å velge utdatamål. Og til slutt, trykk på Start knappen for å assimilere rippeprosessen.
Del 2. Hvordan legge til undertekster på DVD
Nå, hvis du vil legge til en undertekstfil DVD fordi du vil brenne en DVD med undertekster og andre, bør du møte og bruke denne Tipard DVD Creator. Dette programmet er laget for å lage DVDer av forskjellige videotyper. Det gir et praktisk grensesnitt og en rekke funksjoner for å forbedre og tilpasse produksjonsprosessen til DVDer. Funksjonene inkluderer evnen til å legge inn undertekster i DVD-en. Og hvis du bruker denne Tipard DVD Creator til å legge til noen undertekster til en DVD, kan du laste opp videofilene dine og samtidig knytte undertekstfiler i SRT og SUB til videoene. Videre kan du også bruke denne programvaren til å justere innstillingene for underteksten, for eksempel font, plassering, størrelse og farge, i henhold til dine preferanser. På den annen side, her er trinnene for å legge til undertekster til en DVD.
Trinn 1Start programvaren etter at du har installert den. Klikk deretter på DVD-plate og fortsett å importere DVD-en du vil legge til undertekstfilen med ved å klikke på Legg til mediefil knapp.
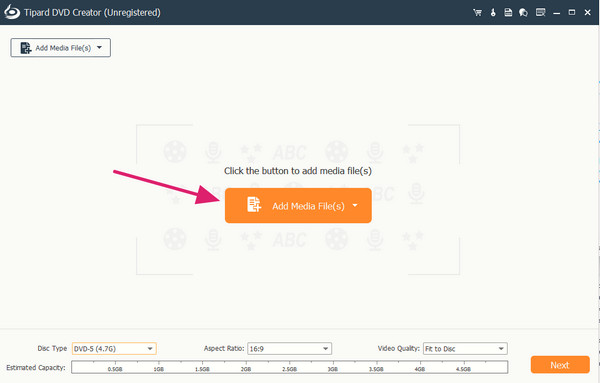
Trinn 2Når DVD-innholdet er lastet inn, trykk på pilknappen på Ingen undertittel delen og klikk på Legg til og rediger undertekst alternativ. Når du har klikket, vil et nytt vindu vises. Slå den Legg til undertekst Undertekst-knapp og importer filen; du kan også redigere den, og deretter klikke på Påfør knapp. Etter det klikker du på neste knapp.
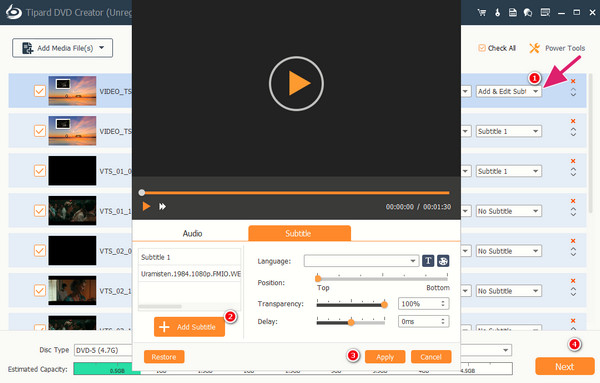
Trinn 3Fullfør oppgaven ved å trykke på Brenne knappen i neste grensesnittvindu.
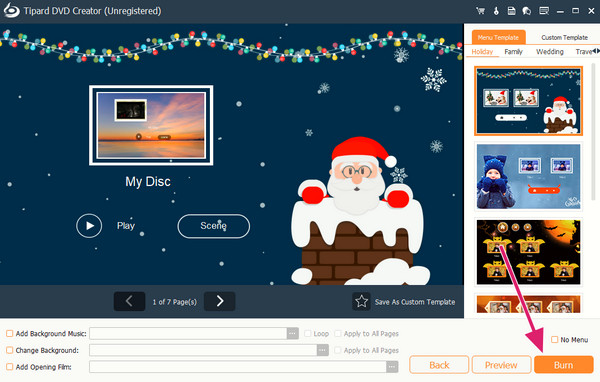
OBS:I tillegg til å brenne DVD-plater med undertekster, lar denne skaperen deg også lage DVD ISO og mapper med mediefiler og undertekstfiler. Sammenlignet med de fysiske platene, ISO og mappefiler er mer tilgjengelige.
Del 3. Vanlige spørsmål om å rippe og legge til undertekster på DVD
Hvordan rippe undertekster fra en DVD med Windows Media Player?
Dessverre har ikke Windows Media Player en innebygd DVD-ripping-funksjon. Derfor kan du ikke bruke den til å rippe undertekster fra DVD-en din.
Hvordan slår du på undertekster på en DVD ved hjelp av VLC?
For å slå på underteksten mens du ser på DVD-en på VLC, trenger du bare å få tilgang til DVD-menyen. Velg deretter undertekstspråket og alternativet for å aktivere underteksten og nyt.
Hvorfor kan jeg ikke få undertekster på DVD-en min?
Flere grunner til å ikke la deg få undertekster på DVD. Og den vanligste årsaken er kompatibilitetsproblemet.
konklusjonen
Der har du instruksjonene for hvordan du ripper og legger til undertekster på en DVD. Dette innlegget har gitt deg de komplette trinnene gjennom de beste programmene du må bruke for denne oppgaven. Men før du ripper og legger til, velg det bedre verktøyet for deg. Når det gjelder vårt eget syn Tipard DVD Ripper og Tipard DVD Creator er de perfekte programmene å bruke.







