Tips og triks om ISO-fil

Mens teknikkvennlige personer kan være kjent med ISO-bilder, er vanlige mennesker fortsatt ikke klar over betydningen av ISO-filen. Egentlig har mange brukt filene, selv om de skjønte det. Når du installerer eller installerer Windows-operativsystemet, for eksempel, kan du laste ned filen til operativsystemet fra Microsofts nettside. I tillegg distribuerer mange videospill online via filformatet. Tatt i betraktning er det viktig, og mange mennesker kan fortsatt ikke forstå ISO-fildefinisjonen, vi diskuterer om nødvendig kunnskap om filen i dette innlegget. Bare tilbringe noen få minutter kan du lære alt du bør forstå.
Del 1. Hva er en ISO-fil
En ISO-fil, også kalt et ISO-bilde, er et filformat som representerer en hel optisk plate. Alt innhold og data på en plate kan kopieres nøyaktig til filen. Det er en sektor-for-sektor-duplisering av dataene på en plate uten komprimering. Dataene kopiert inne i bildefilen vil bli strukturert basert på filsystemet på den optiske platen.
Den mest brukte filtypen for diskbildet er .iso. Og .img-utvidelsen kan også bli funnet på noen ISO-bildefiler. Enhver enkeltsporplate kan arkiveres i filen som en backup, inkludert CD-ROW, DVD og Blu-ray-plate. Men du kan ikke åpne den direkte som å spille en fysisk plate.
Del 2. Hvor ISO-filer bruker
Vanligvis brukes ISO-filer ofte til å distribuere større programmer, videospill og operativsystemer via Internett, delvis fordi det kan inneholde alle filene. Et eksempel kan ses på Microsofts nettside. Når du vil installere Windows 7 på nytt eller installere den nyeste Windows 10, kan du gå til Microsofts nettsted og laste ned den tilsvarende filen. Alt du trenger for å installere operativsystemet er pakket inn i filen.
I tillegg til operativsystemet tilbyr mange store programmer og videospill også filformatet, for eksempel oppstartbare antivirusprogrammer og mer. I tillegg er det en god måte å sikkerhetskopiere og overføre plater. Når du har en DVD-film eller andre plater, kan du kanskje sikkerhetskopiere platen til harddisken. Det kan trekke ut alle data og filer fra platen og lagre dem i en enkelt fil på harddisken. Hvis du vil dele DVD-filmen til vennene dine, kan ISO-filen hjelpe deg med å forenkle overføringsprosessen også. I et ord er det nyttig i digital verden.
Del 3. Hvordan lage ISO-bilde
Hvis du har en plate og du vil sikkerhetskopiere den på harddisken, kan du bruke Tipard DVD Cloner å lage ISO-bilde fra platen. Fordelen med DVD Cloner er å generere høy kvalitet. Dessuten er denne ISO-skaperen ganske enkel å bruke. DVD Cloner tilbyr en versjon for henholdsvis Windows og Mac OS X. Du kan gå til sitt offisielle nettsted og installere den riktige versjonen basert på operativsystemet.
Hvordan lage ISO-fil med Tipard DVD Cloner
- 1. Sett inn disken som du vil pakke ut ISO-bildet fra, til den optiske stasjonen og kjøre DVD Cloner.
- 2. Fold ut filet menyen og velg Last inn DVD alternativ; DVD Cloner vil skanne og laste disken i DVD-stasjonen. Etter at DVD er lastet, kan du forhåndsvise filene før du lager ISO. Finn deretter til bunnen av grensesnittet og klikk på Full kopi knapp.
- 3. Velg DVD-stasjonen fra kilde liste og ISO-bilde fra Target nedtrekksliste. Klikk deretter på Neste for å navigere til det andre vinduet.
- 4. Her kan du legge inn et sted for å lagre det ved å trykke på knappen med trepunktsikonet i Etter brenning område.
- 5. Endelig trykker du på Start-knappen for å fullføre ISO-filoppretting.
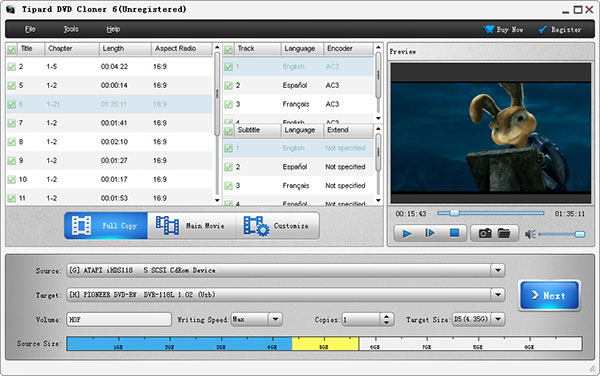
Del 4. Spill en ISO-fil
Hvis du hadde opprettet en ISO-fil fra en DVD-film, kan du ikke spille filen på harddisken som andre vanlige videofiler. Heldigvis kan VLC Media Player lese filformatet.
Slik spiller du en ISO-fil på Windows
Metode 1
Åpne VLC Media Player, utvik Media-menyen og velg Åpne fil fra menylisten. Når Vinduet Utforsker åpnes, finn til ISO-filen du vil spille, og klikk på Åpne-knappen for å spille den umiddelbart.
Metode 2
Start VLC Media Player og finn til mappen inneholder den du vil gjerne spille. Dra og slipp filen i VLC Media Player; Denne spilleren begynner å spille av videoen automatisk.
Metode 3
Naviger til mappen lagret ISO-filen og høyreklikk for å velge filen. På menylisten velger du Åpne med og velger deretter VLC Media Player på den tilgjengelige mediespillarlisten.
Slik åpner du en ISO-fil på Mac OS X
Gå til Diskverktøy, velg Åpne diskbilde fra Fil-menyen og velg ISO-filen du vil spille. Deretter vil Disk Utility montere filformatet på skrivebordet.
Start VLC Media Player, gå til Fil-menyen og velg Disk-fanen under Advanced Open File-alternativet.
Deretter klikker du på Video_TS Folder-radioknappen i Disc-fanen, og deretter klikker du Browse-knappen for å åpne den monterte ISO-filen på skrivebordet som en fysisk plate.
Velg Video_TS-mappen og klikk på Åpne-knappen for å spille av filmen i VLC Media Player.
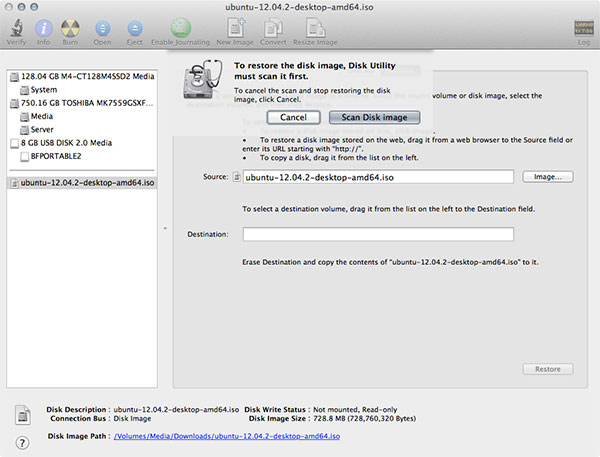
konklusjonen
Basert på introduksjonene ovenfor kan du forstå hva som er en ISO-fil. Sammenlignet med en fysisk plate har den flere fordeler. For det første vil det ikke bli forverret; uansett hvor du kopierer, monterer eller spiller hvor mange ganger. I tillegg kan du enkelt levere og distribuere den på nettet. Fra disse punktene blir det stadig mer populært blant unge mennesker. For å utvide din kunnskap om ISO-bilde, delte vi også veiledningene om hvordan du oppretter ISO-bilde og hvordan du spiller ISO-bilde på ulike plattformer. Hvis du vil lage et ISO-bilde av høy kvalitet for sikkerhetskopiering, levering eller avspilling, anbefaler vi Tipard DVD Cloner. Det er i stand til å pakke ut en ISO-fil fra en plate med originalkvalitet.







