Slik ripper du en DVD til datamaskinen enkelt på Windows 10/11 og Mac
I dag leier noen fortsatt DVD-er, og noen har fortsatt en omfattende samling. Å bruke DVD-er til å se videoer eller filmer er et problem. Du må gjøre mange ting, som å sette inn DVD-en i datamaskinen. Du kan imidlertid prøve mange alternative måter å redusere bryet med å se på film. I denne guideposten er dette temaet vi skal diskutere. Du vil oppdage ulike måter å rippe DVDer til datamaskinen din. Du kan flytte videoene dine til datamaskinen og se dem uten problemer. Hvis du er interessert i å lære de beste måtene å rippe DVDer til datamaskinen, Les artikkelen.
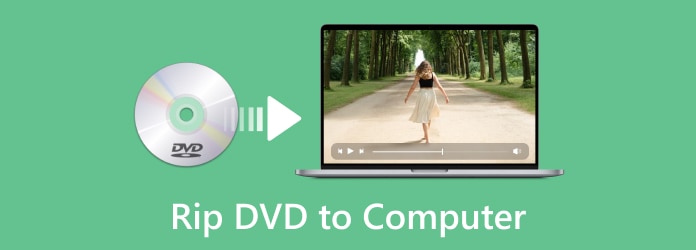
- Del 1. Beste måten å rippe DVD til Mac og Windows-datamaskiner
- Del 2. Rip DVD til datamaskin ved hjelp av Windows Media Player
- Del 3. Hvordan rippe DVD til datamaskin på håndbrems
- Del 4. Konverter DVD til datamaskin med VLC Media Player
- Del 5. Vanlige spørsmål om hvordan du ripper DVD til datamaskinspillere
Del 1. Beste måten å rippe DVD til Mac og Windows-datamaskiner
Hvis du ønsker å rippe DVDer til datamaskinen uten å miste kvalitet, bruk Tipard DVD Ripper. Programmet tilbyr de enkleste metodene for å rippe DVDer til datamaskinen. Dessuten vil den beholde hele innholdet, som videoer, lyd, undertekster osv. I tillegg kan den rippe DVDer på Windows 10/11 og Mac med høyere hastighet enn andre DVD-rippere. Bruk trinnene nedenfor for å lære hvordan du ripper DVDer til en datamaskin profesjonelt.
Hovedtrekkene:
Last inn DVD-en din raskt på datamaskinen for å rippe DVD-er på Mac og Windows.
Konverter DVD-innhold til forskjellige video- og lydformater med bare ett klikk.
Tilby praktiske redigeringsfunksjoner for å polere de rippede videoene til datamaskinen din.
Rip DVDer til andre formater eller konverter dem til DVD-mapper og ISO-bilder.
Trinn 1Last ned Tipard DVD Ripper og starte den. Du bør sette inn DVD-en i DVD-stasjonen, og deretter koble stasjonen til PC-en eller Mac-en.
Trinn 2Etter lanseringen av Tipard DVD Ripper, vil du se programmets brukervennlige grensesnitt. Gå til Ripper-panelet for å fortsette med DVD-rippingsprosessen. Sett inn DVD-en i datamaskinen og last inn DVD-en ved å klikke på Last inn DVD -knappen i øvre venstre hjørne av grensesnittet. Deretter velger du å laste inn en DVD-plate, DVD ISO-fil eller DVD-mappe.
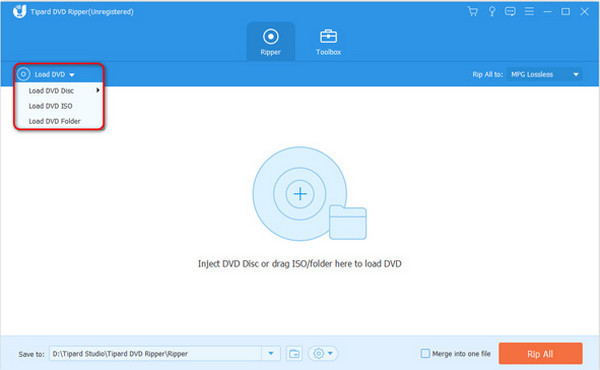
Trinn 3Klikk på Ripp alle til og velg ønsket format. Etter å ha valgt formatet, kan du velge kvaliteten på DVDen du vil rippe. Du kan også beholde originalkvaliteten.
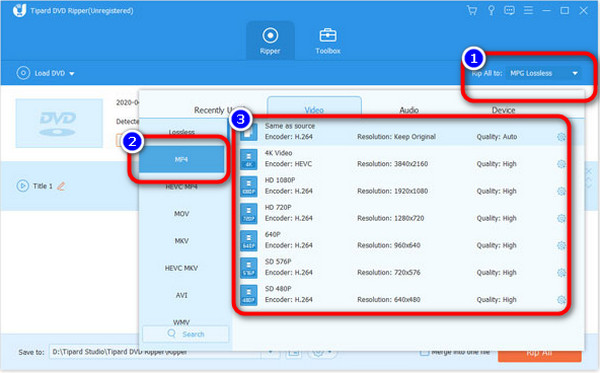
Trinn 4Still inn enheten du vil overføre DVD-en til. Velg deretter ønsket destinasjonsmappe. Etter det kan du fortsette til det siste trinnet ved å klikke på Ripp alle knapp. På denne måten kan du overføre DVDer til en datamaskin med videoer av høy kvalitet.
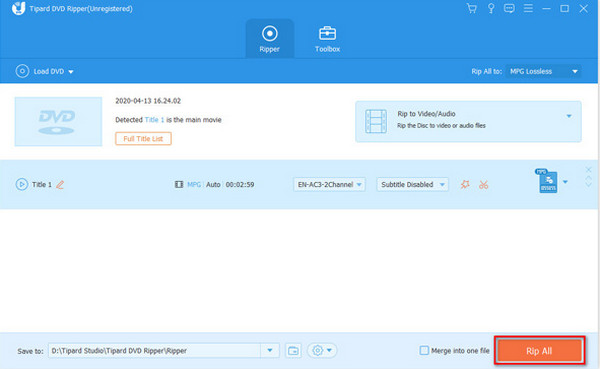
Del 2. Rip DVD til datamaskin ved hjelp av Windows Media Player
Windows Media Player er en pålitelig video- og lydspiller på Windows. Men vet du ikke at du kan rippe DVDer? Windows Media Player kan rippe DVDer på Windows 10/11 effektivt. Imidlertid har det noen ulemper. Funksjonene for DVD-ripping og nettstrømming er skjult i menylisten. I tillegg er det tregt å konvertere DVDer til digitale. Du må bruke mer tid når du ripper DVD-en med dette programmet. Skal du skrive DVDer trenger du andre løsninger, som f.eks laster ned DVD Flick. Bruk instruksjonene nedenfor for å lære hvordan du ripper DVDer til en datamaskin ved hjelp av Windows Media Player.
Trinn 1Start Windows Media Player på datamaskinen din. Deretter navigerer du til Disk. Du kan se alle filene her.
Trinn 2Etter det, når filene dukker opp, klikker du på filen du vil rippe.
Trinn 3For det siste trinnet, gå til grensesnittets øvre del og klikk på Kopiere CD knapp. På denne måten vil rippeprosessen starte. Etter noen minutter, når prosessen er ferdig, kan du allerede åpne filen du rippet.
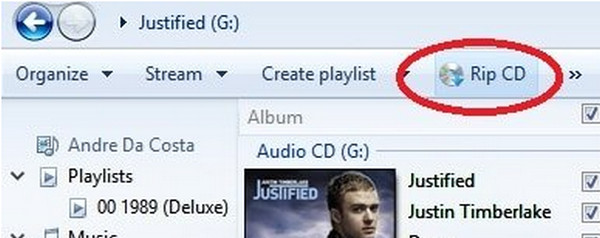
Del 3. Hvordan rippe DVD til datamaskin på håndbrems
Et annet program du kan bruke til å rippe en DVD til en datamaskin er Handbrake. Den kan ikke bare konvertere videoer, men også rippe DVDer for å overføre til datamaskinen din. I tillegg er Handbrake tilgjengelig på både Mac og Windows, noe som gjør det praktisk å konvertere DVDer til digitale. Innstillingene til dette frakoblede programmet er imidlertid ikke enkle å jobbe med. Den støtter heller ikke alle videoformater. Programmet krever også bredere kompatibilitet på grunn av det store utvalget av ulike enheter. Prosessen med å rippe DVDer er for sakte, så du vil bruke for mye tid på å bruke Handbrake for å rippe DVDer til en datamaskin. Forresten, hvis DVD-en din har beskyttelse, bør du kjøre Håndbrems med libdvdcss.
Trinn 1Gå til hovednettsiden til Håndbrekk og få installatøren. Kjør deretter programmet på datamaskinen din etter installasjonsprosessen. Du kan laste ned programmet på både Windows- og Mac-datamaskiner.
Trinn 2Fest platen til den optiske stasjonen på datamaskinen. Etter det, vent til Handbrake leser DVDen og skanner titlene.
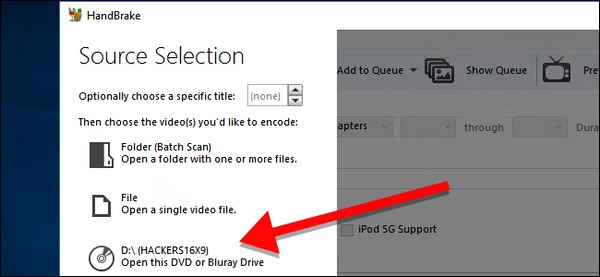
Trinn 3Fra Tittel menyen, velg DVD-tittelen du vil kopiere og legge til Kø.
Trinn 4Velg en forhåndsinnstilling fra listen. Hvis du er usikker på hvilken du skal velge, anbefaler vi å velge MP4 (H264), som har sterk kompatibilitet, og 480p, som er tilstrekkelig for DVD-videokvaliteten.
Trinn 5For å begynne å rippe DVD-en, klikk på Start kode knappen, og la Handbrake gjøre prosessen. På denne måten kan du rippe DVDer til en datamaskin ved å bruke dette programmet.
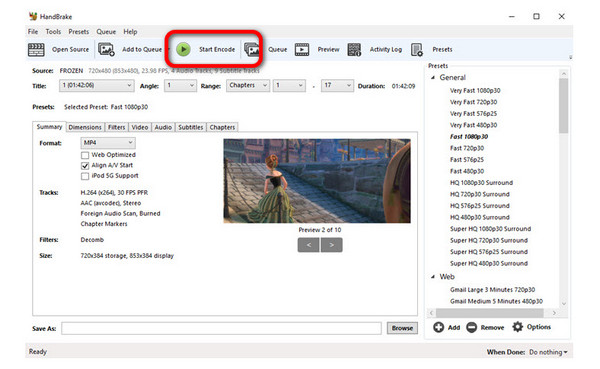
Del 4. Konverter DVD til datamaskin med VLC Media Player
VLC Media Player er et annet nyttig program for å rippe DVDer til en datamaskin. Den har en enkel prosedyre med et forståelig grensesnitt. På denne måten kan dyktige og ikke-profesjonelle brukere enkelt bruke dette programmet. Du kan også trim videoer i VLC. Imidlertid tar VLC Media Player for mye tid når du laster ned til en datamaskin. Rippeprosessen er også for sakte, så du må være tålmodig når du bruker dette offline-programmet.
Trinn 1Last ned og installer VLC Media Player på datamaskinen din. Åpne den deretter etter installasjonen.
Trinn 2Naviger til Media-menyen og klikk på Konverter / Save knapp.
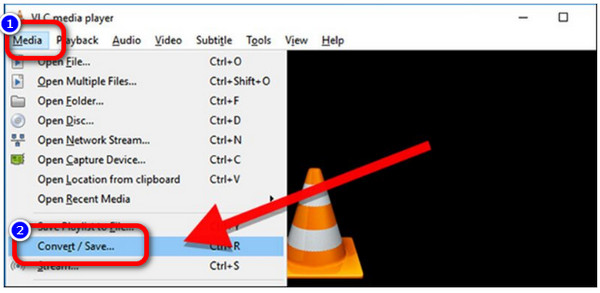
Trinn 3Når det nye grensesnittet vises, klikker du på Disc-knappen. Deretter må du kontrollere at feltet Diskenhet peker til DVD-stasjonen etter at du har valgt DVD-en. For å fortsette, klikk på Konverter / Save knappen nederst.
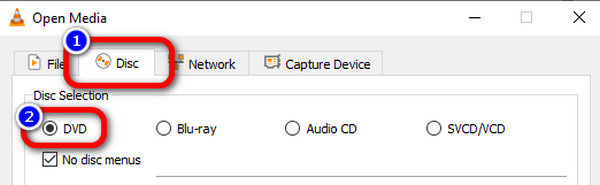
Trinn 4Det neste trinnet er å velge kodeken du foretrekker for rip under Profil. Til slutt velger du plasseringen og filnavnet for den rippede filen ved å klikke på Søk knappen og klikk deretter Spar. Til slutt klikker du på Start knappen for å starte DVD-rippingen.
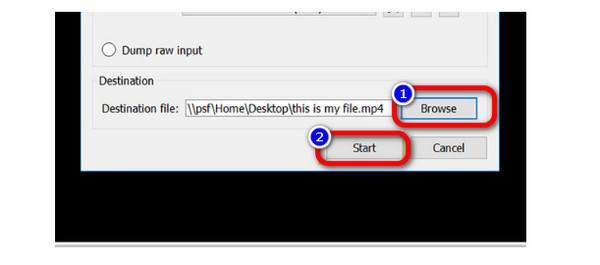
Del 5. Vanlige spørsmål om hvordan du ripper DVD til datamaskin
1. Hvordan spiller jeg en DVD med VLC Media Player?
Du må starte VLC Media Player på skrivebordet. Deretter åpner du Media > Åpne platen for å åpne siden for å gå til Media. Til slutt, spesifiser platen som skal spilles av. Dette er den beste måten å spille DVD på når du bruker VLC Media Player.
2. Kan jeg konvertere DVDen til MP4?
Ja det kan du. Når du er i rippeprosessen, kan du gå til formatalternativet og velge MP4-formatet som utdataformat. Med denne metoden kan du lagre filen i MP4-format. Men du må også sjekke om DVD-region samsvarer med DVD-stasjonen.
3. Hva er den beste gratis DVD Ripper?
En av de ultimate DVD-ripperne du kan bruke gratis er Tipard DVD Ripper. Den lar deg rippe DVDer til en datamaskin uten å bruke en krone. I tillegg tilbyr den deg et enkelt grensesnitt med enkle prosedyrer, som er perfekt for alle brukere.
konklusjonen
Ovenstående er de ulike metodene du kan lære på hvordan rippe DVDer til en datamaskin. Du kan enkelt rippe DVD-en til datamaskinen. Men når du noen gang har satt beskyttelse til DVD-en din, kan du bruke Tipard DVD Ripper for å låse opp beskyttelsen og konvertere DVD-en til digital raskt med et stort antall video- og lydformater. Ikke glem at du også kan rippe DVDer og konvertere innholdet til ISO-filer som en flyttbar sikkerhetskopi.







