Hvordan løse denne disken er ikke et problem med tilbakestilling av passord
Det illevarslende budskapet, Dette Disk er ikke en disk for tilbakestilling av passord ledetekst kan sende en bølge av panikk gjennom enhver datamaskinbruker som sliter med et glemt passord. I denne digitale tidsalderen, hvor passord er nøklene til våre virtuelle riker, er det ikke uvanlig at brukere av og til står overfor den skremmende oppgaven å tilbakestille eller gjenopprette legitimasjonen. Enten det er for en personlig datamaskin eller en bedriftsarbeidsstasjon, er behovet for en pålitelig og effektiv løsning for tilbakestilling av passord avgjørende. Denne kryptiske meldingen signaliserer at en potensiell livline ikke blir gjenkjent som sådan, og etterlater brukere i en tilstand av digital låsing. I denne utforskningen kommer vi inn på nyansene i denne feilmeldingen, avdekker de underliggende problemene og oppdager trinnene for å overvinne denne hindringen og gjenvinne tilgang til viktige digitale eiendeler.
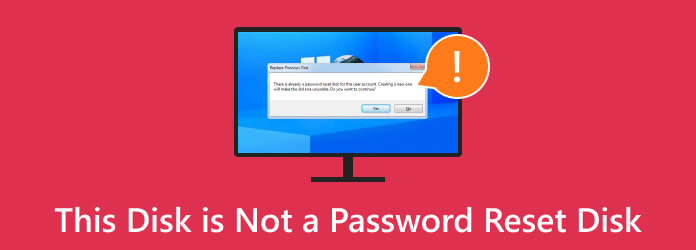
- Del 1. Hvorfor "Denne disken er ikke en diskett for tilbakestilling av passord" vises
- Del 2. Hvordan lage en diskett for tilbakestilling av passord for å løse feilen
- Del 3. Slik tilbakestiller du et passord med en disk ved hjelp av avansert programvare
- Del 4. Vanlige spørsmål om denne disken er ikke en disk for tilbakestilling av passord
Del 1. Hvorfor "Denne disken er ikke en diskett for tilbakestilling av passord" vises
Meldingen This Disk er ikke en disk for tilbakestilling av passord vises vanligvis når en bruker forsøker å bruke en lagringsenhet, som en USB-stasjon eller en CD/DVD, for å tilbakestille et passord. Likevel inneholder ikke enheten de nødvendige tilbakestillingsfilene eller konfigurasjonene for passord. Det indikerer ofte at den valgte disken eller enheten ikke gjenkjennes som et gyldig verktøy for tilbakestilling av passord av operativsystemet. Disken er ikke et passordtilbakestillingsdiskproblem kan oppstå på grunn av ulike årsaker, inkludert følgende:
- • Feil formatering av tilbakestillingsdisken
- • Manglende eller inkompatible tilbakestillingsfiler for passord på disken
- • Uoverensstemmelse mellom disken og brukerkontoen
- • Bruk av en ikke-standard eller ikke-gjenkjent tilbakestillingsdisk
- • Feil ved oppretting eller klargjøring av disken for tilbakestilling av passord
- • En skadet eller ødelagt tilbakestillingsdisk
- • Bruk av en disk som ikke tidligere var satt opp som et passordtilbakestillingsverktøy for den spesifikke brukerkontoen
Del 2. Hvordan lage en diskett for tilbakestilling av passord for å løse feilen
I denne veiledningen vil vi lede deg gjennom trinnene for å lage en diskett for tilbakestilling av passord, og sikre at du er godt forberedt på eventuelle uventede passordrelaterte hikke. Denne enkle forholdsregelen kan redde deg fra angsten for å bli utestengt fra datamaskinen og gi trygghet i tilfelle et glemt passord. Du må følge veiledningen nøye for å unngå å spørre hvorfor disken for tilbakestilling av passord ikke fungerer. Husk at du ikke kan bruke en kryptert flash-stasjon med denne metoden.
Trinn 1Koble en flash-stasjon til datamaskinen, og sørg for at den har en kapasitet på minst 1 GB og er formatert til FAT32-filsystemet. Du kan formatere den ved å bruke File Explorer om nødvendig.
Trinn 2Søk etter Opprett en harddisk for tilbakestilling av passord i Start-menyen og åpne Glemt passordveiviseren. I Glemt passord-veiviseren klikker du neste å fortsette. Dette åpner et vindu der du kan velge USB-flashstasjonen for disken for tilbakestilling av passord.
Trinn 3Velg USB-flashstasjonen fra listen og klikk neste. Glemt passord-veiviseren vil deretter opprette disken for tilbakestilling av passord på den valgte USB-flashstasjonen, noe som kan ta noen minutter. For å sikre sikkerheten, skriv inn ditt nåværende passord og klikk neste.
Trinn 4Til slutt klikker Finish for å fullføre opprettelsesprosessen, og du vil motta en bekreftelsesmelding som indikerer at disken for tilbakestilling av passord er opprettet.
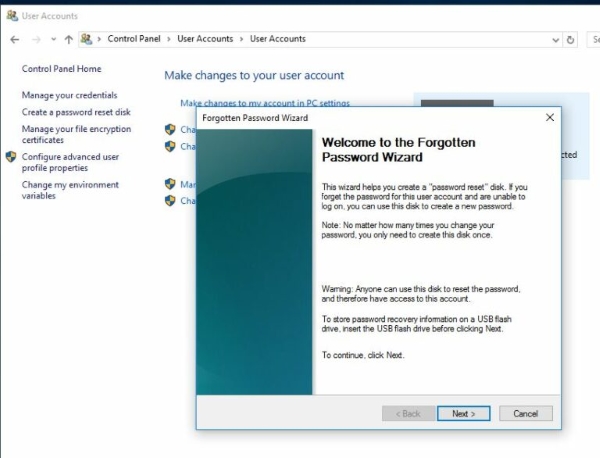
Del 3. Slik tilbakestiller du et passord med en disk ved hjelp av avansert programvare
Tipard Windows Password Reset er et kraftig programvareverktøy for å tilbakestille tapte eller glemte passord på Windows-datamaskiner. Den kan også brukes til å lage en disk for tilbakestilling av passord, som brukes til å tilbakestille passordet ditt selv om du ikke har tilgang til det originale installasjonsmediet. Videre utmerker Tipard Windows Password Reset sitt primære oppdrag - tilbakestilling av glemte eller tapte passord på Windows-datamaskiner. Enten du har å gjøre med den nyeste Windows 11 eller tidligere versjoner som Windows 10, Windows 8, Windows 7 eller Windows XP, er denne programvaren klar til å hjelpe deg.
Tipard Windows Password Reset er enkel å bruke og krever ingen teknisk ekspertise. Den kan brukes til å tilbakestille passord på de fleste versjoner av Windows, inkludert Windows 11 og Windows 10, omgå Windows 7 passord, og andre eldre versjoner.
Viktige funksjoner
- • En av de fremtredende funksjonene er å lage en diskett for tilbakestilling av passord. Dette betyr at du kan forberede deg på potensielle passordrelaterte nødsituasjoner. Ved å lage en diskett for tilbakestilling av passord på forhånd, etablerer du en livline for å gjenvinne tilgang til systemet ditt, selv når du har mistet det originale installasjonsmediet eller er låst ute på grunn av et glemt passord.
- • Tipard Windows Password Reset er designet med tanke på brukervennlighet. Det intuitive grensesnittet og klare instruksjonene gjør den tilgjengelig for personer med varierende teknisk ekspertise.
- • Programvaren diskriminerer ikke basert på Windows-versjoner. Den henvender seg til den mangfoldige brukerbasen til Windows-operativsystemer, og sikrer at brukere i alle generasjoner kan dra nytte av funksjonene for tilbakestilling av passord.
Trinn 1Få Tipard Windows Password Reset
Start med å laste ned Tipard Windows Password Reset og installer det på en datamaskin du har tilgang til. Denne datamaskinen vil bli brukt til å lage et oppstartbart medium som vil tilbakestille passordet på målsystemet.
Trinn 2Lag en tilbakestillingsdisk
Velg programvaren for å lage en oppstartbar USB-stasjon eller CD/DVD. Det oppstartbare mediet vil være et verktøy for å tilbakestille passordet på datamaskinen du vil ha tilgang til. Følg veiledningen fra programvaren for å lage det oppstartbare mediet effektivt.
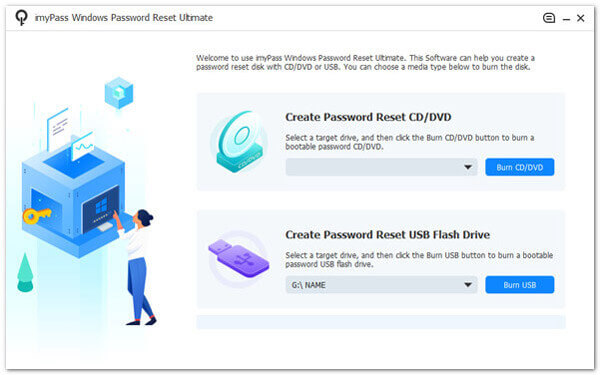
Trinn 3Gå inn i BIOS-vinduet
Sett inn den oppstartbare USB-stasjonen eller plasser den oppstartbare CDen/DVDen i datamaskinen du vil tilbakestille passordet for. For å tilbakestille passordet, start måldatamaskinen fra den oppstartbare USB-stasjonen eller CD/DVD. Du må kanskje få tilgang til datamaskinens BIOS eller oppstartsmeny for å spesifisere oppstartsrekkefølgen og velge oppstartsmediet.
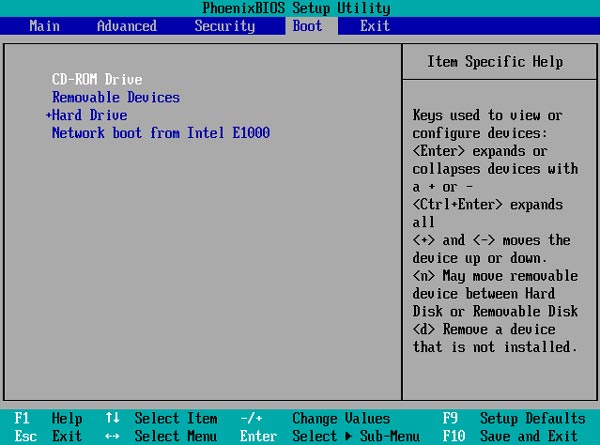
Trinn 4Velg Brukerkonto
Etter vellykket oppstart fra det oppstartbare mediet, velg Tipard Windows Password Reset-programmet fra alternativene som presenteres. Dette programmet lar deg samhandle med systemet og tilbakestille passordet. Innenfor programmet, velg den spesifikke brukerkontoen du liker for å tilbakestille passordet. Følg instruksjonene for å tilbakestille passordet for den kontoen senere
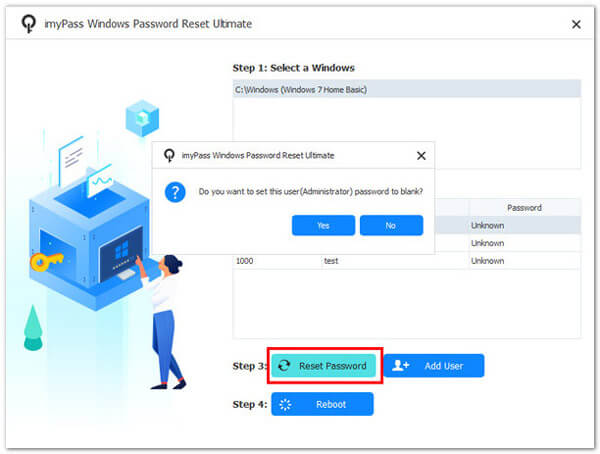
Trinn 5Logg inn på datamaskinen
Vanligvis blir du bedt om å starte enheten på nytt eller angi et nytt passord. Når det nye passordet er angitt, bekreft det og fortsett. Etter å ha fullført denne prosessen, kan du logge på datamaskinen med det nye passordet.
Del 4. Vanlige spørsmål om denne disken er ikke en disk for tilbakestilling av passord
Hva bør jeg gjøre hvis jeg ikke lenger har tilgang til tilbakestillingsdisken jeg opprettet tidligere?
Hvis du har mistet disketten for tilbakestilling av passord, kan du opprette en ny ved å bruke Tipard Windows Password Reset på en datamaskin der du fortsatt har tilgang til kontoen din. Det er viktig å holde den nye disken for tilbakestilling av passord trygg for å forhindre fremtidige problemer.
Hva om jeg allerede har støtt på denne feilen? Kan jeg fortsatt lage en diskett for tilbakestilling av passord?
Ja, du kan opprette en diskett for tilbakestilling av passord etter å ha sett feilen. Følg trinnene i forrige svar, og du vil være forberedt på fremtidige passordrelaterte problemer.
Betyr denne feilmeldingen at dataene mine er tapt og jeg ikke får tilgang til kontoen min?
Nei, feilen indikerer et problem med tilbakestillingsdisken, ikke tap av data. Du kan løse problemet ved å lage en skikkelig diskett for tilbakestilling av passord eller bruke andre gjenopprettingsmetoder.
Kan jeg bruke hvilken som helst flyttbar lagringsenhet som en disk for tilbakestilling av passord?
Ikke nødvendigvis. Enheten må være riktig konfigurert under det første oppsettet som en diskett for tilbakestilling av passord for din spesifikke brukerkonto.
Finnes det alternativer til disketter for tilbakestilling av passord for å få tilbake tilgang til kontoen min?
Alternativt finnes det metoder, for eksempel bruk av Microsoft-kontolegitimasjonen eller tredjepartsprogramvare. Imidlertid er en riktig konfigurert diskett for tilbakestilling av passord et praktisk og pålitelig alternativ.
konklusjonen
Avslutningsvis Windows 10 oppretter passordtilbakestillingsdisk fungerer ikke melding trenger ikke forårsake nød i digital sikkerhet. Med tipset i denne artikkelen kan brukere løse dette problemet effektivt. Nøkkelen ligger i å lage en riktig konfigurert disk for tilbakestilling av passord gjennom enkle kontrollpanelinnstillinger. Dette proaktive trinnet gir enkeltpersoner mulighet til å få tilbake tilgang til Windows-kontoene sine, selv i møte med glemte passord. I tillegg, for de som søker mer avanserte løsninger, kan tredjepartsprogramvare for tilbakestilling av passord gi et ekstra lag med sikkerhet. Med denne innsikten og verktøyene kan brukere navigere i verden av passordgjenoppretting med selvtillit og letthet.







