Hvordan lage en passordbeskyttelsesmappe for å kryptere viktige filer på Windows 10
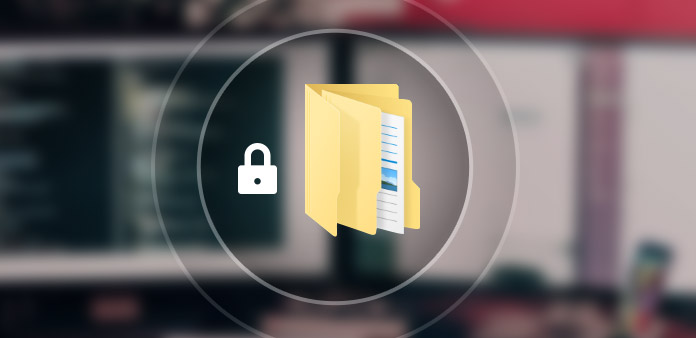
Enten du har noen viktige filer for virksomheten, eller de private bare for deg selv, er det alltid et fint valg å opprette en passordbeskyttelsesmappe for å sikre at ingen får uautorisert tilgang. I tillegg til metodene for å beskytte mappene på Windows med passord, kan du også lære mer om hvordan du skjuler mappene.
Windows har standardmetoden for å lage mapper for passordbeskyttelse, som ikke er sikker nok for teknisk kunnskapsrike. Hvis du trenger å få flere løsninger for å kryptere filene fra andre brukere, deler artikkelen de ultimate metodene du bør vite. Bare lær mer om disse metodene og finn en passende i henhold til ditt behov.
Del 1: Hvordan passordbeskytte en mappe via en innebygd kryptering
Hvis du bruker Professional- eller Enterprise-versjonen av Windows, kan du dra nytte av den innebygde krypteringen til å opprette en passordbeskyttelsesmappe i Windows 10.
Trinn 1: For å kryptere Windows-mappen kan du høyreklikke på mappen du vil beskytte med et passord. Velg "Egenskaper" fra hurtigmenyen.
Trinn 2: Velg fanen "Generelt" og klikk på "Avansert...". Sjekk deretter "Krypter innhold for å sikre data" og klikk på "OK"-knappen for å bekrefte.
Trinn 3: Når du har kryptert mappen, blir den grønn som en passordbeskyttelsesmappe. Den vil bare beskytte mappen fra andre brukere fra det samme nettverket.
OBS: Du kan også sjekke "Skjult" og mappen forsvinner fra visningen. Men begge løsningene fungerer bare for nybegynnere, alle som logger på datamaskinen eller har grunnleggende kunnskap om trikset handler om tilgangen til passordbeskyttelsesmappen.
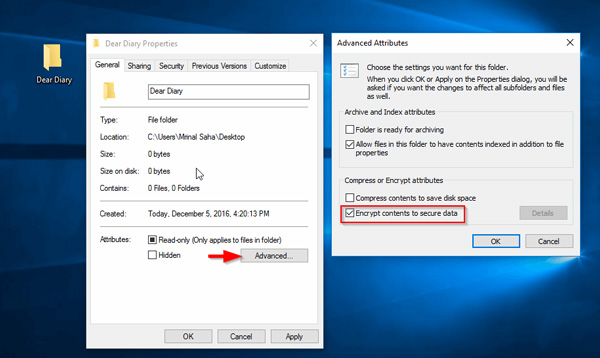
Del 2: Hvordan passordbeskytte en mappe med ZIP-programmer
For å beskytte filer mot annen uautorisert tilgang på datamaskinen din, bør ZIP-programmer være en annen løsning for å opprette en passordbeskyttelsesmappe. WINRAR og 7-ZIP bør være de anbefalte.
Trinn 1: Sørg for at du allerede har installert WINRAR på Windows 10. Du kan høyreklikke på mappen du vil gjøre om til en passordbeskyttelsesmappe og velge "Legg til i arkiv"-menyen.
Trinn 2: Velg fanen "Generelt" fra vinduet "Arkivnavn og parametere". Skriv inn "Arkivnavn", velg "ZIP"-alternativet og klikk på "Angi passord"-knappen for å opprette et passord.
Trinn 3: Skriv inn det samme passordet to ganger for bekreftelse før du klikker på "OK"-knappen. For å være sikker på at du bruker det samme, sjekk "Vis passord" for å få en ny kontroll.
OBS: I tillegg til å sette opp en mappe med passordbeskyttelse, komprimerer du også mappen til en mindre størrelse. Men det skal være vanskelig å gjøre åpne RAR/ ZIP-filer og avkrypter mappen for å få tilgang til filene i mappen.
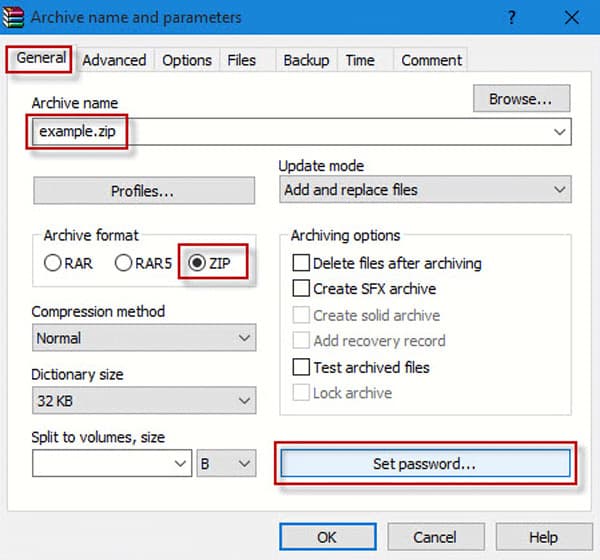
Denne løsningen fungerer for en mappe. For konfidensielle filer anbefales det at du oppretter et spesifikt passord for filene som Excel, Word, PDF osv. (Excel-filer er låst og forogt passord? Bare gjenopprette og fjerne passordet nå.)
Del 3: Hvordan passordbeskytte en mappe med kommandolinjen
Hvis du var kjent med kommandolinjen, kan du også dra nytte av kommandolinjen for å beskytte en mappe med passord. Når det gjelder saken, bør du laste ned notisblokk ++ eller notisblokk på forhånd.
Trinn 1: Trykk på Win + R-tastekombinasjonen og skriv notepad på kommandolinjen, og trykk deretter på "Enter"-knappen. Du kan også bruke de andre metodene for å Åpne ledetekst.
Trinn 2: Etter det kan du legge inn følgende kode for å angi et passord for mappen deretter. Vær oppmerksom på at koden på 23rd linje er passordet for mappen hvis IKKE% pass% == 123456 går FAIL.
klasse
@ Echo off
tittel Mappeskap
hvis EXIST "Kontrollpanel. {21EC2020-3AEA-1069-A2DD-08002B30309D}" goto UNLOCK
hvis IKKE eksisterer sikret til MDLOCKER
: BEKREFT
ekko Er du sikker på at du vil låse det sikrede (Y / N)
sett / p "cho =>"
hvis% cho% == Y goto LOCK
hvis% cho% == y goto LOCK
hvis% cho% == n goto END
hvis% cho% == N goto END
ekko Ugyldig valg.
goto CONFIRM
: LOCK
ren secured "Control Panel.{21EC2020-3AEA-1069-A2DD-08002B30309D}"
attrib + h + s + r + i "Kontrollpanel. {21EC2020-3AEA-1069-A2DD-08002B30309D}"
ekko sikret låst
goto End
Lås
ekko satt inn nøkkelen til å låse opp låsen
set / p "pass => passord"
hvis IKKE% pass% == 123456 går FAIL
attrib -h -s "Kontrollpanel. {21EC2020-3AEA-1069-A2DD-08002B30309D}"
ren "Control Panel.{21EC2020-3AEA-1069-A2DD-08002B30309D}" secured
ekko sikret ulåst
goto End
: FAIL
ekko Ugyldig nøkkelord
skal LÅS opp
: MDLOCKER
md sikret
ekkolås ulåst
goto End
: Slutt
Trinn 3: Deretter kan du finne en BAT-fil på skrivebordet. Du kan åpne BAT-filen, som vil opprette en mappe som heter "Secured". Kopier og lim inn filene du vil skjule eller krypter til passordbeskyttelsesmappen.
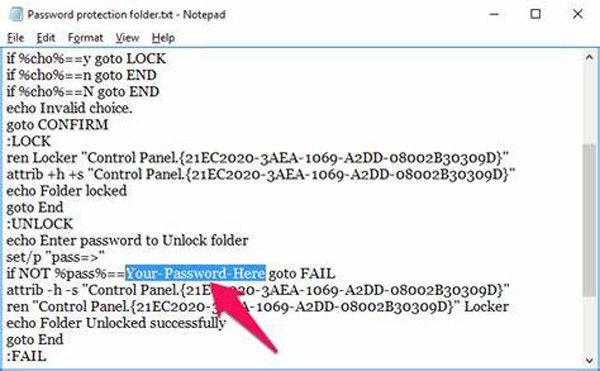
OBS: Når du har flere mapper å skjule eller kryptere, bør det være den mest effektive metoden. Det bør være en vanskelig metode for de fleste nybegynnere og amatører å angi passordbeskyttelse for mapper på Windows.
Del 4: Hvordan tilbakestille påloggingspassordet til Windows 10
Innloggingspassordet for Windows er kanskje den mest brukte metoden for passordbeskyttelsesmappe. Hvis du ikke kan logge på administratorkontoen til Windows 10, hva skal du gjøre? Tipard Windows Password Reset er alltid en fin løsning for å bli kvitt påloggingspassordet med letthet iSumsoft Windows Password Refixer. Ikke bare for å tilbakestille eller endre påloggingspassordet, du kan også opprette en ny konto for datamaskinen uten innlogging.
- 1. Endre og tilbakestill påloggingspassordet for administrator / brukerkontoer.
- 2. Opprett en annen administratorkonto uten å logge på datamaskinen.
- 3. Tilbakestill påloggingspassord med oppstartbar CD, DVD og USB-stasjon.
- 4. Kompatibel med Windows 10 / 8 / 8.1 / 7 /Vista / XP/ NT og flere andre.
Last ned og installer programmet på en tilgjengelig datamaskin. Start programmet og sett inn en USB-pinne eller CD/DVD i stasjonen til Windows. Klikk deretter på "Burn CD/DVD" eller "Burn USB"-knappen for å opprette en stasjon for tilbakestilling av passord.

Når du får ønsket tilbakestilling av passord, kan du sette den inn i den låste datamaskinen. Gå inn i "Windows Preinstallation Environment" i henhold til ledeteksten fra datamaskinen som starter. Velg "CD-ROM-stasjonen" for DVD eller CD-disk, eller "Flyttbar enhet" for USB-pinne.

Deretter kan du finne programstarten automatisk. Velg Windows-operativsystemet og kontoen du vil tilbakestille Windows-passordet til. Klikk på "Tilbakestill passord" for å angi et nytt passord for Windows.

Etter det kan du klikke på "Reboot"-knappen for å starte datamaskinen på nytt. Vanligvis vil den be deg om å løse ut stasjonen for tilbakestilling av passord fra datamaskinen på forhånd. Nå kan du enkelt logge på Windows med det nye passordet.
konklusjonen
Hvis du vil kryptere noen viktige filer, kan du opprette en passordbeskyttelsesmappe for disse filene. Artikkelen deler 3 forskjellige metoder for å kryptere filene med passord. Den innebygde krypteringen er en metode for å beskytte uautorisert tilgang fra nettverksbrukere. Selvfølgelig kan du bruke ZIP-programmene til å angi et passord for mappene med letthet. Dessuten er kommandolinjen en annen anbefalt metode for å lage mappe med passordbeskyttelse.







