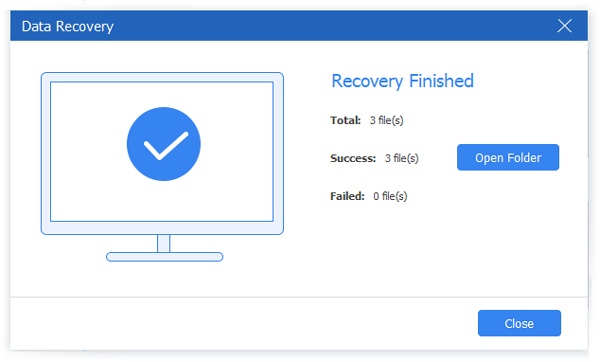Slik velger eller krypterer du en flashdisk for å beskytte sikkerheten til filer på Mac / Windows

Det er fryktelig hvis dine personlige filer er blitt avslørt, uansett om de er viktige eller ikke. I dag velger flere og flere mennesker å bruke USB-minnepinner til å lagre filer, på grunn av deres store oppbevaringsrom og det er lett å ta utsikter. Som hyppigst brukte eksterne harddisker, er USB-flashdisken den første flash-stasjonen, som trenger kryptering. Du kan kjøpe kryptert flash-enhet fra beast-kjøp eller kryptere USB-harddisker manuelt. Uansett hvilket operativsystem du velger, kan du få løsninger her. Deretter blir sikkerhetsfilen for viktige filer forbedret og forbedret.
Del 1. Anmeldelser av Kryptert Flash Drive
Med tanke på dine personlige lagringsbehov finnes det forskjellige sikre flash-stasjoner du kan kjøpe. Selv om du forlot kryptert flash-stasjon andre steder, vil det være tryggere enn før.
1. SanDisk
SanDisk er bestselger av krypterte flash-stasjoner i BestBuy. Lagringskapasiteten inkluderer 8GB, 16GB, 32GB, 64GB, 128GB og 256GB. Du kan få SanDisk SecureAccess-programvare for å holde filene trygge. Med høyhastighets og rask tilkobling kan SanDisk dra og slippe dokumenter, bilder, lyd, videoer og så videre. Selv om du trekker SanDisk USB-flash-stasjonen uten utkast, blir ikke filene dine skadet heller. Videre kan du få gratis 2 GB Cloud Storage ved hjelp av SanDisk krypterte flash-stasjon USB-disker.

2. PNY
PNY er en annen populær kryptert ekstern harddisk, med 16GB, 32GB, 64GB, 128GB og 256GB lagringsfunksjon. Du kan få 115Mbps filoverføringshastighet, samt forskjellige filformater. Den krypterte flash-stasjonen USB 3.0-grensesnitt gir mer fleksibel tilkoblingsopplevelse. Den glidende kragen muliggjør sikker transport og flytende plugging i og av service, som USB-disker med flashdiskkryptering. I tillegg er utsikten over PNY kryptert USB flash-stasjon ganske bra.
Del 2. Metoder for å kryptere en Flash Drive på Mac
For å gjenopprette Mac til fabrikkinnstillingene vellykket, er det noen forberedelser i tillegg til sikkerhetskopiering av data på Mac, som Slå av FileVault, Deaktiver iCloud og Deautorize iTunes.
3. Krypter med Finder
Det er filkrypteringsmetoden, som bare fungerer på Mac-datamaskinen. Det betyr at hvis du krypterer en flash-stasjon på Mac med Finder, vil din USB- eller CD-harddriver fortsatt være usikret på Windows og andre datamaskiner.
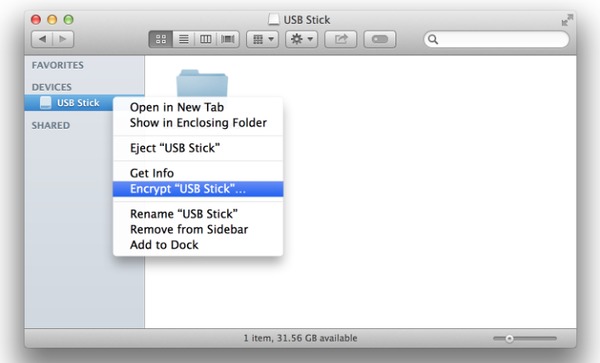
- 1. Koble din ekstern lagringsdisk til din Mac, og vent på å skanne.
- 2. Høyreklikk på disken din, og velg deretter Krypter "Secrets".
- 3. Skriv inn passordet for å kryptere en flashdisk gratis på Mac.
Deretter kan du trekke av og koble til den krypterte flash-stasjonen for å teste om sikkerhetskodene fungerer eller ikke. Hvis du vil dekryptere en flash-stasjon, trenger du bare å høyreklikke på USB og velge Dekrypter "USB Stick".
4. Av VeraCrypt gratis
VeraCrypt er det gratis krypteringsverktøyet du kan bruke til å opprette passord. Du kan når som helst stoppe eller slette krypteringen. Selv om datamaskinen din er ute av strøm og må slås av, fortsetter volum krypteringsprosessen fortsatt etter at du har åpnet mac igjen.
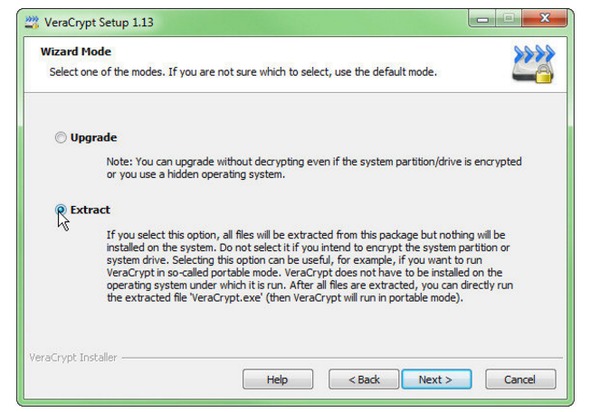
- 1. Plugg inn USB-pinnen og sett deretter VeraCrypt som den bærbare redigereren.
- 2. På veivisermodus-siden velger du Utdrag og klikker deretter Neste.
- 3. Velg Opprett en kryptert filbeholder i VeraCrypt Volume Creation Wizard-vinduet.
- 4. Trykk på Neste, og sett deretter passord for å få kryptert flash-stasjon for Mac.
Du kan endre GUI-språket under prosessen med å angi krypteringskode. Det er også tilgjengelig for å bruke VeraCrypt for å kryptere en flash-stasjon på Windows og Linux.
5. Bruk LaCie Private-Public
Sammenligner med VeraCrypt, kan LaCie Private-Public kanskje ikke fungere så godt som det. Maksimal volumlagringsbegrensning er 50 GB, og overføringshastigheten er også langsommere. Men hvis du ikke har det, bruker du LaCie Private-Public til å kryptere en USB-minnepinne gratis for Mac, er det også en god ide.
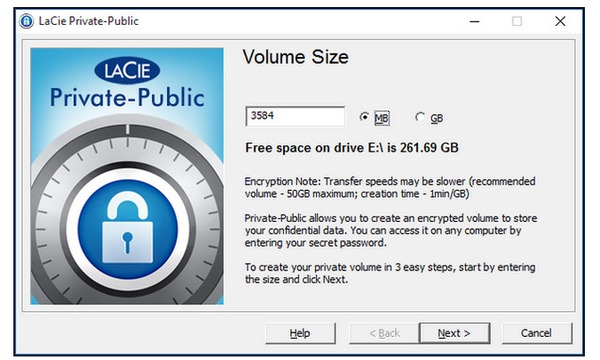
- 1. Fyll ut det tomme av størrelsen på den eksterne harddisken din under Volumstørrelse, og velg deretter MB eller GB.
- 2. Skriv inn krypteringskoden, og vent deretter på at standard AES 256-algoritmen skal krypteres.
Du trenger ikke å installere LaCie Private-Publi på datamaskinen. Således er det også praktisk å omgå datamaskinens harddiskplassering.
Del 3: Løsninger for å kryptere en ekstern harddisk på Windows
Når det gjelder Windows-brukere, er det også to hovedvalg for deg, å kryptere en flash-stasjon med eller uten programvare. Du kan også sette opplås bare på denne Windows-datamaskinstatusen med den krypterte flash-stasjonen.
6. Aktiver BitLocker
Det er måten å kryptere en flash-stasjon på Windows 10, Windows 8, Windows 7 eller andre versjoner. Men hvis du oppgraderer datamaskinen til Windows 10, får du to krypteringer. Det er kompatibel modus og ny krypteringsmodus, som gir mer integritet.
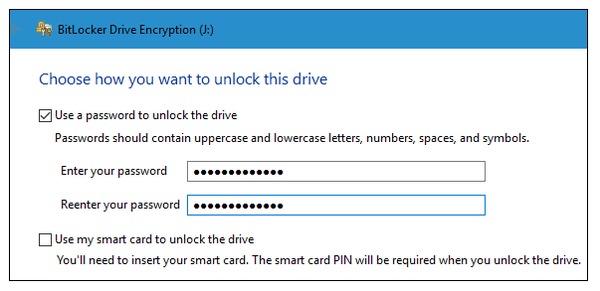
- 1. Sett inn USB-disken din, og klikk deretter Start-menyen for å velge Computer.
- 2.Right klikk på din eksterne harddisk for å velge Slå på BitLocker.
- 3. Tick Bruk et passord for å låse opp stasjonsalternativet, og skriv inn passordet to ganger to ganger.
- 4. Velg Lagre gjenopprettingsnøkkelen til en fil, og klikk Start kryptering i neste vindu.
- 5. Når du ser dialogboksen BitLocker Drive Encryption, klikker du på Lukk for å fullføre.
Hvis du er sikker på at PCen ikke vil låne ut til andre, kan du gjøre en annen operasjon. Merk automatisk Lås opp på denne PCen på Windows 7 direkte. Når det gjelder å kryptere en flash-stasjon på Windows 8 eller senere, må du klikke på Flere alternativer for å finne den.
7. Forsøk 7-Zip
Ifølge forskningen har 7-Zip vært det tredje filkrypteringsverktøyet, like bak VeraCrypt og BitLocker. Du kan søke 7-Zip for å få kryptert flash-stasjon for Mac og PC. Videre gjør 7-Zip virkelig en god jobb med å komprimere filer.
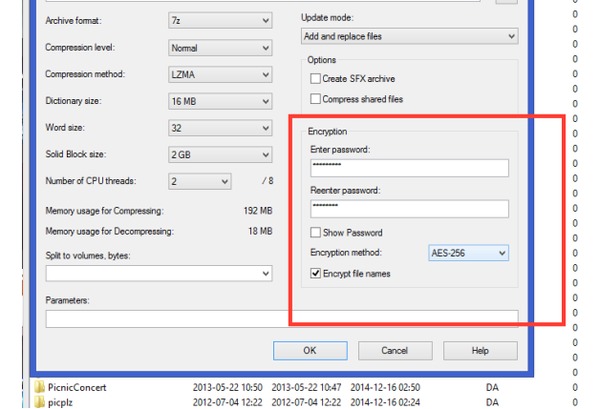
- 1. Sett inn USB eller annen ekstern harddisk og installer 7-Zip på PC.
- 2. Fyll ut Enter-passordet og Skriv inn passord-blankettene i høyre hjørne.
- 3. Tick Krypter filnavn og sett til AES-256, klikk OK for å starte kryptering på Windows.
Du bør ikke gå glipp av 7-Zip, ikke bare for filkomprimering og dekomprimering av funksjoner, men også for høy kvalitet på Windows-kryptering.
8. Prøv DiskCryptor
DiskCryptor fungerer bra med alle Windows-datamaskiner, med velbeskyttede sikkerhetsfiler. Krypteringsredigeren støtter ulike algoritmer. Med godt optiske disker krypterer verktøy og oppstartslaster, kan DiskCryptor kryptere flashdisker på Windows, så vel som VeraCrypt.
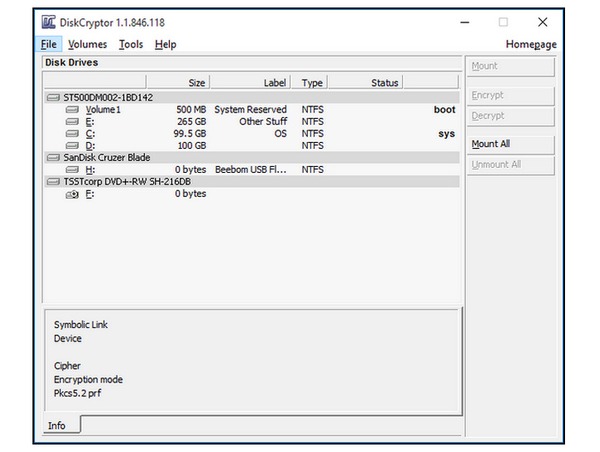
- 1. Sett inn USB og åpne Windows-krypteringsverktøyet.
- 2. Velg flashdisken du vil låse, og klikk deretter Krypter i høyre rute.
Å være gratis sikkerhetsbeskytter av kryptering, tilbyr DiskCryptor gratis krypteringstjenester. I tillegg kan du kryptere alle diskstasjoner på Windows, til høyere sikkerhetsnivå.
Bonustips: Hvordan gjenopprette data fra Flash Drive
Hva om du ved et uhell sletter dataene på flash-stasjonen? Er det en måte å gjenopprette tapte data raskt og trygt? Her anbefaler vi deg på det sterkeste å bruke et profesjonelt datarekonstruksjonsverktøy for å hente dine dyrebare data. For eksempel, Tipard datagjenoppretting er et godt valg. Den kan håndtere alle slags datatapssituasjoner, som feilaktig sletting, krasjet program, formatert partisjon, etc.
Trinn 1Gratis nedlasting og installer Data Recovery på datamaskinen din. Start programmet etter avdraget.
Trinn 2I hovedgrensesnittet velger du alle filtyper du vil gjenopprette, og flash-stasjonen du vil gjenopprette fra. Klikk deretter Skanne for å begynne å lete etter tapte data.
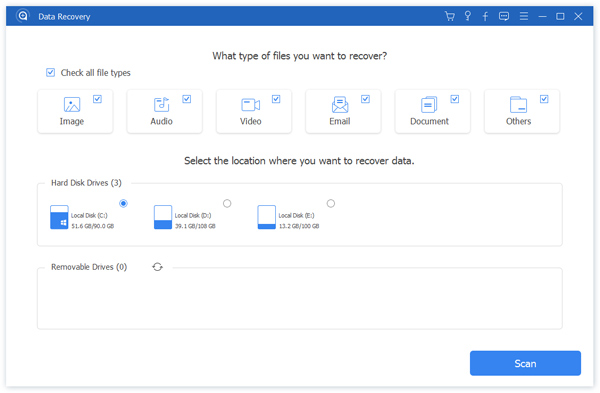
Trinn 3Etter skanning, finn filen du vil gjenopprette. Når du har fått det du trenger, velger du filen og klikker på Gjenopprett-knappen nederst til høyre.
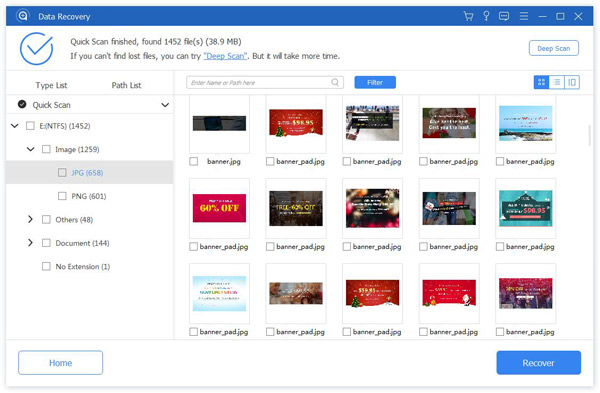
Trinn 4Hvis gjenopprettingsprosessen er ferdig, kan du se de gjenopprettede dataene i mappen som standard.