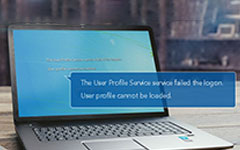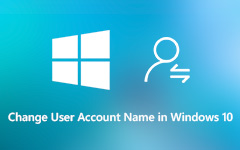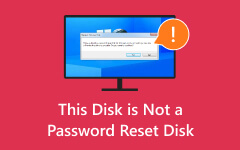Lær de beste måtene å opprette brukerkonto på i Windows 10
I moderne databehandling er brukerkontoer avgjørende for å holde digitale liv organisert. Denne artikkelen utforsker fremgangsmåten for å opprette brukerkonto Windows 10 og andre Windows OS-versjoner. Flere brukerkontoer tilbyr allsidighet for personlig og profesjonell bruk. De lar enkeltpersoner kategorisere oppgaver og sikre sine digitale opplevelser. Denne omfattende veiledningen gir ikke bare instruksjoner for å sette opp brukerkontoer, men fremhever også deres praktiske fordeler. Enten det er for å skille arbeid og personlige aktiviteter eller skreddersy dataopplevelser for familiemedlemmer, er det viktig å forstå opprettelsen og bruken av brukerkontoer. Gi deg selv mulighet til å få mest mulig ut av Windows-operativsystemet.
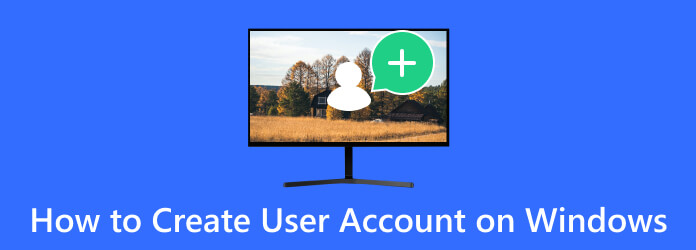
Del 1: Legge til brukerkontoer i Windows 10/11
Hvordan legger jeg til brukerkonto på Windows 10 eller Windows 11 datamaskin? I denne delen vil vi lede deg gjennom standardmetoden, som består av noen få enkle trinn. Denne prosessen gir deg mulighet til å kontrollere hvem som har tilgang til datamaskinen din og tilpasse tillatelsene deres effektivt. Dessuten er denne løsningen også pålitelig hvis du ønsker det fjern Windows 8 passord. Sjekk trinnene nedenfor og finn ut hvordan det fungerer.
Trinn 1Begynn med å klikke på Windows-ikonet på oppgavelinjen nederst på skjermen. Deretter velger du det tannhjulformede Innstillinger-ikonet for å åpne innstillinger app. Dette er kontrollsenteret for alle dine Windows-innstillinger.
Trinn 2Når du er inne i Innstillinger-appen, naviger til og klikk på kontoer alternativ. Det er her du administrerer ulike aspekter knyttet til brukerkontoer, passord og mer.
Trinn 3I venstre sidefelt i Kontoer-delen finner du en liste over alternativer. Plukke ut Familie og andre brukere fra denne menyen. Det er her du kan kontrollere hvem som har tilgang til datamaskinen din.
Trinn 4Under Familie og andre brukere seksjonen, vil du se alternativet til Legg til en annen bruker. Klikk deretter på denne knappen for å starte opprettelsen av en ny brukerkonto.
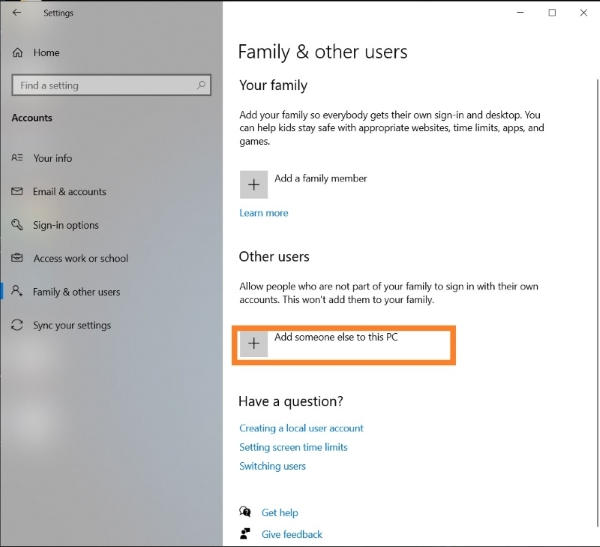
Del 2: Den beste måten å opprette en ny brukerkonto i Windows 10
Tipard Windows Password Reset er en imponerende tredjepartsapplikasjon utviklet for å opprette nye brukerkontoer i Windows 10. Selv om du kommer i en situasjon der du har glemt administratorpassordet ditt, kan denne programvaren hjelpe deg med å opprette en ny brukerkonto med letthet. I tillegg, i tilfeller der du er utestengt fra Windows-datamaskinen, lar Tipard Windows Password Reset deg gjenvinne kontrollen. Nedenfor er hva du kan gjøre med dette hendige verktøyet. Etter nøkkelfunksjonene vil du oppdage hvordan du oppretter brukerkonto i Windows 10 med denne programvaren.
Bortsett fra Windows, kan Tipard Windows Password Reset også omgå Windows 7 passord, noe som gjør det til et flott alternativ for alle Windows OS-brukere.
Viktige funksjoner
- • Tipard Windows Password Reset gir deg mulighet til å generere nye brukerkontoer i Windows 10, selv om du har mistet tilgangen til administratorpassordet.
- • Hvis du har glemt Windows-passordet ditt, kan dette programmet hjelpe deg med å få tilgang til systemet ditt igjen.
- • Verktøyet eliminerer Windows-passord, og tilbyr en sikker måte å få tilgang til systemet på.
Trinn 1Skaff deg avansert programvare
Begynn med å laste ned Tipard Windows Password Reset-applikasjonen og installer den på en datamaskin med internettilgang. Dette er det første avgjørende trinnet for å gjenvinne kontrollen over Windows-systemet ditt. Bruke Gratis nedlasting for å installere den.
Trinn 2Velg Oppstartbar USB
Når du har installert programmet, åpner du det. Velg deretter den tilkoblede oppstartbare USB-stasjonen som målet for å lage en oppstartbar disk. Denne USB-stasjonen vil tjene som din løsning for å få tilgang til Tipard-applikasjonen. Finn og klikk på Brenn USB i Tipard-applikasjonen. Denne handlingen forvandler USB-stasjonen til et oppstartbart medium med Tipard Windows Password Reset installert.
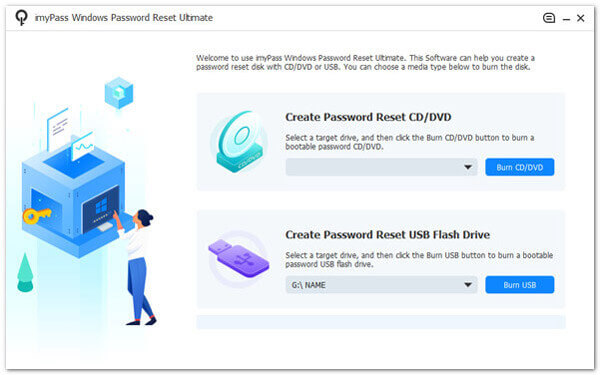
Trinn 3Velg et Windows OS
Start datamaskinen på nytt og sørg for at den starter opp fra den nyopprettede oppstartbare USB-stasjonen. Dette vil gi deg tilgang til Tipard-applikasjonen. Når du er i applikasjonen, velger du det spesifikke operativsystemet du vil tilbakestille passordet. Dette sikrer at tilbakestillingen er målrettet mot riktig metode.
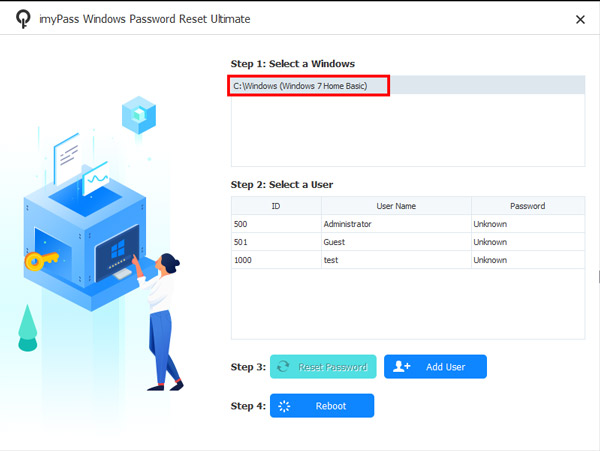
Trinn 4Begynn å opprette en ny konto
Inne i Tipard-applikasjonen finner du og klikker på Add User knapp. Dette trinnet markerer begynnelsen på å generere en ny brukerkonto, som gir deg tilgang til Windows-systemet. Oppgi brukernavn og passord for den nyeste versjonen du oppretter i Tipard-applikasjonen.
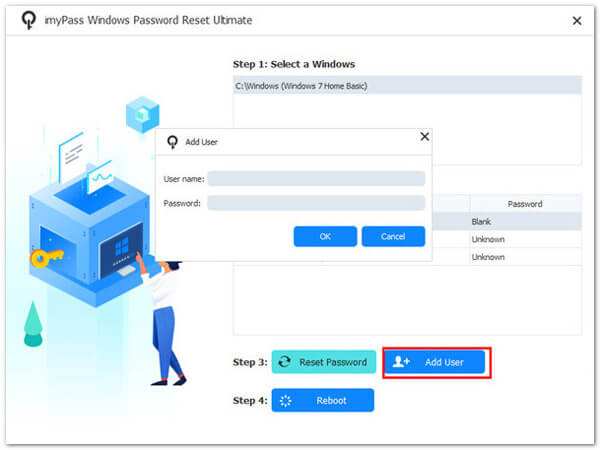
Trinn 5Fullfør den nye kontoen
Disse legitimasjonene vil bli brukt til å logge på etter tilbakestillingen. Klikk OK å fortsette. Start datamaskinen på nytt og logg på den nye brukerkontoen. Nyt å få tilgang til Windows-datamaskinen din uten påloggingsfeil eller passord.
Del 3: Vanlige spørsmål om å legge til nye brukerkontoer i Windows
Hvorfor må jeg legge til en ny brukerkonto i Windows?
Du må kanskje legge til en ny brukerkonto av ulike årsaker, for eksempel å dele datamaskinen med familiemedlemmer, kolleger eller gjester. Brukere kan ha personlige innstillinger, filer og tillatelser, noe som sikrer en skreddersydd dataopplevelse.
Kan jeg opprette en ny brukerkonto uten et administratorpassord?
I Windows trenger du vanligvis administratorrettigheter for å opprette en ny brukerkonto. Det finnes imidlertid tredjepartsverktøy som Tipard Windows Password Reset som kan hjelpe deg med å utvikle nye brukerkontoer selv om du har glemt administratorpassordet ditt.
Hvilke tillatelser har en ny brukerkonto?
Som standard opprettes en ny brukerkonto med standard brukerrettigheter. Dette betyr at de kan bruke datamaskinen, men kan ha begrenset tilgang til systeminnstillinger og filer. Som administrator kan du justere disse tillatelsene for å møte dine behov.
Hvordan administrerer jeg brukerkontoer etter opprettelse?
Du kan administrere brukerkontoer ved å gå til innstillinger or kontroll Panel, velge kontoer, Og deretter Familie og andre brukere. Derfra kan du endre kontotyper, tilbakestille passord eller fjerne kontoer.
Er det noen sikkerhetshensyn når du legger til en ny brukerkonto?
Ja, det er viktig å sikre at du stoler på personene du oppretter brukerkontoer for, spesielt hvis de har administrative rettigheter. Vær oppmerksom på passordsikkerhet og vurder å bruke sterke, unike passord for hver konto for å beskytte systemet mot uautorisert tilgang.
konklusjonen
Avslutningsvis er å opprette og administrere brukerkontoer et grunnleggende aspekt ved bruk av en Windows-datamaskin. Mens Windows 10 og 11 tilbyr en brukervennlig standardmetode, kan eldre systemer som Vista og XP by på utfordringer. Ved å følge trinnene som er skissert i denne artikkelen, vil du ha kunnskapen og verktøyene som er nødvendige for å lære hvordan opprette brukerkonto i Windows 10 effektivt. Enten du er en Windows-veteran eller nettopp har startet reisen, er brukerkontoadministrasjon en ferdighet det er verdt å mestre.