Hva å gjøre når brukerprofilen mislyktes påloggingen
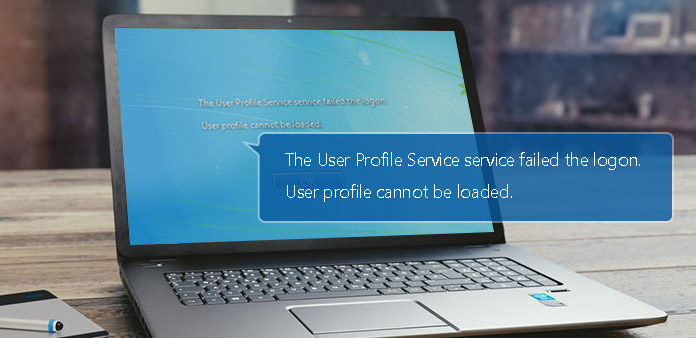
Mange har mottatt advarselsmeldingen sa at Brukerprofilen mislyktes påloggingen når de prøver å logge på kontoen sin på Windows. Denne meldingen vises fordi brukerprofilen er skadet etter oppdatering eller infisert av skadelig programvare. Nå vet vi årsakene som fører til advarselsmeldingen, men jo viktigere er hvordan du løser dette problemet. Hvis meldingen om brukerprofiltjenesten feilet, vises påloggingen på skjermen, du kan ikke skrive inn datamaskinen din normalt. Noen ganger trenger du bare å starte datamaskinen på nytt. Problemet vil forsvinne. Hvis ikke, kan du lære løsningene i dette innlegget.
Del 1. Sikkerhetskopier brukerprofil
Vi vet at feilen i User Profile Service mislyktes påloggingen, fordi det er noen problemer i brukerprofilen. Brukerprofilen vil bli endret; uansett om du bruker noen måte å fikse dette problemet. Så det er bedre å sikkerhetskopiere kontoinformasjon på datamaskinen din. Tipard Windows Password Reset er en kraftig kontoadministrator for Windows-brukere. Dette kontostyringsprogrammet er kompatibelt med alle Windows, inkludert Windows 10. I tillegg til å tilbakestille passord, tillater Windows Password Reset også brukere å administrere og legge til konto i Windows preinstallasjonsmiljø.
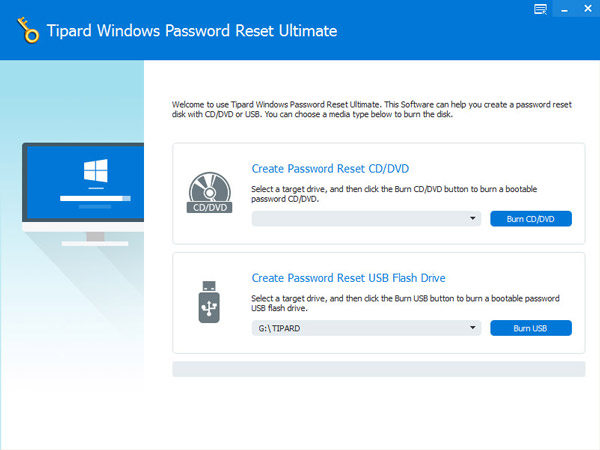
Slik sikkerhetskopierer du kontoer
-
Trinn 1Etter installering Windows Password Reset program. Du må bestemme å lage en oppstartbar DVD eller oppstartbar USB-stasjon for å sikkerhetskopiere kontoer.
-
Trinn 2Hvis du foretrekker å DVD, må du sette inn en ny CD eller DVD i CD-ROM-stasjonen. Og trykk på Brenn CD / DVD knapp. Ellers bør du koble en formatert USB-stasjon til datamaskinen, og trykk på Brenn USB knapp.
-
Trinn 3Statuslinjen viser deg prosessen i sanntid.
-
Trinn 4Etter at brenningsprosessen er ferdig, klikk på OK og fjern oppstartbar DVD eller USB-stasjon.
Slik legger du til en ny konto
-
Trinn 1Når datamaskinen er låst for problemene med brukerprofil, kan du legge til en ny konto i Windows Pre-installasjonsmiljø og bruke den nye kontoen til å logge på.
-
Trinn 2Sett inn oppstartbar DVD eller oppstartbar USB-stasjon som du laget med Windows Password Reset i datamaskinen. Og velg CD-ROM-stasjon eller USB i Boot Menu, avhengig av hvilken metode du bruker.
-
Trinn 3Da Windows Password Reset grensesnitt vil dukke opp automatisk.
-
Trinn 4Trykk på Legg til bruker for å legge til en ny konto. Eller du kan tilbakestille gjeldende konto. Windows Password Reset selv tillater brukere å endre admin brukerkonto.
-
Trinn 5Etter at du har lagt til, kan du fjerne oppstartbar DVD eller USB-stasjon. Start deretter på nytt og logg inn på datamaskinen din med den nye kontoen. Feilen til brukerprofiltjenesten mislyktes. Påloggingen forsvinner.
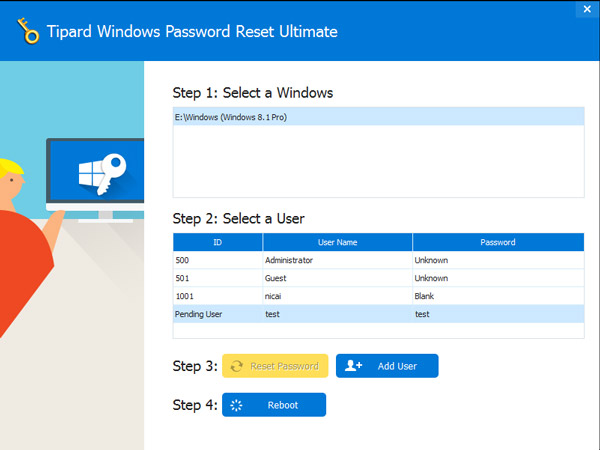
Del 2. Løs brukerprofil
Som advarselen sa, er problemet relatert til brukerprofilen. Så hvis vi kan fikse brukerprofilen, forsvinner denne advarselen.
-
Trinn 1Start datamaskinen i sikker modus.
-
Trinn 2Trykk på Start-menyen og åpne Kjør vindu. Inngang regedit i Kjør-boksen og trykk Enter-tasten for å åpne Registerredigering.
-
Trinn 3Åpne HKEY_LOCAL_MACHINE> SOFTWARE> Microsoft> Windows NT> CurrentVersion> ProfileList etter hvert.
Finn ut undernøklene som begynner med S-1-5.
Hvis du har to undernøkler, begynner du med S-1-5, Gi nytt navn til undernøkkelender uten .bak og legg til .ba i navnet. Endre navn på undernøkkelender med .bak og fjern .bak fra tittelen. Endelig Gi nytt navn til undernøkkelen med .ba og endre .ba til .bak.
Hvis det bare er en undernøkkel, start med S-1-5, høyreklikk og velg Gi nytt navn. Fjern deretter .bak fra tittelen. -
Trinn 4Åpne undernøkkelen som begynner med S-1-5 og slutter uten .bak. Dobbeltklikk RefCount på høyre panel og sett verdien til 0. Åpne tilstand på høyre side og skriv inn 0 i verdifeltet.
-
Trinn 5Til slutt, lukk Registerredigering og start datamaskinen på nytt. Denne metoden virker litt komplisert. Men hvis du følger trinnene ovenfor tålmodig, kan du starte datamaskinen på nytt uten feil.
Del 3. Slett brukerprofilen og opprett en ny
En annen måte å fikse problemet med Brukerprofil-tjenesten mislyktes, er påloggingen, å slette feil-SID-en.
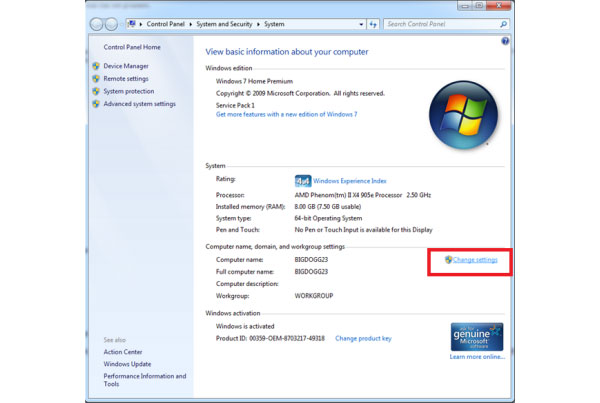
-
Trinn 1Start datamaskinen på nytt og bytt til Safe Mode, når tjenesten Brukerprofil mislyktes, viser pålogging på skjermen.
-
Trinn 2Høyreklikk datamaskin or min datamaskin på skrivebordet og velg Eiendommer. Og trykk deretter på Endre innstillinger alternativet.
-
Trinn 3Velg Kategorien Avansert i System Properties-vinduet og foreta noen endringer.
Klikk på innstillinger in Brukerprofiler seksjon for å åpne dialogboksen Brukerprofil. Deretter kan du velge en brukerprofil og trykke på Slett-knappen for å fjerne den. -
Trinn 4Etter brukerprofilen fjernet, går du tilbake til skrivebordet og holder nede Win + R å åpne Kjør dialogen. Tast inn regedit og trykk på OK for å åpne Registerredigering.
-
Trinn 5Åpne HKEY_LOCAL_MACHINE-> SOFTWARE-> Microsoft-> Windows NT-> CurrentVersion-> ProfileList etter hvert. Finn ut SID-en som du vil slette. Høyreklikk og Delete det.
-
Trinn 6Deretter kan du starte datamaskinen på nytt og opprette en ny konto.
Slik oppretter du en ny konto
-
Trinn 1Press Start menyen og velg kontroll Panel alternativet.
-
Trinn 2Plukke ut Brukerkontoer og Family Safety og deretter Legg til eller fjern brukerkontoer i kontrollpanel vinduet.
-
Trinn 3Deretter trykker du på Opprett et nytt kontoalternativ for å fortsette.
-
Trinn 4I opprett ny dialogdialog kan du skrive inn brukernavn i feltet og velge kontotype. For å beskytte datamaskinen din, velger du bedre Standard bruker.
-
Trinn 5I opprett ny dialogdialog kan du skrive inn brukernavn i feltet og velge kontotype. For å beskytte datamaskinen din, velger du Standard bruker.
-
Trinn 6Nå kan du starte datamaskinen på nytt og logge på med den nye kontoen. Du bør opprette en konto samtidig og starte datamaskinen på nytt for å undersøke den. Hvis det ikke er noen advarsel under startprosessen, kan du bruke den nye kontoen uten bekymring.
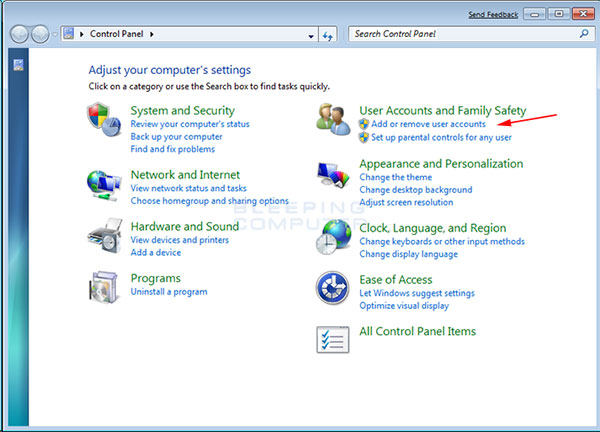
konklusjonen
Basert på introduksjonene ovenfor er det minst tre måter å løse problemet med. Brukerprofiltjenesten mislyktes påloggingen. Du kan fikse brukerprofilen i Registerredigering under Windows Sikker modus. Selv om denne metoden er komplisert til vanlige brukere, må du ikke stole på andre programmer. Du må fikse dette problemet grundig i Registerredigering, fordi en liten feil i Regedit vil føre til et stort problem. En annen måte å reparere datamaskinen på er å slette feilbrukerkontoen direkte. Men premisset er at du allerede vet hvilken er feilbrukerkontoen. Ellers må du fjerne alle brukerkontoer. Så du må sikkerhetskopiere brukerkontoer av datamaskinen din før sletting.
Og den beste måten å administrere brukerprofil er Tipard Windows Password Reset. Den har mulighet til å sikkerhetskopiere alle brukerkontoer. Og du kan administrere disse kontoene i Windows pre-installasjonsmiljø. Hvis advarselsmeldingen vises, kan du sette inn oppstartbar disk og bare administrere brukerprofil.







