Slik starter du i trygg modus på Windows 7 / 8 / 10
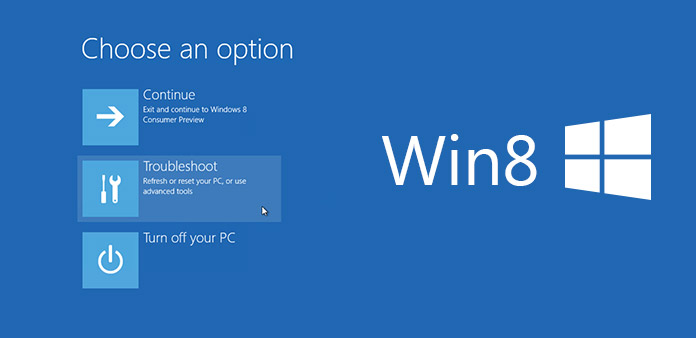
Sikker modus er en viktig funksjon for Windows-brukere. Når folk installerer skadelig programvare eller datamaskinene deres, kan de bytte til trygg modus og starte datamaskinene. Datamaskinen starter i sin automatiske reparasjonsmodus vil ikke laste inn tredjeparts programvare eller drivere. Så skadelig programvare og ustabil maskinvare påvirker ikke datamaskinen og operativsystemet. Brukere kan feilsøke Windows og fikse den blå skjermen når du går inn i modusen. Men oppstart i Safe Mode er ikke en enkel oppgave for vanlige mennesker. Dessuten er måtene å starte opp i sikker modus på Windows 8 og tidligere versjoner annerledes. Så, denne artikkelen vil introdusere metodene for å gå inn i sikker modus på forskjellige Windows-operativsystemer i detaljer.
1. Skriv inn sikker modus på Windows 8 eller 10
Med tanke på sikker modus er en viktig måte å fikse Windows-operativsystemet på, gir Microsoft flere måter for brukere av Windows 8 / 10 å starte opp i automatisk reparasjonsmodus.
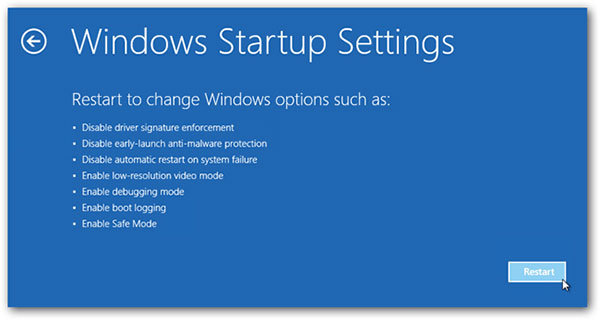
Shift + Start på nytt
Hvis du vil angi Sikkert modus når datamaskinen starter, må du treffe Power knappen på påloggingsskjermen. Deretter holder du nede Skift tast på tastaturet og velg Restart.
I feilsøkingsdialog velger du Feilsøking. Og velg Avanserte alternativer i Feilsøk vindu. Når du går til Avanserte alternativer dialog, hente opp Start-innstillinger.
Klikk på Restart knappen på oppstartsinnstillinger-skjermen og trykk deretter på F4 på tastaturet. Windows 8 lar brukerne trykke F5 for å aktivere modusen med nettverk eller F6 for å aktivere sikker modus med kommandoprompt. Datamaskinen starter opp i sikker modus, avhengig av valg.
2. Systemkonfigurasjon
En annen enkel måte er konfigurasjonsprogram, eller den kjente msconfig.exe. Systemkonfigurasjon er mer behagelig for noen mennesker, fordi det er mer som et grafisk program. Og hvis du vil komme tilbake til normal modus, må du fjerne merket for Sikker oppstart i systemkonfigurasjon.
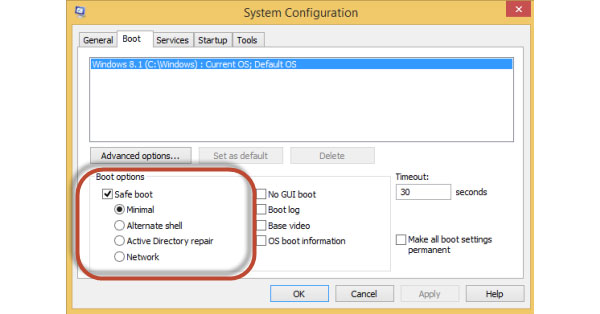
Hold nedeveien Win + R på tastaturet for å åpne Kjør dialogen.
Enter msconfig inn i boksen og trykk Enter nøkkel for å åpne systemkonfigurasjonsprogrammet.
Velg Boot-fanen i systemkonfigurasjon og merk av i boksen til Sikker oppstart. Det er fire alternativer under Sikker oppstart. Minimum tar deg til normal sikker modus. Alternativ shell betyr sikker modus med ledetekst. Active Directory vil gjenopprette en server av Domain Controller. Og Network alternativet aktiverer automatisk gjenopprettingsmodus med nettverk. Du kan velge noen i henhold til dine krav.
Etter innstillinger, trykk på OK knappen og deretter Restart knapp.
3. Start opp i sikker modus på Windows 7
Metodene som ble introdusert ovenfor fungerer ikke på Windows 7. Hvis datamaskinen din kjører Windows 7, og du vil starte opp i sikker modus, må du følge trinnene nedenfor.
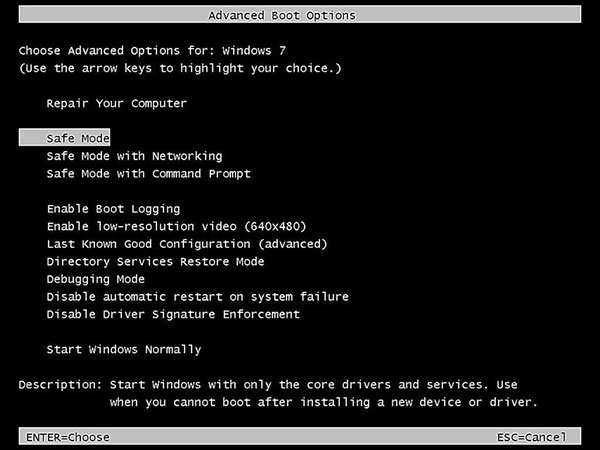
Slå på Windows 7-datamaskinen og trykk F8 tast på tastaturet før Windows 7-skjermbildet vises. Deretter vil skjermbildet Avansert oppstartsalternativer dukke opp.
Velg en sikker modus i alternativlisten, inkludert Sikker modus, Sikker modus med nettverk og sikker modus med kommandoprompt. Hvis musen deaktiveres, bør du bruke tastaturet. Hvis du velger Sikkermodus, laster Windows 7 minimum prosesser som er nødvendige for å starte operativsystemet. Det andre alternativet vil også laste inn nettverksfunksjoner. Det siste alternativet ligner på den første; men det vil starte oppstartsprompten i stedet for Windows Utforsker.
Etter å ha valgt, trykker du på Enter nøkkel. Da vises filene som er lastet på skjermen. Når alle nødvendige filer lastes helt, vil du skrive inn Windows 7 Safe Mode.
4. Reparer PC i sikker modus
Sikker modus er helt uegnet for PowerPoint-presentasjon. Hensikten er å fikse datamaskinen.
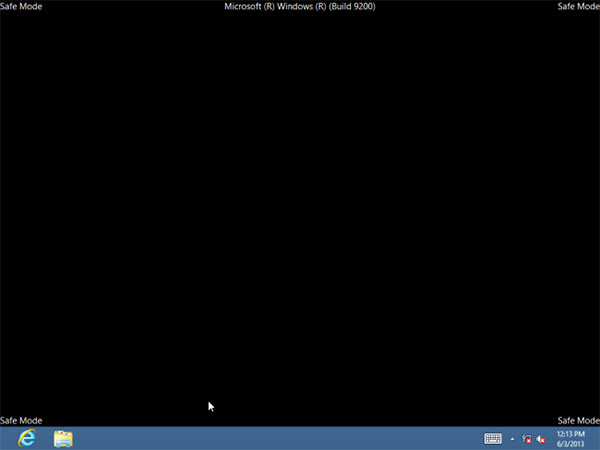
Oppdag malware. Hvis du mistenker at datamaskinen er infisert av virus eller skadelig programvare, bør du bruke antivirusprogrammet til å skanne datamaskinen under automatisk gjenopprettingsmodus. Det er fordi mange virus vil kjøre i bakgrunnen, og antivirus kan ikke fjerne dem i normal modus.
Avinstaller programvare trygt. Noen ganger kan brukere installere programvare som er i konflikt med operativsystem eller maskinvare. Det vil føre til blå skjerm eller krasj. Den eneste måten å komme inn på datamaskinen og avinstallere programmet, er Sikkert modus.
Oppdater maskinvaredrivere. Hvis de harde driverne forårsaker systemkrasj eller andre problemer, kan du starte opp i modusen og oppdatere de ustabile maskinvaredriverne. Disse ustabile harddiskene påvirker ikke datamaskinen din i sikkermodus.
Diagnostiser maskinvareproblemet. Hvis datamaskinen din er fin under modusen, men ikke fungerer bra i normal modus, er det mer sannsynlig å være et programvareproblem. Men hvis datamaskinen blir ustabil i både sikker modus og normal modus, bør du sjekke maskinvaren din.
5. Administrer passord effektivt
Selv om Windows Safe Mode er et kraftig verktøy for å fikse PC, er det ikke best å løse alle problemer for Windows-brukere. Hvis du glemmer administratorbrukerens passord, kan du ikke starte opp i sikker modus. Så du trenger et kraftig verktøy for å hjelpe deg med å administrere og tilbakestille passordet til PCen, som Tipard Windows Password Reset. Dette programmet er kompatibelt med alle Windows-systemer, inkludert Windows 10. Og det er et brukervennlig program.
Hvordan lage en oppstartbar disk
Åpne Windows Password Reset og sett inn en USB-stasjon eller DVD / CD på datamaskinen. Windows Password Reset har muligheten til å lage en oppstartbar USB-stasjon eller en oppstartbar DVD / CD.
Hvis du kobler en USB-stasjon til datamaskinen, kan du trykke på Brenn USB knappen på grensesnittet. Hvis du vil lage en oppstartbar DVD, bør du klikke på Brenn CD / DVD knapp.
Da vil prosesslinjen nederst vise deg statusen i sanntid.
Etter brenning, klikk på OK og lagre oppstartbar plate.
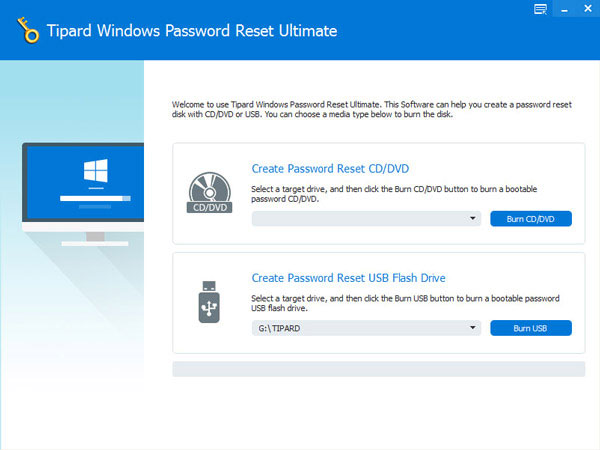
Slik tilbakestiller du passordet
Når du ikke kan huske Windows-påloggingspassordet, kan du bruke oppstartsdisketten i Windows-installasjonsmiljøet.
Plugg oppstartbar USB-stasjon eller sett inn oppstartbar DVD i datamaskinen. Og velg deretter de riktige alternativene i Boot Menu-vinduet.
Velg en konto og trykk på Tilbakestill passordsknapp i Windows Password Reset-grensesnitt. Du kan skrive inn et nytt passord og fortsette.
Når du har tilbakestilt, bør du fjerne den oppstartbare platen og starte datamaskinen på nytt med det nye passordet.
konklusjonen
Denne artikkelen har introdusert flere metoder for å starte opp i Windows Safe Mode. Selv om veiene er forskjellige på Windows 7 og Window 8, er de ikke vanskelige. Etter flere trinn kan vi gå inn i sikkermodus og reparere våre datamaskiner. Så det er en viktig måte å holde datamaskinen vår helse og løpe jevnt.
På den annen side kan det ikke løse alle problemer med datamaskinen din. Når det gjelder passord, trenger vi et dedikert verktøy. Tipard Windows Password Reset er en profesjonell Windows passordbehandling. Brukere kan bruke Windows Password Reset til å administrere og legge til konto eller tilbakestille passord.







