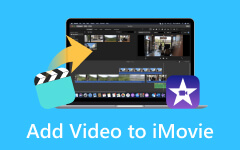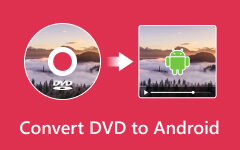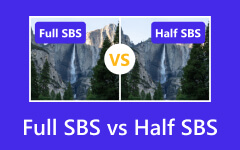Lagre iMovie som video: Gjør filmprosjektene dine mer tilgjengelige
iMovie er et av Apples ess når det kommer til videoproduksjon og -redigering. Men siden det virker perfekt for oss å bruke, er det også ulemper vi kan oppfatte. En av dem er utilgjengelighet på andre plattformer enn Apples. Derfor, hvis du vil ha tilgang til filmprosjektene du opprettet på andre enheter, må du lagre iMovie som en video med et universelt format som MP4. Men hvordan vil du gjøre det hvis du bare er en nybegynner til å bruke det og videoredigering? Heldigvis har vi deg dekket! Dette innlegget vil presentere deg med de enkle trinnene du enkelt kan følge for både Mac- og iOS-enheter.
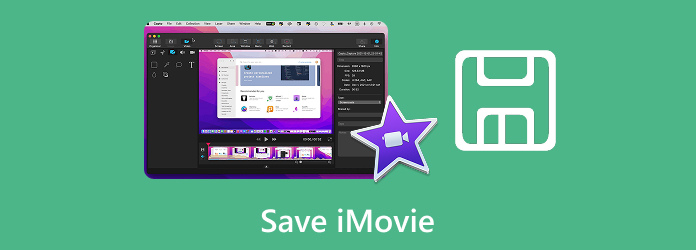
Del 1. Hvordan lagre iMovie på Mac
Det er to måter å lagre prosjektet på iMovie som du kan bruke på Mac. Den første og mer tilgjengelige er gjennom Del funksjonen, og den andre er gjennom filet Meny. Derfor kan begge lede deg til formålet ditt, og det er å behandle en eksportert kopi. Derfor er her de trinnvise retningslinjene for bruk av begge.
Bruk Delprosjektet
Del-prosjektet er det du enkelt ser på arbeidsplassen til iMovie. Den er plassert i øvre høyre hjørne av grensesnittet og presentert av et ikon. Ved å følge trinnene her kan du lagre iMovie som MP4 vellykket på Mac-datamaskiner.
Trinn 1Start iMovie på Mac-en og åpne prosjektet du vil lagre ved å dobbeltklikke på det. Nå ser du at prosjektene lagres automatisk på iMovie. Betyr dette at de også er lagret på enheten din? Nei. Derfor må du fortsatt gå videre til neste trinn.
Trinn 2Sjekk prosjektet for å se om det fortsatt er nødvendige endringer. Ellers klikker du på Del og velg Eksporter fil alternativet.
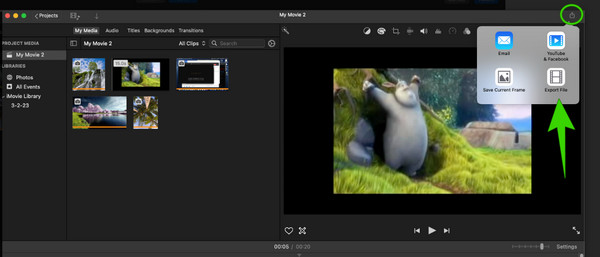
Trinn 3Etter det vil et nytt lite vindu dukke opp hvor du kan redigere kvalitet, komprimering og oppløsning. Klikk deretter på neste knappen for å fortsette.
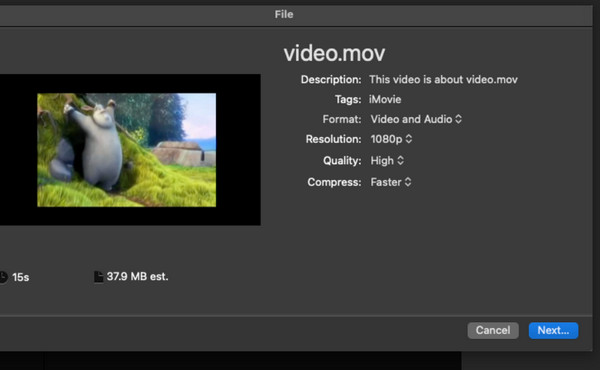
Trinn 4Slik lagrer du iMovie som MP4, endrer filtypens navn og gjør den til .mp4 på Lagre som seksjon.
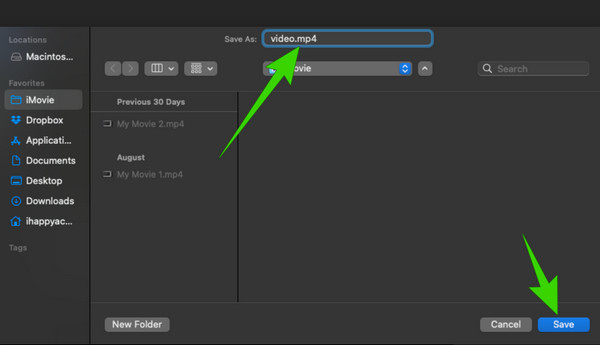
Bruk Fil-menyen
Du kan også bruke Fil-menyen til å lagre prosjektet, som navnet antyder.
Trinn 1Når du kommer til arbeidsområdet til iMovie og har åpnet prosjektet du vil lagre, klikker du på filet fanemenyen.
Trinn 2Slå den Del knappen og velg filet alternativ. Deretter, det samme vinduet fra Del prosjektet vises. Igjen, velg Eksporter fil og fortsett å eksportere videofilen på din Mac.
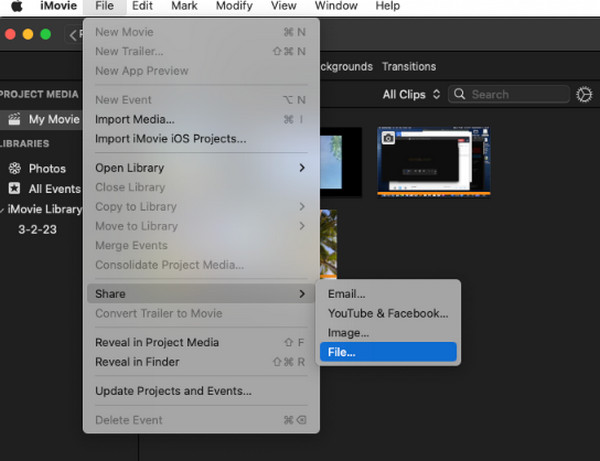
Del 2. Hvordan lagre iMovie på iOS
Hvis du bruker en iOS-enhet som en iPad eller iPhone, er det flere trinn å gjøre for å lagre iMovie som en MP4. Hvordan? Se trinnene nedenfor.
Trinn 1Åpne iMovie-appen på mobilenheten. Deretter åpner du videoen eller prosjektet du må lagre
Trinn 2Når prosjektet er klart for eksport, trykker du på Ferdig knappen øverst til venstre på skjermen.
Trinn 3Deretter trykker du på Del og velg Lagre til fil knappen for å eksportere.
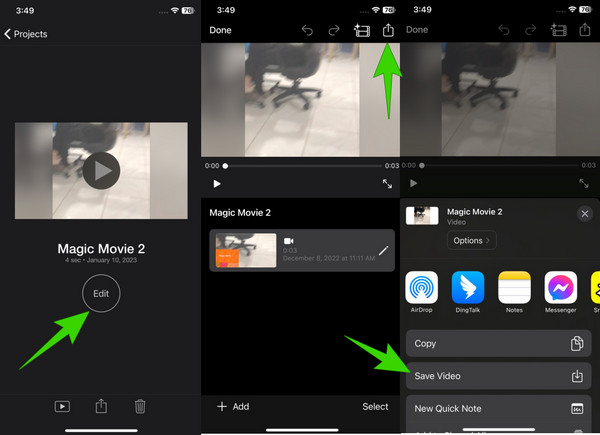
Del 3. Hvordan fikse problemet med at iMovie ikke lagrer
Hvis du opplever noen problemer eller problemer når du lagrer iMovie, så her er noen feilsøkingsteknikker for å fikse det.
1. Start iPhone på nytt eller Mac som den første løsningen for problemet. Dette er også en god løsning som alle apper bruker.
2. Oppdater iMovie for å ha den nyeste versjonen av appen. På denne måten kan du bli kvitt eventuelle problemer på den gamle versjonen.
3. Sjekk den nødvendige tillatelsen slik at iMovie får tilgang til lagringsplassen din. For å gjøre det, gå til innstillingene dine, velg iMovie-appen og sørg for at tillatelsen er aktivert.
4. Kontakt Apple-støtten. Når problemet fortsatt vedvarer, kan det være bedre å ta kontakt med appens tekniske støtte for å hjelpe deg.
Del 4. Beste alternativ til iMovie
Anta nå at iMovie ikke kan lagre prosjektet ditt på grunn av uløste problemer. Eller la oss si at du vil vite hvordan du lagrer en iMovie på et skrivebord. I så fall er det på tide å møte dette Tipard Video Converter Ultimate som det beste alternativet for Mac og Windows. Denne programvaren har de samme funksjonene og funksjonene som iMovie. Dette programmet vil gi utmerkede resultater, fra filmskaping til prosjektredigering, forbedring og konvertering. Du vil garantert bli overrasket over hvor raskt og enkelt det er, sett av det rene og enkle grensesnittet. Videre tilbyr den en rask eksportprosess som lar deg lagre prosjektene dine uten problemer. Av denne grunn, la instruksjonene nedenfor hjelpe deg å bruke den på skrivebordet.
Trinn 1Start programvaren på datamaskinen din etter å ha tatt den via gratis nedlastingsknappen ovenfor. Når du når grensesnittet, kan du raskt gå til MV funksjonen og klikk på I tillegg til knappen nederst for å laste opp mediefilen for filmen.
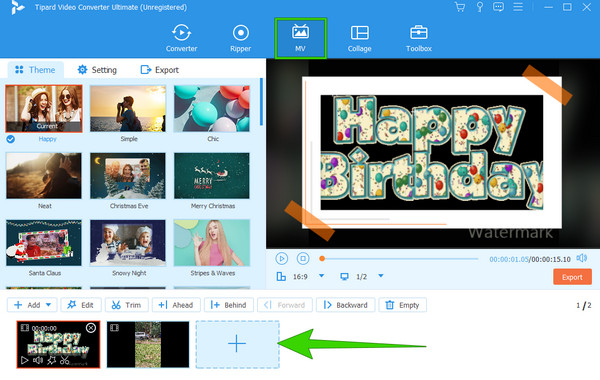
Trinn 2Når filene er lastet opp, velg en tema som vil øke følelsen av prosjektet ditt. Klikk deretter på Rediger knappen for å få tilgang til en rekke alternativer for å tilpasse prosjektet ditt.
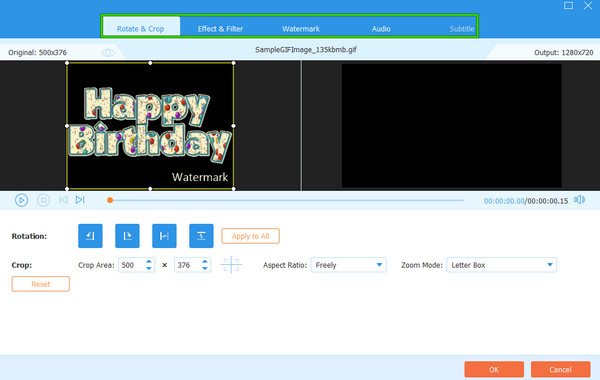
Trinn 3Etterpå kan du gå videre til innstillinger fanemenyen for å gjøre flere innstillingsjusteringer. Derfra kan du legge til et lydspor og andre effekter. Hvis ikke, fortsett å klikke på start-Export knappen for å lagre filmprosjektet enkelt.
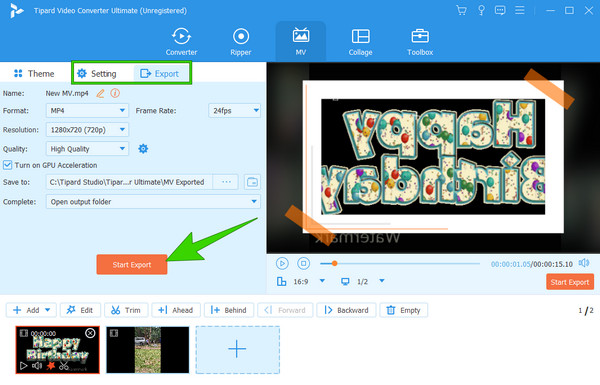
Del 5. Vanlige spørsmål angående lagring av iMovie
Lagrer iMovie automatisk?
Ja, iMovie lagrer automatisk prosjektet ditt, da det er en av dets gode funksjoner for å opprettholde det nåværende arbeidet ditt. Prosjektene vil imidlertid bli vedlikeholdt i appen med mindre du eksporterer den for å lagre den på enheten din.
Hvor lagres iMovie?
Den nøyaktige plasseringen der iMovie lagret filene er vanligvis /Movies/iMovie Library.imovielibrary. Du kan imidlertid fortsatt velge å endre filplasseringen slik du ønsker. For å gjøre det, kan du velge en filplassering når du klikker på Del>Eksporter fil>Neste-knappene.
Kan du lagre iMovie som MP3?
iMovie eksporterer bare prosjektet som WAV, AU og AIFF som kun lyd. Du kan imidlertid fortsatt lagre iMovie-prosjektet som MP3 hvis du bruker en tredjeparts mediekonverter som Tipard Video Converter Ultimate.
konklusjonen
Du kan nå gjøre filmprosjektene dine mer tilgjengelige for alle enheter siden du nettopp har lært hvordan du lagrer iMovie. Denne artikkelen inneholder trinnene for Mac og iPhone, og vi la til det beste alternativet til iMovie: Tipard Video Converter Ultimate. Med dette programmet kan du nå lage flotte filmer ved å bruke et skrivebord ved siden av en Mac, for det er en multiplattformprogramvare, i motsetning til iMovie.