Slik legger du til video i iMovie: Forberedelse, import og feilsøking
iMovie er det forhåndsinstallerte programmet/appen du får på iPhone/iPad/Mac. Denne innebygde appen lar deg lage prosjekter av bilder, videoklipp eller trailere som du kan laste opp til dine sosiale mediekontoer. For å få videooppretting og -redigering til å fungere raskere og mer praktisk, er iMovie nå tilgjengelig på iPad, iPhone og iTouch bortsett fra Mac. Derfor er spørsmålet, hvordan legge til videoer i iMovie gjelder for alle plattformer? Dette er hva du vil lære når du leser hele artikkelen nedenfor.
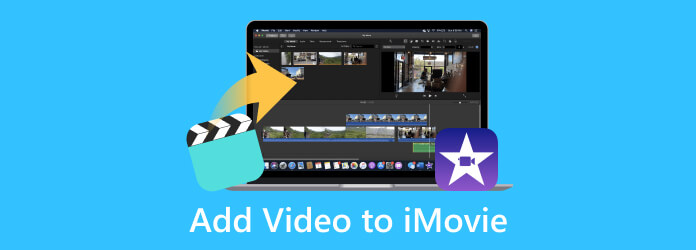
Del 1. Slik importerer du videoer til iMovie
Denne delen vil lære deg hvordan du legger til klippene dine i iMovie fra forberedelse til import.
Forberedelsen
Du vil være sikker på at videofilene er forberedt og organisert riktig. De må være i riktig format og kvalitet. Her er en trinn-for-trinn-guide du kan følge.
1. Samle videoklippene
Det første du må gjøre er å samle eller samle alle videofilene du vil laste opp til iMovie for prosjektet ditt. Sørg for at de er lagret i en tilgjengelig mappe på datamaskinen din.
2. Format og kompatibilitet
Hvis du vil at iMovie skal fungere best, må du forberede videofiler med vanlige formater som MP4, M4V, MOV og AVI. Dette betyr at du må sørge for at videoene dine er i disse formatene. Ellers vil du ikke laste dem opp og må konvertere dem først ved å bruke et ekstra konverteringsverktøy.
3. Oppløsning og kvalitet
Vi anbefaler at du bruker videoer av høy kvalitet for å få de beste resultatene i iMovie-prosjektet ditt. Men hvis du ikke har annet enn videoer med lav oppløsning, bør du vurdere å sjekke dem for å se om de vil se akseptable ut, for de vil bli strukket for prosjektets oppløsning.
4. Trim og rediger
Som en del av forberedelsene, før du importerer .mp4 eller .mkv til iMovie, bør du vurdere å redigere og trimme dem om nødvendig. Bruk pålitelig videoredigeringsprogramvare som Tipard Video Converter Ultimate for å gjøre noen grunnleggende, men profesjonelle redigeringer.
5. Organiser klippene dine
Lag beskrivende navn for filene dine for å enkelt identifisere dem når du arbeider med iMovie. Denne forberedelsen vil gjøre import- og redigeringsprosessen din jevnere.
Importen
Etter å ha klargjort videofilene, kan du fortsette til importprosessen, vist nedenfor.
Trinn 1Finn og start iMovie-appen på Finder-appen. Når den er åpnet, klikker du på I tillegg til knappen for å opprette et nytt prosjekt.
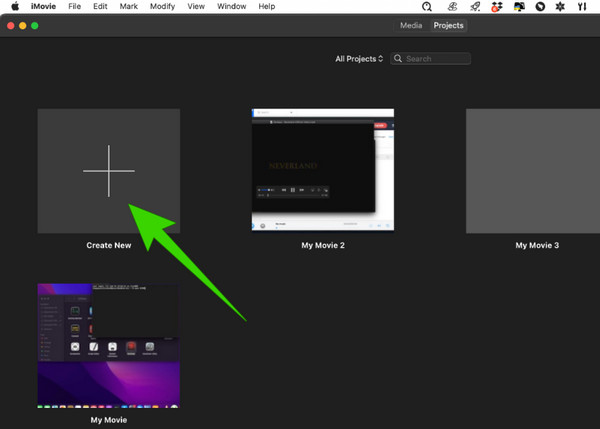
Trinn 2Deretter kan du begynne å importere noen videoer for prosjektet ditt ved å klikke på Importer media knappen du ser midt til venstre i arbeidsområdet. Slik legger du til klipp i iMovie.
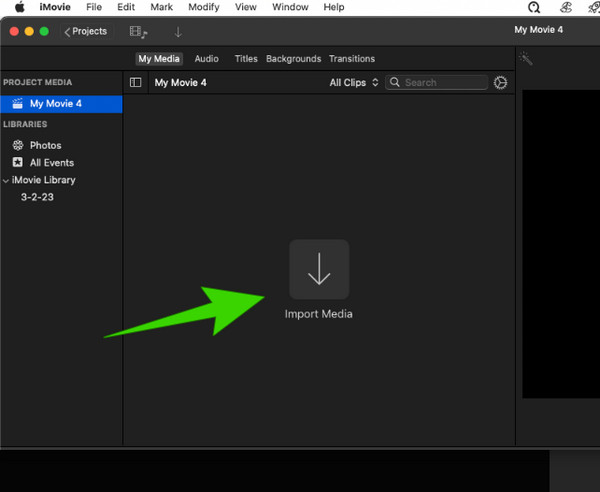
Trinn 3Hvis du, etter å ha importert videoene, vil legge til flere, klikker du bare på filet fanemenyen og velg Importer media alternativet.

OBS: Vi håper du så viktigheten av forberedelsen etter å ha prøvd importen. Du skjønner, det vil gjøre arbeidet mye enklere når videofilene dine allerede er organisert, i motsetning til når du trenger å søke en etter en under importen.
Bortsett fra videoimporten i iMovie, her er flere triks du kan finne nyttige når du eksporterer videoer i iMovie.
Videre lesning:
Topp 3-metoder for å brenne iMovie til DVD med lethed
Topp 4 måter å lagre iMovie-prosjekter på som MP4-filer på Mac og Windows
Del 2. Feilsøke problemer med videoopplasting
iMovie er også et av de programmene som har problemer med opplastinger. Flere årsaker kan forårsake dette spesielle problemet. Derfor er her noen feilsøkingsløsninger du kan bruke.
Start iMovie på nytt
Noen ganger kan en rask omstart av programmet bidra til å løse de midlertidige problemene og feilene. Derfor, hvis du opplever problemet, må dette være din første feilsøkingsløsning.
Se etter oppdateringer
Sjekk om du bruker den nyeste programvareversjonen fordi et utdatert system kan forårsake problemet.
Sjekk egenskapene til videoen
Sjekk om videoen du laster opp samsvarer med de støttede formatene til iMovie. Som nevnt ovenfor støtter iMovie bare noen få medieformater: MOV, MP4, M4V og AVI. Dermed må du konvertere videoen til andre formater som ikke er nevnt først.
Sjekk tilgjengelig lagring
Kontroller om enheten din har nok plass fordi utløpt lagring hindrer medieimport. Skann etter de ubrukte appene og filene på enheten din og se om du allerede kan slette dem for å vike for de nye prosjektfilene.
Se etter iMovie Alternative
For den beste løsningen, se etter et iMovie-alternativ for bruk på Mac og klar for Windows også. Vi anbefaler dette på det sterkeste Tipard Mac Video Converter Ultimate. Det er en alt-i-ett videoredigeringsløsning som tilbyr en filmskaper, videoforsterker, redaktør og en omformer som fungerer 60 ganger raskere. Den er full av kraftige teknologier som maskinvareakselerasjon, ultrarask konvertering og kunstig intelligens-teknologi for sin utrolige prosess. I motsetning til iMovie, støtter denne Tipard Mac Video Converter Ultimate mer enn 500 forskjellige medieformater, noe som gir deg sikkerheten til å jobbe med hvilket format du ønsker for både input og output.
Du vil også bli overrasket over verktøykassen fordi den gir nesten alle redigeringsverktøyene du trenger, som en kompressor, videoforsterker, trimmer, fusjon, cropper, cropper, fargekorrigering, rotator, volumforsterker og mange flere. I mellomtiden er her en bonusdel for å lære hvordan du legger til klipp til iMovies beste alternativ.
Bonus: Raske trinn for å laste opp videoer til iMovies alternativ
Trinn 1Installer programmet på din Mac ved å klikke på Last ned knappen nedenfor. Start programmet og gå til funksjonen du vil bruke med det.
Trinn 2Anta at du valgte den MV funksjon for å lage en film. I så fall trenger du bare å klikke på I tillegg til for å laste opp videoene du skal jobbe med.

Trinn 3Etterpå kan du gå til Rediger-delen eller innstillinger menyen for å endre prosjektet.

Trinn 4Deretter kan du gå rett frem til Eksport menyen for å lagre prosjektet i ønsket utgang og trykk på start-Export knapp.

Del 3. Vanlige spørsmål om videoer og iMovie
Kan jeg legge til en YouTube-video i iMovie?
iMovie har ikke en direkte funksjon for å laste opp YouTube-videoer. Derfor kan du bare laste opp en lagret eller nedlastet video til den.
Hvorfor vil ikke iPhone-videoene mine importeres til iMovie?
Dette problemet kan skyldes flere årsaker. Slike årsaker som appens tillatelse, videoinnstilling, utdatert app, ødelagt fil og andre.
Hvordan importerer jeg videoer fra kameraet til iMovie?
Kameraet ditt må være koblet til Mac-en via en USB-kontakt for å få tilgang til videoene fra den, eller du kan bruke en minnekortleser. Start iMovie, og når du klikker på legg til media-knappen, får du tilgang til filplasseringen til kameraet.
konklusjonen
Å lage ditt eget filmprosjekt er en spennende oppgave. Men som nybegynner må du også vite hvordan du legger til videoer i iMovie. Men til å begynne med må noen av forberedelsene til denne oppgaven følges. Heldigvis finner du alt i dette innlegget. Dermed kan du dele dette med vennene dine som også leter etter de samme svarene. I mellomtiden, hvis iMovie gir deg hodepine, kan du bruke dette Tipard Mac Video Converter Ultimate.







