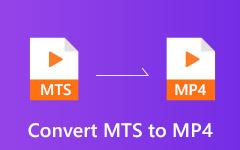Hvordan komprimere MP4 -videofiler på Windows, Mac, Online, iOS, Android
Det er vanskelig å håndtere en stor MP4-videofil. Uansett om du vil lagre, dele, laste opp, legge ut eller redigere en stor MP4-fil, må du bruke mer tid og konsumere mer lagringsplass på grunn av den store filstørrelsen. Hvis det er for mange MP4-videoer som er lagret på harddisken, kan du oppleve at datamaskinen din går tregere enn før. I løpet av denne tiden kan du det komprimere en MP4-video for å løse problemet perfekt. Som et resultat blir MP4-videoen din ikke nektet eller belastet på grunn av ekstra filstørrelser.
For å krympe og optimalisere digitale MP4-filer, gir denne artikkelen MP4-videokompressorer online og offline. Hvis du også vil komprimere stor MP4-video til en mindre filstørrelse, kan du få den fullstendige MP4-komprimeringsopplæringen her. Fra denne artikkelen kan du få forskjellige MP4-kompressorer til å komprimere en MP4-videofil fullt ut basert på ditt behov.
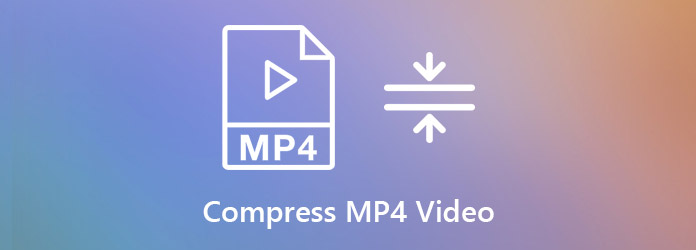
Del 1: Beste MP4-kompressor for å komprimere MP4-video fleksibelt
Ulike mennesker vil komprimere MP4-videoer til forskjellige nivåer. Det er ingen tvil om at komprimering av video vil redusere videokvaliteten. Men du kan bruke Tipard Video Converter Ultimate for å redusere filstørrelsen betydelig og samtidig bevare den rimelige bildekvaliteten. Programvaren inneholder ikke bare den innebygde videokompressoren, men også andre nyttige verktøy for å redusere MP4-videofilstørrelse. Du kan tilpasse videoinnstillinger, trimme MP4-videolengde, beskjære MP4-videoskjerm og konvertere MP4-video til andre formater i liten størrelse. Det er mange måter å komprimere store MP4-filer på din Windows- eller Mac-datamaskin.
Trinn 1: Start Tipard Video Converter Ultimate. Hvis du vil komprimere MP4-video til en mindre filstørrelse, kan du navigere til Toolbox og velg deretter Videokompressor.

Trinn 2: Klikk på det enorme + ikonet for å importere MP4-videoen din. Du kan sjekke og redigere hovedinformasjonen for den importerte MP4-filen.

Trinn 3: Komprimere MP4-videoen med glidebryteren ved siden av Størrelse. Videre kan du endre oppløsnings-, bitrate- og utdataformat i Videokompressor vindu. Klikk til slutt Komprimer for å komprimere en MP4-video.

Del 2: 3 alternative måter å redusere MP4-filstørrelse på
Akkurat som nevnt ovenfor, er Tipard Video Converter Ultimate mer enn en enkel MP4-videokompressor. Du kan redusere filstørrelsen på MP4-videoen din med andre verktøy. Her er andre tre brukbare måter å komprimere MP3-filer og få mindre filstørrelser. Bare last ned og installer Tipard Video Converter Ultimate gratis fra den offisielle siden først.
Måte 1: Endre MP4 Video Output-innstillinger
Trinn 1: Kjør Tipard Video Converter Ultimate. Dra og slipp MP4-videoen din inn i hovedgrensesnittet.

Trinn 2: Klikk på dannet ikonet til høyre på MP4-videoen. Velg en profil og klikk på giret innstillinger ikonet.

Trinn 3: på Rediger profil vindu, kan du endre videokvalitet til Tilpass. Senere kan du spesifisere videokoder, oppløsning, bildefrekvens og bitrate. Klikk Opprett ny for å lage en ny komprimert MP4-profil.

Trinn 4: Klikk Konverter alle å eksportere den komprimerte MP4-videoen. Etter MP4-komprimering kan du gå til Omregnet seksjon for å få resultatet.

Du trenger kanskje: Hvordan forbedre videokvaliteten
Måte 2: Trim MP4-videofilen din med MP4-kutter
Trinn 1: Åpne Tipard Video Converter Ultimate. Klikk Legg til filer for å bla gjennom og legge til MP4-videoen din.

Trinn 2: Klikk på Sakse under MP4-filen. Her kan du dele videoer opp i deler med tilpassede start- og sluttider. Klikk Spar for å klippe MP4-video.

Trinn 3: Du kan slå sammen flere MP4-videoklipp til en ny fil om nødvendig. Klikk Konverter alle for å komprimere MP4-video. (Sjekk mer videosammenslåing)

Måte 3: Konverter MP4 til FLV eller WMV
Trinn 1: Åpne Tipard Video Converter Ultimate. Klikk på + for å importere MP4-filene dine.

Trinn 2: Fold ut Konverter alle for å liste opp i høyre hjørne av MP4-kompressorprogramvaren. Du kan batch komprimere MP4 til FLV eller andre formater. Du kan selvfølgelig klikke på dannet ikonet for å konvertere MP4 til forskjellige formater. Det støttes for å tilpasse profilinnstillinger.

Trinn 3: Klikk Konverter alle for å konvertere MP4-filer til FLV- eller WMV-format. Du kan redusere MP4-video ved å konvertere til en liten størrelse.

Del 3: Hvordan komprimere MP4-video til mindre størrelse online gratis
Hvis MP4-videofilstørrelsen ikke er veldig stor, kan du bruke en online MP4-kompressor for å gjøre MP4-videoen mindre også. Det er mange MP4-videokompressorer online du kan bruke. Denne artikkelen vil ta mp4compress.com som et eksempel for å redusere videofilstørrelsen online.
Trinn 1: Besøk mp4compress.com på din telefon eller datamaskin.
Trinn 2: Klikk Velg Fil for å legge til en MP4-video ikke mer enn 500 MB. Klikk deretter Last opp videofil å bekrefte.
Trinn 3: MP4Compress komprimerer MP4-video automatisk online. Så vent litt på å fullføre MP4-komprimering på nettet.
Trinn 4: Klikk Last ned fil for å laste ned den komprimerte MP4-filen.
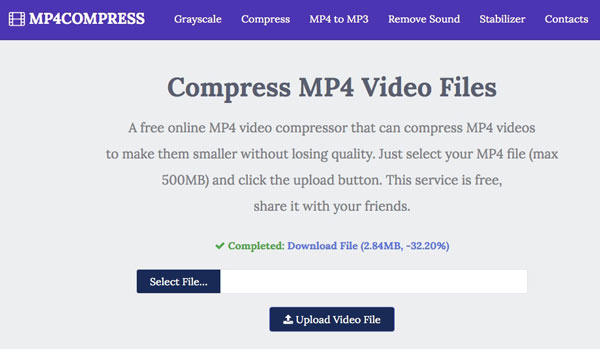
Del 4: Topp 3 gratis MP4-komprimeringsprogramvare
Hvis du ønsker å få flere tilpassbare kontroller for å komprimere MP4-videoer på Windows, Mac og til og med iOS og Android, kan du ta en titt på følgende MP4-kompressorprogramvare. Her kan du komprimere MP4 gratis uten filstørrelsesgrense.
Topp 1: Windows Movie Maker
Windows Movie Maker er forhåndsinstallert på alle Windows-datamaskiner. Du kan komprimere MP4 på Windows med Windows Movie Maker. Som for andre ikke-støttede videoformater, må du konvertere til MP4 før du komprimerer video med Windows Movie Maker.
Pros
1. Komprimere MP4-filer til mindre filstørrelser med høy kvalitet.
2. Sikker og ren å bruke.
Ulemper
1. Kan ikke komprimere filer i alle videoformater.
2. Windows Movie Maker henger mens du behandler store videoer.
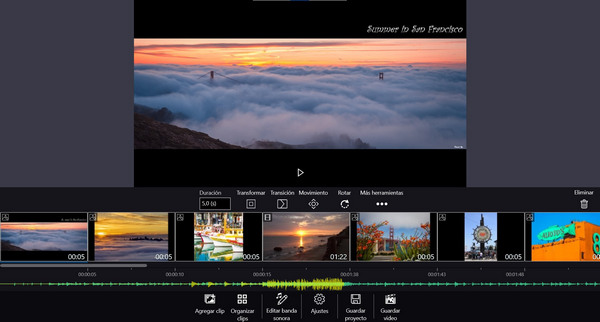
Topp 2: VLC Media Player
VLC Media Player er i stand til å komprimere MP4-videoer på iPhone, Android, Windows, Mac og Linux. Det er en gratis og åpen kildekode mediespiller, redaktør og kompressor på multiplatform. Du kan bruke VLC til å komprimere MP4 for videre redigering og avspilling.
Pros
1. Endre videooppløsningen og andre innstillinger for å komprimere MP4-video gratis.
2. Spill, konverter og rediger MP4-videoer.
Ulemper
1. Komprimeringshastigheten til VLC er litt treg.
2. Det er komplisert å komprimere MP4-video med VLC for nybegynnere.
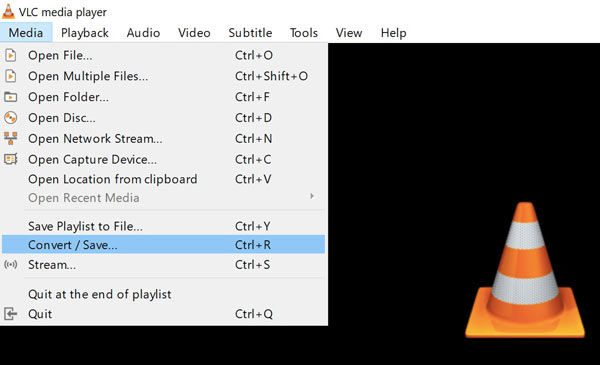
Topp 3: iMovie
Du kan bruke iMovie til å komprimere video i MP4 og andre formater på Mac og iPhone. MP4-kompressor freeware lar Apple-brukere komprimere og redigere MP4-filer sømløst.
Pros
1. Komprimere MP4 på Mac med videoinnstillinger som kan tilpasses.
2. Rediger MP4-video med videoredigeringsverktøy på tidslinjen.
Ulemper
1. Det tar mye tid å eksportere og komprimere stor MP4-video med iMovie.
2. Den eksporterte iMovie kan ikke redigeres på nytt.
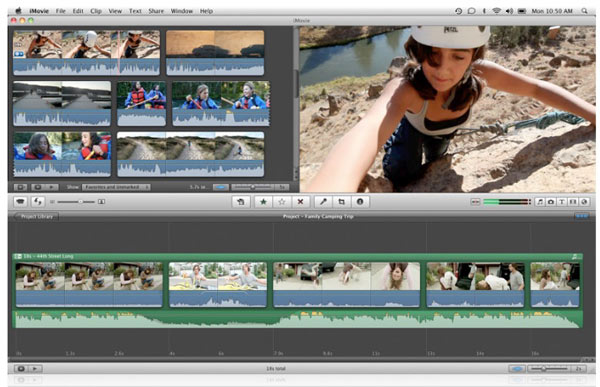
konklusjonen
Alt i alt er det tre typer MP4-videokompressorer, som er Tipard Video Converter Ultimate, online MP4-kompressor og MP4-videokompressor freeware. Hvis du vil komprimere store MP4-videoer, anbefales det å bruke offline MP4-kompressor for å redusere videostørrelsen. Siden det er noen gratis MP4-kompressorer, kan Tipard VCU fremdeles være ditt første valg. Du kan batch komprimere MP4-videofiler i 4 forskjellige aspekter raskt og enkelt. Takket være den avanserte CPU-akselerasjonen, kan du raskt komprimere store MP4-videoer 60x raskere enn andre videokompressorer. Uansett hvor mye grad du vil komprimere, kan du få den perfekte løsningen her.