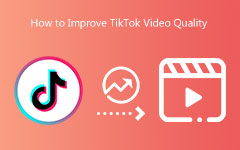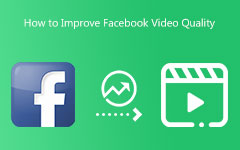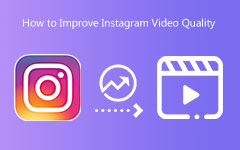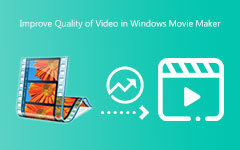Slik gjør du videokvaliteten din bedre [Enkle veiledninger]
Det er irriterende å ha en video av dårlig kvalitet. Du kan ikke sette pris på selve videoen fordi den er skjelven eller uskarp. Men dette innlegget har den beste metoden for deg. Denne artikkelen vil lære deg å forbedre videokvaliteten ved å bruke videoforsterkere. På denne måten vil du sikre at etter å ha forbedret videoer, vil det være mer tilfredsstillende å se. Du vil lære forskjellige måter å bruke offline-programmer, online-verktøy og sosiale medieplattformer. Så, uten videre, les denne guideposten til forbedre videokvaliteten.
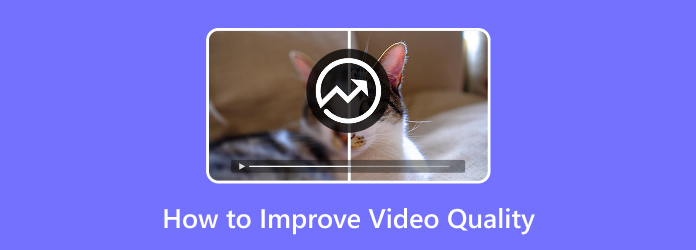
Del 1: Hvordan forbedre videokvaliteten på datamaskinen
Forbedre videokvaliteten ved å bruke Tipard Video Converter Ultimate
Et av de beste programmene du kan bruke er Tipard Video Converter Ultimate. Dette programmet tilbyr et videoforbedringsverktøy som lar deg forbedre videokvaliteten. Den har et vennlig brukergrensesnitt, som er lett å forstå. Den tilbyr også enkle metoder for å forbedre videoer, noe som gjør den perfekt for nybegynnere. Dette verktøyet lar deg oppskalere oppløsningen og redusere videoristing. I tillegg kan du også fjerne videostøyen og optimere lysstyrken og kontrasten til videoen din. Du kan få et perfekt resultat etter å ha forbedret videoene med disse funksjonene. Etter å ha forbedret videoer, kan du dessuten velge utdataformat. Den inkluderer MOV, AVI, MP4, WEBM, WMV og mer. Tipard Video Converter er tilgjengelig på både Windows- og Mac-datamaskiner. Følg de enkle instruksjonene nedenfor for å forbedre videokvaliteten gratis.
Trinn 1Last ned Tipard Video Converter Ultimate på Windows eller Mac. Du kan klikke på Last ned knappen nedenfor for å få tilgang til programmet enkelt. Start den deretter etter installasjonsprosessen.
Trinn 2Når grensesnittet vises, velg Toolbox panel. Under Verktøykasse klikker du på Videoforsterker knapp.
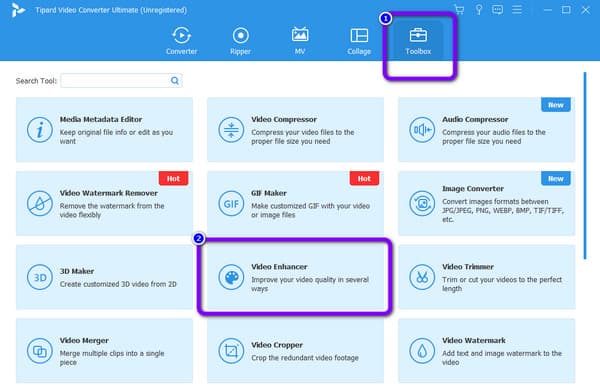
Trinn 3Etter det vil et nytt grensesnitt vises. Klikk på I tillegg til sign-knappen for å sette inn videoen du vil forbedre.
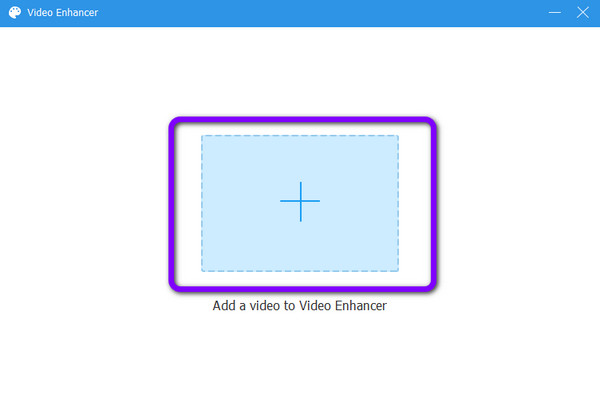
Trinn 4Etter at du har satt inn videoen, er det mange måter å forbedre kvaliteten på. Du kan krysse av i boksen hvis du ønsker å oppskalere oppløsningen. Du kan også optimere lysstyrke og kontrast, fjerne støy og redusere videoristing. Klikk på Forhåndsvisning knappen for å se videoen din.
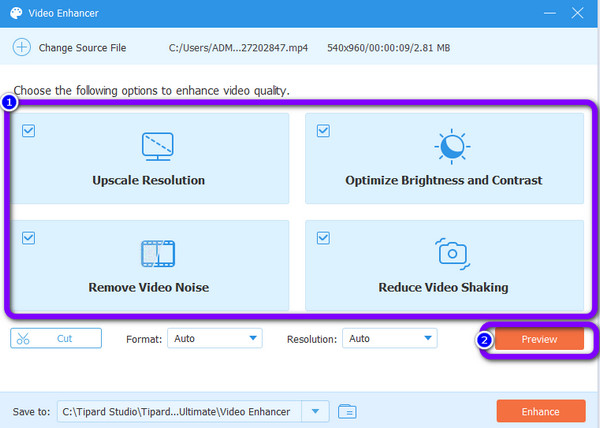
Trinn 5Klikk deretter på forbedre for å forbedre videoen. Vent på videoforbedringsprosessen. Når prosessen er ferdig, laster den automatisk ned videofilen på datamaskinen din.
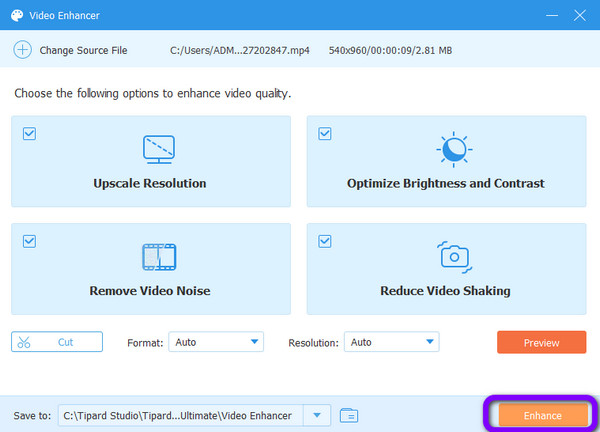
Hvordan forbedre videokvaliteten ved å bruke Premiere Pro
Premiere Pro tilhører det mest avanserte og kraftige verktøyet til Adobe. Formålet er å hjelpe forskjellige brukere med å redigere sine filmer og videoklipp. Du kan redigere dem på de mest profesjonelle måtene. Dette programmet er populært på grunn av dets avanserte evne i den visuelle redigeringsprosessen. Premiere Pro har imidlertid et komplisert grensesnitt. Den har mange alternativer, noe som er forvirrende for brukerne. Denne avanserte videoredigeringsprogramvaren er kun egnet for profesjonelle brukere. Det betyr at nybegynnere vil finne det komplisert å bruke det. Så hvis du er en ikke-profesjonell bruker, er ikke Premiere Pro den perfekte videoforsterkeren for deg. Dessuten tilbyr den bare en 7-dagers gratis prøveversjon. Bruk trinnene nedenfor for å forbedre videokvaliteten ved hjelp av Adobe Premiere Pro.
Trinn 1Start etter installasjonen Premiere Pro på datamaskinen din. Klikk deretter på filet alternativet i venstre hjørne av grensesnittet. Velg Import knappen for å sette inn videoen.
Trinn 2Se videoen din nå på Premiere Pros tidslinje. Naviger til filet ikonet, som vi kan se på høyre side ved siden av støvbeholderen. trykk Justeringslag i listen for å generere et justeringslag for å dra til Tidslinje. Sett den over videoen din, vær så snill. Vi kan Legg til effekter til videoen din etter dette stadiet.
Trinn 3Utfør skjerpingsprosedyren på tidslinjen. Du kan forbedre hele filmen eller bare en bestemt del av den. Velg det andre valget ved å bruke hurtigtasten C eller Razor verktøyet.
Trinn 4Klikk på FX ikonprydet Justeringslag å fortsette. Deretter finner du Unsharp Mask under Effekt-fanen og dra den inn i laget på tidslinjen.
Trinn 5Når vi hever kaliberet til filmen din, er det nå på tide å finjustere komponentene til hver glidebryter. På venstre side av grensesnittet er det en fleksibel parameterinnstilling. Du vil ha flere alternativer og tilnærminger for å forbedre videokvaliteten. Vennligst klikk på Oval/Rektangel/Penn ikon for å legge til Ansiktsmaske til videoen din.
Trinn 6Avslutt med å utforske gjengivelsen og eksporten av høykvalitetsvideo med Premiere Pro. Vennligst velg Eksportinnstilling og juster den andre innstillingen for å forbedre videoen. Deretter trykker du på Eksport for å fullføre prosedyren. Det handler om hvordan forbedre videokvaliteten i Premiere.
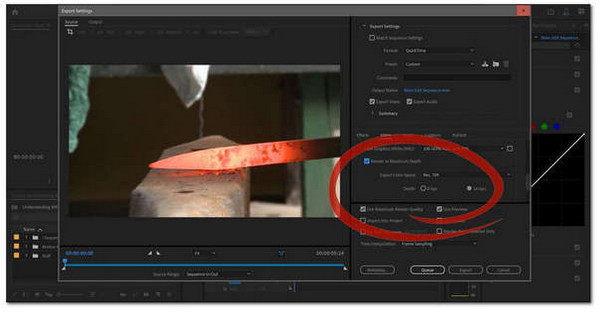
Del 2: Hvordan forbedre videokvaliteten på nettet
Hvordan forbedre videokvaliteten på Google Photos
Google Foto er et effektivt verktøy for å forbedre videoer på nettet. Den har et enkelt trinn for å forbedre videoene dine, slik at de passer for alle brukere. Du må imidlertid opprette en konto for å betjene den. Å opprette en G-postkonto er et krav for å få tilgang til Google Foto. Men å opprette en konto tar for mye tid. Så du må være tålmodig hele tiden. I tillegg, siden det er nettbasert programvare, er en internettforbindelse nødvendig.
Trinn 1Åpne nettleseren din og opprett en konto. Etter det, naviger til Google Foto.
Trinn 2Deretter, på den øvre delen av skjermen, klikker du på Last opp ikon. Datamaskinmappen din vises. Velg videoen du vil forbedre.
Trinn 3Åpne videoen og gå til videoinnstillingene. Velg deretter den høyeste videokvaliteten den kan tilby.
Trinn 4Til slutt klikker du på de tre prikkene i øvre høyre hjørne av grensesnittet. Velg Last ned alternativet for å lagre videoen din med utmerket kvalitet.
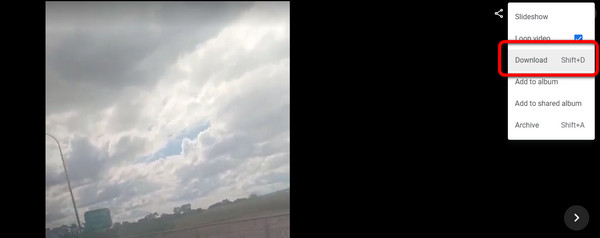
Del 3: Hvordan forbedre videokvaliteten på sosiale medieplattformer
Hvordan forbedre videokvaliteten på Instagram
Det er flere fantastiske sosiale medieplattformer tilgjengelig i dag. Du kan laste opp historier og ruller for å dele en dag i livet ditt eller livsstilen din. En av de mest beryktede nettsidene vi kan bruke til det er Instagram. I denne delen lærer du hvordan du kan forbedre videokvaliteten din ved å bruke Instagram. Det er grunner til at Instagram-videoene dine er uskarpe. Den dårlige og uberegnelige forbindelsen du har er først på listen. Internett-tilkoblingen din er en avgjørende komponent i opplastingsprosedyren. Det påvirker hvordan du laster opp og muligheten for at videokvaliteten din vil lide. Kameraet som ble brukt til å ta opp opptakene er en annen faktor. Vi er alle klar over at bakkameraet er mer nøyaktig enn frontkameraet. Den gamle Instagram-appen kan også ha innvirkning på kvalitetsnivået. For å sikre at opplastingene våre er av høyeste kvalitet, må vi legge merke til dette.
Trinn 1Åpne Instagram på telefonen for å se brukergrensesnittet. Finn innstillinger ved å se etter de tre strekene på profilen din.
Trinn 2Vennligst se etter Dato Saver veksle-ikonet i innstillingene dine. Deretter aktiverer du den.
Trinn 3Du kan endre oppløsningen fra kamerainnstillingene. Med disse tipsene/trinnene kan du få en perfekt video. Last opp en video og sjekk videokvaliteten. Disse grunnleggende trinnene vil gjøre det mulig for Instagram å lage videoer av høy kvalitet. For å ha en Instagram-verdig feed, må vi sørge for at innstillingene er nøyaktige. Denne metoden fungerer også bra for å opprettholde videokvalitet på Instagram-historier.
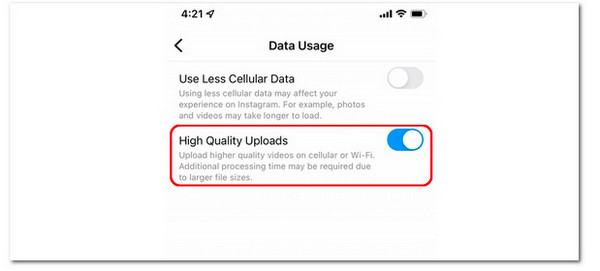
Hvordan forbedre videokvaliteten på zoom
Video av høy kvalitet må aktiveres først mens du bruker Zoom. Så lenge verten strømmer høy kvalitet, kan du aktivere HD-video for å kringkaste møtet, forelesningen eller klassen i HD. Men per nå er det bare brukere med Pro-kontoer eller høyere som har tilgang til denne funksjonen. Du kan få tilgang til og bytte den uten en Pro-konto, men den vil ikke fungere. Kun Zoom for macOS (versjon 5.2.0 byggnr. 42634.0805 eller nyeste versjon) og Windows er kompatible med Enable HD-funksjonen (versjon 5.2.0 byggnr. 42619.0804 eller nyeste). For å aktivere HD på Zoom, følg de enkle trinnene nedenfor.
Trinn 1Øverst til høyre i grensesnittet klikker du på Zoom-profilen din.
Trinn 2Deretter klikker du på tannhjulikonet for å velge innstillinger. Alternativt kan du få tilgang til innstillingsmenyen ved å klikke på tannhjulikonet i øvre høyre hjørne.
Trinn 3Velg video alternativet på venstre sidefelt. Klikk på HD for å aktivere det. På denne måten kan du ha en HD-videooppløsning og forbedre Zoom-videokvaliteten.
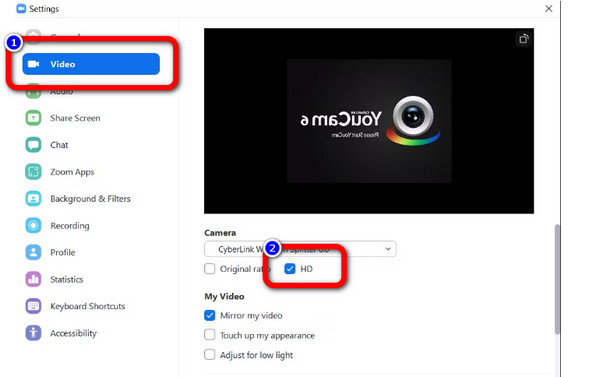
Del 4: Vanlige spørsmål om forbedring av videokvalitet
1. Hva er den beste videoforsterkeren?
Du kan bruke Tipard Video Converter Ultimate. Denne offline videoforsterkeren kan hjelpe deg med å forbedre videoene dine. Du kan redusere videoristing og støy. Denne forsterkeren kan optimere lysstyrken og kontrasten til videoen din. I tillegg kan den oppskalere oppløsningen til videoen din for å gjøre den bedre enn originalen.
2. Kan du forbedre videoen på VLC?
VLC Media Player kan forbedre videokvaliteten. Du kan åpne videoen din i VLC, velge Preferences fra den øverste Tool-menyen, og deretter spille den av. Merk av for Alle nederst til venstre for å vise avanserte innstillinger. Velg den høyeste kvaliteten fra den foretrukne videooppløsningen ved å klikke på Input/Codecs.
3. Påvirker forbedring av videokvaliteten lydkvaliteten?
Nei. Lyd og video er to forskjellige medier. Lyden endres ikke om du oppskalerer eller nedskalerer videoens oppløsning. Samplingsfrekvensen og bitdybden påvirker videoens lydkvalitet. Bitratemodifikasjoner kan også påvirke lydkvaliteten til musikken din. Du kan forbedre lydkvaliteten online, atskilt fra bildet og visuell forbedring.
konklusjonen
Det er tilfredsstillende å se filmer eller videoklipp med utmerket kvalitet. Det er derfor denne artikkelen gir deg praktiske metoder for å forbedre videokvaliteten. Så hvis du ønsker å forbedre videokvaliteten, bruk Tipard Video Converter Ultimate. Det kan gi et enestående resultat enn andre videoforsterkere. Hva venter du på? Forbedre videoene dine med denne utrolige videoforsterkeren.