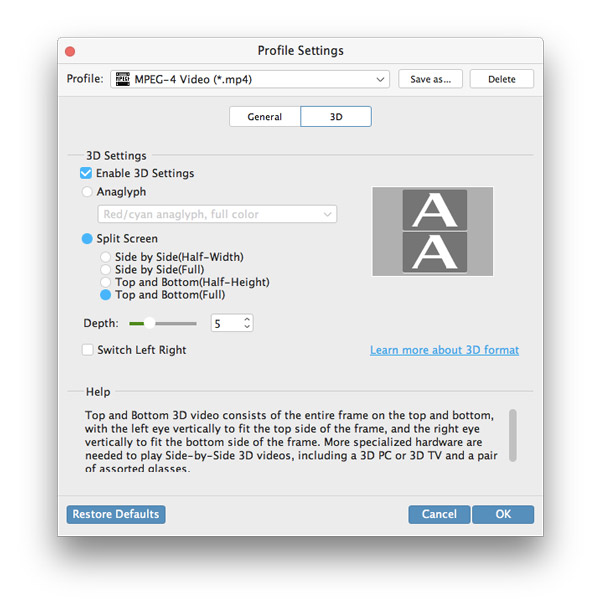- video
- Blu-ray / DVD
- Utility
-
Gratis verktøy
- På nett gratis
- Vannmerkefjerner gratis på nett
- Butikk
- Ressurs
Tipard Video Converter for Mac er omfattende video konvertering programvare. Med denne videoomformeren kan Mac-brukere konvertere video / lyd fra nesten alle format til 2D / 3D-format som er kompatibelt med andre videoavspillingsenheter, for eksempel iPhone, iPad, PSP, Android-telefoner, Windows7-telefoner, etc. HD-videoer og Alle andre populære formater støttes. Hvis du ikke er fornøyd med spillingseffekten, har du rett til å redigere utdatafilen som du vil. Følgende beskrivelse vil vise deg hvordan du konverterer videoer på Mac trinnvis.
Klikk på knappen øverst til venstre, velg filen du vil konvertere. Eller du kan direkte dra videoen til programvinduet.
Klikk på rullegardinvinduet på høyre side av "Profil" -kolonnen. Velg deretter utdataenheten og formatet du vil konvertere til.
Klikk på "Bla gjennom" -knappen for å bla gjennom datamaskinen din og velge mappen der du vil lagre videoer.
Klikk på "Konverter" -knappen nederst til høyre i vinduet. Da blir videoen din konvertert på kort tid med superhøy hastighet.
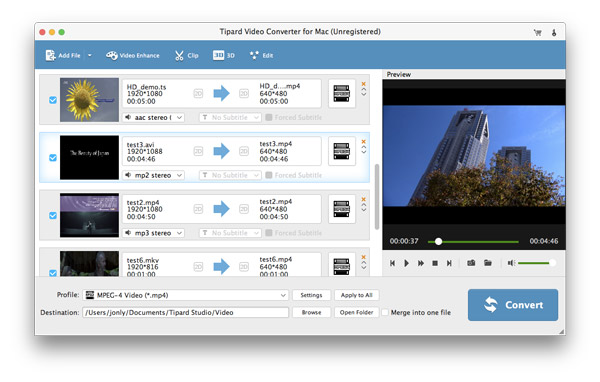
Klikk på knappen øverst til venstre, velg filen du vil konvertere. Eller du kan direkte dra videoen til programvinduet.
Klikk på rullegardinvinduet på høyre side av "Profil" -kolonnen. Velg deretter utdataenheten og formatet du vil konvertere til.
Klikk på "Bla gjennom" -knappen for å bla gjennom datamaskinen din og velge mappen der du vil lagre videoer.
Klikk på "Konverter" -knappen nederst til høyre i vinduet. Da blir videoen din konvertert på kort tid med superhøy hastighet.
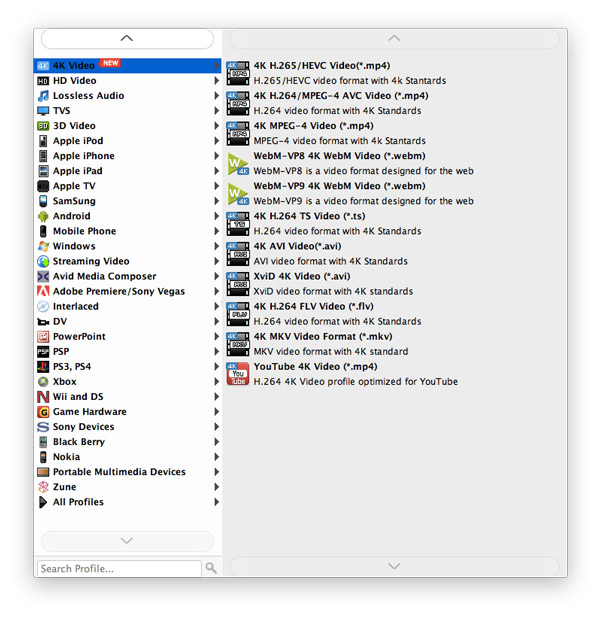
Hvis den spillte effekten av den konverterte videoen ikke er tilfredsstillende, kan du redigere og prettify videoen før du konverterer den.
Aktiver 3D-redigering, du kan redigere 3D-video med dybde, Anaglyph og 3D-moduser, etc.
Klikk på redigeringsknappen, og du får lov til å justere lysstyrken, metningen, kontrast, fargetone og volum som du vil.
Du kan klippe alle videosegmenter og klikke på pluss bilde for å legge til klipp.
Velg aspektforhold, zoommodus eller angi høyde, bredde og andre parametere for å gjøre videoen justert på skjermen.
Aktiver vannmerke. Skriv inn tekst eller velg bildet du vil vise. Du kan også angi størrelsen, plasseringen og gjennomsiktigheten til vannmerket.
Velg videoer du vil slå sammen og klikk på "Slå sammen" -knappen, du får en ny video som består av flere klipp.
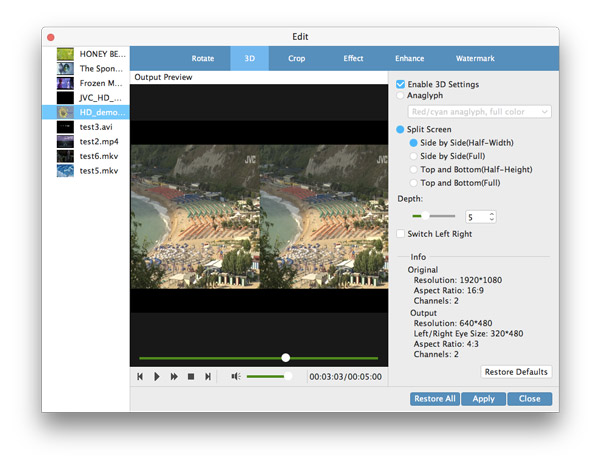
Før konverteringen starter, har du lov til å velge lydspor og undertekst du foretrekker.
I Videoinnstillingene kan du velge Encoder, Frame Rate, Resolution og Video Bitrate for å konvertere filmen. Mens du er i lydinnstillinger, har du lov til å velge Encoder, Channels, Bitrate og Sample Rate.