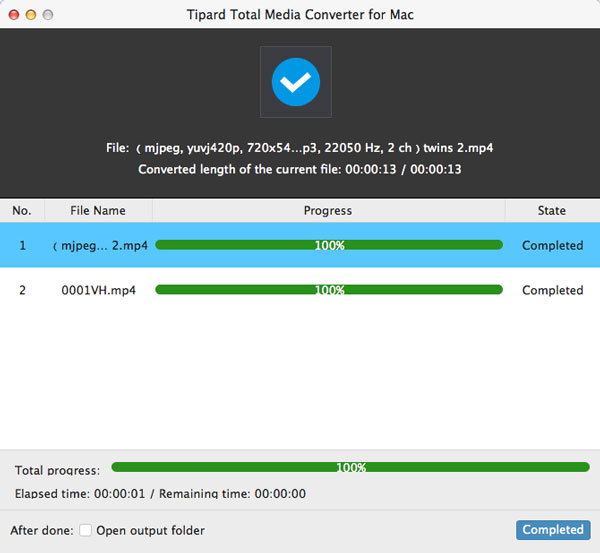- video
- Blu-ray / DVD
- Utility
-
Gratis verktøy
- På nett gratis
- Vannmerkefjerner gratis på nett
- Butikk
- Ressurs
Tipard Total Media Converter for Mac er et multifunksjonelt video- og DVD-konverteringsprogram spesielt designet for Mac-brukere, som kan rippe hvilken som helst DVD og videofil til mange vanlige video- eller lydformater, inkludert 3GP, MKV, HD, MP4, WMV, etc på Mac. Brukere kan også velge fritt foretrukket innstilling for størrelsesforhold og spilleområde. Brukere har også lov til å sende ut 5.1-spor og ingen lydmusikkfil.
Last ned installasjonsfilen til Tipard Total Media Converter for Mac, og dobbeltklikk deretter den nedlastede installasjonsfilen for å starte installasjonen. Følg deretter instruksjonene for å fullføre installasjonen. Etter installasjonen, vennligst start Total Media Converter for Mac, skriv deretter inn riktig brukernavn og registreringsnøkkel i popup-registreringsvinduet, og klikk deretter på "Registrer" -knappen for å fullføre registreringen.
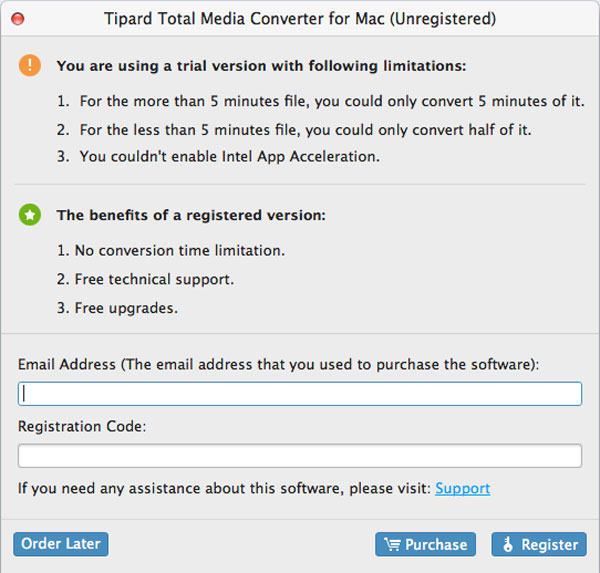
Etter registrering vil du se følgende skjermbilde.
Last inn en hvilken som helst DVD-plate eller mappe du vil konvertere ved å klikke på "Last DVD Rom" / "Load DVD folder" / "Load IFO Files" under "File" rullegardinmenyen, eller bare klikk på "DVD Plus" -bildet knapp i hovedgrensesnittet;
Last inn hvilken som helst videofil du vil konvertere ved å klikke "Legg til video" under "Fil" -rullegardinmenyen. Eller du kan klikke på "Video Plus" -bildeknappen i hovedgrensesnittet.
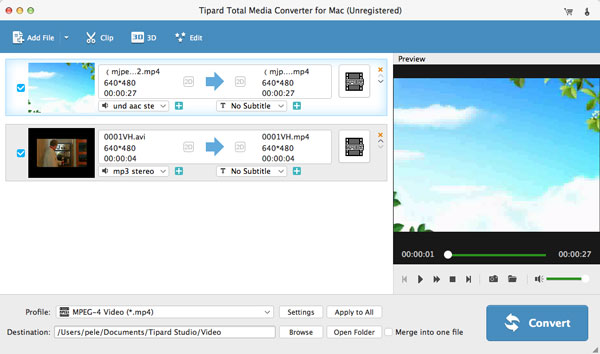
Basert på formatene som støttes av dine bærbare enheter, kan du velge utdataformatet for filmen fra kolonnen "Profil" og angi målmappen. Du har også lov til å velge ditt foretrukne lydspor og undertekst for videoen din.
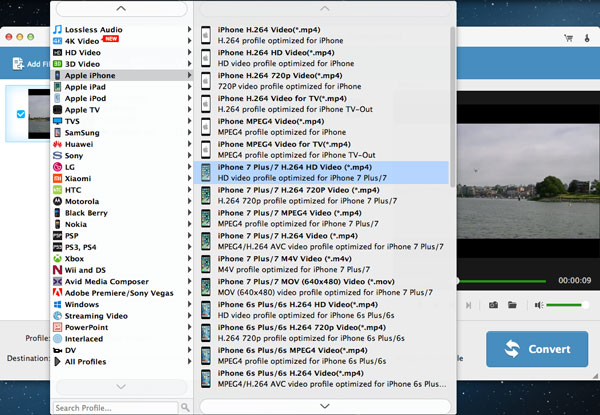
Detaljerte video- og lydinnstillinger tilbys av denne Total Media Converter for Mac som du kan justere, for eksempel videokoder, bildefrekvens, oppløsning, bithastighet og lydkoder, kanaler, bithastighet, samplingsfrekvens osv. Enda mer kan du legge inn egne parametere og velg foretrukket sideforhold. Den godt tilpassede profilen kan lagres som "Brukerdefinert" for senere bruk.
1. Juster utgangseffekten.
Klikk  knappen for å åpne effektvinduet. Du får lov til å dra lysstyrken Brightness, Contrast, Saturation, Tone og Volume 5 Effect til å velge den perfekte videoeffekten du liker best.
knappen for å åpne effektvinduet. Du får lov til å dra lysstyrken Brightness, Contrast, Saturation, Tone og Volume 5 Effect til å velge den perfekte videoeffekten du liker best.
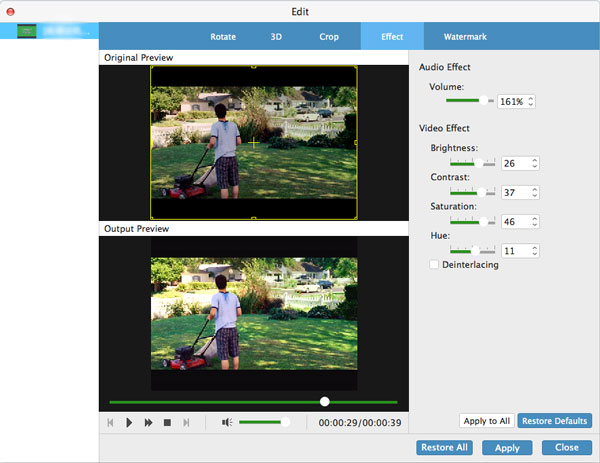
2. Trim noen video.
Klikk  knappen for å åpne Trim-vinduet.
knappen for å åpne Trim-vinduet.
Tipard Total Media Converter for Mac gir deg to metoder for å trimme videolengden.
Metode 1: Angi starttidspunktet i "Starttid" -boksen, skriv inn sluttidspunktet i "Sluttid" -boksen og klikk OK.
Metode 2: Dra saksstengene under forhåndsvisningsvinduet når du vil trimme, så vil tiden vises i boksen Starttid og slutttid for referanse.
Etter at du har angitt trimtidspunktet, vises lengden på det innfangne klippet i boksen Velg lengde for referansen din.
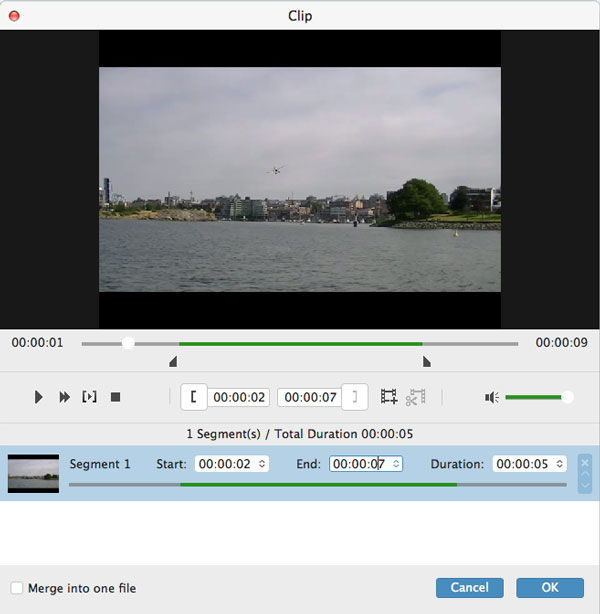
3. Beskjær hvilken som helst video.
Vennligst slå opp den originale sideforholdet til kildefilen ved å klikke på "Egenskaper" -knappen i hovedgrensesnittet. Velg deretter din foretrukne størrelsesforhold ved å klikke "Innstillinger" -knappen i tråd med "Profil" -rullegardinlisten for utdatavideo. Klikk deretter  knappen for å åpne Beskjæringsvinduet Tipard Total Media Converter for Mac lar deg fjerne de svarte kantene rundt filmen og tilpasse størrelsen på videoavspillingsregionen.
knappen for å åpne Beskjæringsvinduet Tipard Total Media Converter for Mac lar deg fjerne de svarte kantene rundt filmen og tilpasse størrelsen på videoavspillingsregionen.
Beskjæringsrammen er den gule linjen rundt filmvideoen. Det er åtte små justeringsbokser på avlingsrammen. Hver justeringsboks lar deg beskjære filmvideoen fra en annen posisjon.
Det finnes to metoder for å beskjære videoen din:
Metode 1: Juster avgrensningsrammen ved å holde den bestemte aspektforholdet
Du kan bare flytte musemarkøren til en justeringsboks og dra beskjæringsrammen.
Trinn A: Velg din foretrukne Aspect Ratio som bestemt Aspect Ratio-verdi for avgrensningsrammen fra rullegardinlisten, og merk av for "Keep Aspect Ratio" -kryssingsboksen for å gjøre trekkhandlingen alltid den valgte verdien.
Det er fire valg tilgjengelige: Original, Beskjæringsareal, 16: 9 og 4: 3.
Hvis du velger "Original", vil beskjæringsrammen alltid ha samme Aspect Ratio med kildefilen, uansett hvordan du drar rammen;
Hvis du velger "Beskjæringsområde", vil beskjæringsrammen alltid ha samme størrelsesforhold med den siste dragen til avgrensningsrammen, uansett hvordan du drar rammen.
Hvis du velger "16: 9" eller "4: 3", vil beskjæringsrammens Aspect Ratio alltid være 16: 9 eller 4: 3, uansett hvordan du drar rammen.
Trinn B: Bare dra justeringsbokser og flytte hele rammen for å få din perferred beskjære rammeform, størrelse og posisjon.
Du kan også bare sette de fire avlesningsverdiene i nedre høyre del av Beskjæringsvinduet.
Det er fire avgrødeverdier å velge: Topp, Høyde, Venstre og Bredde. Du kan angi hver verdi for å beskjære filmvideoen, og beskjæringsrammen beveger seg tilsvarende.
Ved å sette Venstre verdi, vil den venstre gule grensen ha en bestemt avstand fra venstre kant av originaleksemplaret.
Ved å sette Top verdi, vil den øverste gule grensen ha en bestemt avstand fra den øverste grensen til originaleksempelet.
Ved å angi Breddeverdi, vil avgrensningsrammen ha en bestemt bredde, og høydeverdien endres automatisk ved å holde den bestemte aspektforholdet og omvendt.
Metode 2: Juster avgrensningsrammen uten å holde den bestemte aspektforholdet
Du kan bare flytte musemarkøren til en justeringsboks og dra beskjæringsrammen.
Trinn A: Fjern merket for "Forholdsforhold" i avmerkingsboksen nederst i venstre del av Beskjæringsvinduet.
Trinn B: Bare dra justeringsbokser og flytte hele rammen for å få din perferred beskjære rammeform, størrelse og posisjon.
Du kan også bare sette de fire avlesningsverdiene i nedre høyre del av Beskjæringsvinduet.
Du kan angi hver verdi for å beskjære filmvideoen, og beskjæringsrammen beveger seg tilsvarende.
Ved å sette Venstre verdi, vil den venstre gule grensen ha en bestemt avstand fra venstre kant av originaleksemplaret.
Ved å sette Top verdi, vil den øverste gule grensen ha en bestemt avstand fra den øverste grensen til originaleksempelet.
Ved å sette bredde og høydeverdi, vil beskjæringsrammen ha en bestemt bredde og høyde.
Hint:For å møte ulike visningsbehov hos kunder, gir Tipard Total Media Converter for Mac 4 Zoom Modus for deg å velge: letterbox, Medium, Pan & Scan og Full.
OBS:Etter at du beskjærer videoen din og angir zoommodus, kan resultatet forhåndsvises i forhåndsvisningsvinduet i hovedgrensesnittet til programmet.
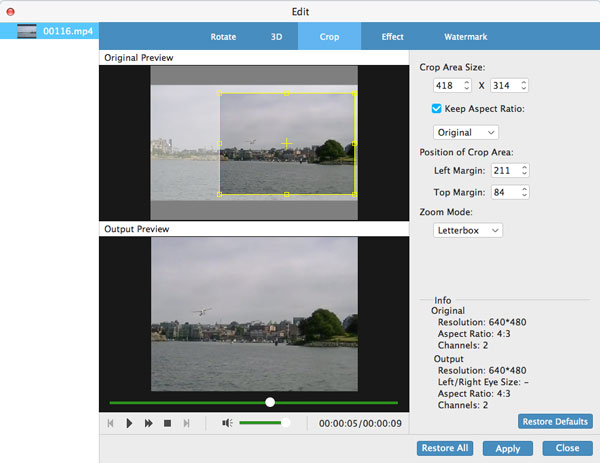
4. Legg til et tekst- eller bildevannmerke.
Klikk "Clip" på det opprinnelige grensesnittet, og velg "Vannmerke" -kommando etter at kontekstmenyen dukket opp for å åpne vannmerkevinduet.
Merk av for "Aktiver vannmerke", velg deretter "Tekst" eller "Bilde" -knappen for å legge til et tekst- eller bildevannmerke i en hvilken som helst video som du vil.
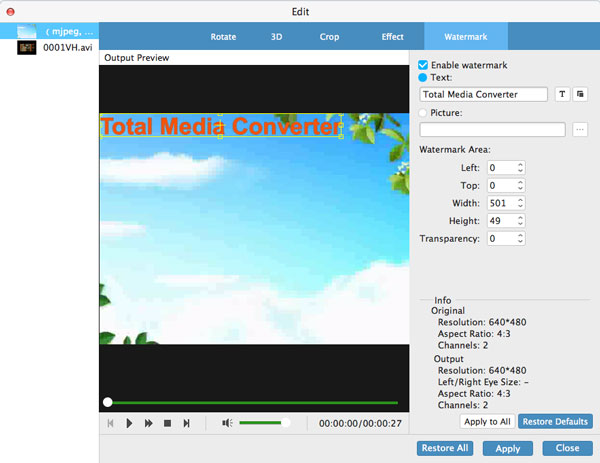
Last inn mer enn én DVD-fil eller videofil må slås sammen, og velg deretter alt innholdet i skjermlisten. etter det vil "Merge" -knappen i det opprinnelige grensesnittet aktiveres tilsvarende. Klikk deretter på "Slå sammen" -knappen, den midlertidige filen for fusjonen blir oppført i skjermlisten. Deretter vil midlertidig fil av defaul bli kalt "Merge", og du kan spille den i "Preview" -vinduet for å forhåndsvise fusjonsvideoeffekten.
Når du ser et fantastisk bilde, klikker du bare  knappen i forhåndsvisningsvinduet, og klikk deretter
knappen i forhåndsvisningsvinduet, og klikk deretter  knappen for å åpne mappen for å finne fanget bilde.
knappen for å åpne mappen for å finne fanget bilde.
Klikk på "konverter" bildeknappen for å begynne å rippe DVD eller konvertere videofil til hvilket som helst video- eller lydformat på Mac.