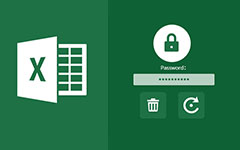Slik angir du passord for å beskytte Microsoft Excel
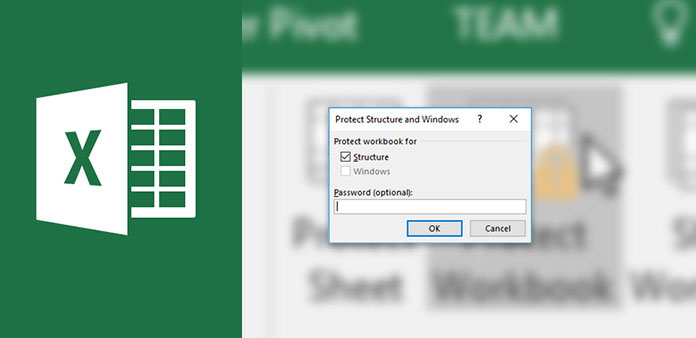
Excel er nyttig i vårt arbeid og dagligliv. Vi registrerer vanligvis mange data i Excel-filen, slik at du kanskje trenger et passordbeskyttet Excel. For eksempel kan du bruke Excel til å registrere dine økonomiske situasjoner, inkludert inntekt, utgifter og bankkonto. Hvis du ikke vil at noen andre skal åpne din Excel-fil og sjekke dine økonomiske situasjoner, må du passordbeskytte Excel-filen. På den annen side er Excel ofte brukt på arbeidsplassen. Regnskapsførere utnytter utmerket til å registrere selskapenes økonomi; teknikere bruker utmerket til å analysere eksperimentelle data; markedsførere bruker Excel til å dokumentere salg. Alle disse dataene som lagres i Excel, er essensielle og sensitive. Så ferdighetene med passordbeskyttelse er viktig for de fleste.
Del 1. Passordbeskytte en Excel-fil
Før passordbeskytte Excel-fil, må du forstå forskjellene mellom arbeidsbok og regneark. En arbeidsbok kan inneholde flere regneark. Hvis du angir et passord på en Excel-arbeidsbok, vil den beskytte alle passordbeskyttende Excel-regneark med samme passord.
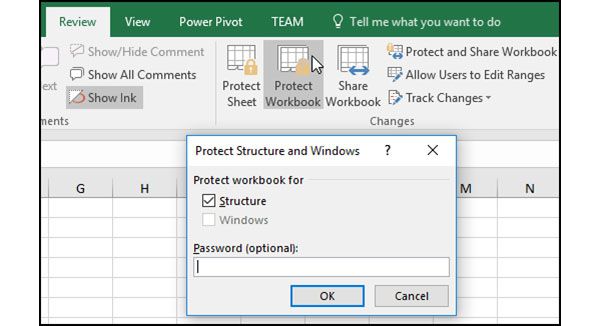
Åpne arbeidsboken du vil passordbeskytte i Excel-programmet. Ligger til Anmeldelse fan på øverste bånd og deretter Endringer seksjon.
Trykk på Beskytt arbeidsbok mulighet til å gå til passordinnstillingsvinduet.
Hvis du bruker Excel 2010 og tidligere, kan du velge å beskytte for Structure or Windows. Det tidligere alternativet hindrer andre i å redigere, gjemme seg og se på de skjulte regnearkene. Den sistnevnte vil forby andre om å flytte, endre eller lukke arbeidsbokvinduet. Og Windows-alternativet er bare tilgjengelig i Excel 2010 og tidligere.
Deretter kan du skrive inn et passord i Passord feltet og trykk på OK for å bekrefte passordbeskyttelsen. Eller du kan gå til Fil-> Info-> Beskytt arbeidsbok-> Krypter med passord å angi passord.
Du bør skrive ned passordet ditt fordi Microsoft og Excel ikke kan gjenopprette det. Dessuten kan du sette alle de krypterte Excel-filene i en mappe, og lag et passord for mappen for å beskytte Excel-filene som den andre krypteringen.
Del 2. Sett passord til et regneark
En arbeidsbok inneholder vanligvis flere regneark. Noen ganger må du kanskje låse ett eller flere regneark og holde det andre regnearket redigerbart. Deretter kan du følge trinnene under for å angi passordbeskyttelse til ett regneark.
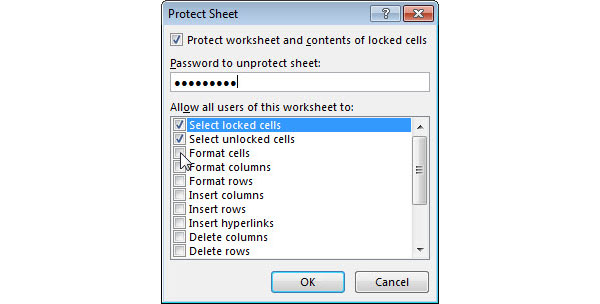
Åpne Excel-filen inneholder regneark du vil angi passord i Excel-programmet.
Velg alle regnearkene for ikke å passordbeskytte; høyreklikk og velg Formater celler. Gå til beskyttelse fanen og fjern merket for Låst.
naviger til Anmeldelse kategorien på toppmenyen og velg Beskytt ark alternativ for å åpne innstillingsvinduet.
I innstillingsvinduet merker du av i boksen til Beskytt regneark og innhold av låste celler og slipp et passord i Passord feltet.
Deretter kan du bestemme brukerens rettigheter ved å merke og fjerne merkingen av alternativene i Tillat alle brukere av dette regnearket til.
Til slutt trykker du på OK for å fullføre passordbeskyttelse excel.
Det finnes flere alternativer i brukerens høyre område. Du kan ta beslutninger i henhold til dine krav.
Del 3. Angi flere passord med forskjellige rettigheter
Excel lar brukerne sette to passord med forskjellige rettigheter. Du kan tillate noen brukere å åpne din Excel-fil uten redigering og gi andre redigering rett ved å distribuere forskjellige passord.
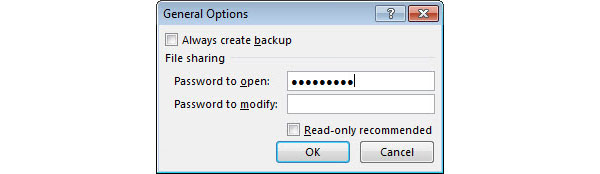
Åpne din Excel-fil til passordbeskyttet i Excel-programmet.
Gå til filet meny og velg Lagre som alternativ. Deretter må du velge et reisemål for å lagre Excel-filen, som Computer, OneDrive og så videre.
Press verktøy menyen og velg Generelle alternativer i rullegardinlisten.
I innstillingsdialogboksen kan du skrive inn to forskjellige passord i Passord for å åpne felt og Passord for å endre feltet.
Trykk på OK-knappen og skriv inn passordene igjen for å bekrefte det. Og deretter Lagre passordene beskytte Excel.
Når brukere åpner din Excel-fil, vil Excel gi dem forskjellige rettigheter avhengig av passordet de skrev inn.
Når du har glemt Excel-passordet, trenger du dette innlegget til gjenopprette eller fjerne Excel-passordet her.
Del 4. Administrer PC-passord
Hvis du vil beholde dine data beskyttet, er det bare ikke passordbeskyttet Excel-fil som er nok. Du bør bedre tilbakestille og endre innloggingspassordet ditt jevnlig. PC-passordet er den første forsvarslinjen til datamaskinen og sensitive data. Hvis folk ikke kan logge på datamaskinen, kan de ikke åpne eller lese dine Excel-filer også. Når det gjelder PC passord ledere, kan du prøve Tipard Windows Password Reset. Den største fordelen med Windows Password Reset er å tilbakestille PC-passordet i forhåndsinstallasjonsmiljø. Så du kan beskytte alle filer og dokumenter på din PC, inkludert Excel-filer. Videre er bruken av Windows Password Reset enkel.
1. Hvordan lage en oppstartbar plate
Windows Password Reset lar brukerne lage oppstartbar USB-stasjon eller oppstartbar DVD / CD. Vi stiller DVD som eksempel. Prosessen for å opprette en oppstartbar USB-stasjon er lik.
Start Windows Password Reset og sett inn et nytt DVD i PCen.
Trykk på Brenn CD / DVD knappen for å starte oppstartbar plate.
Du kan sjekke prosessen med statuslinjen nederst.
Når oppstartbar DVD er ferdig, trykker du på OK-knappen og fjerner oppstartbar DVD.
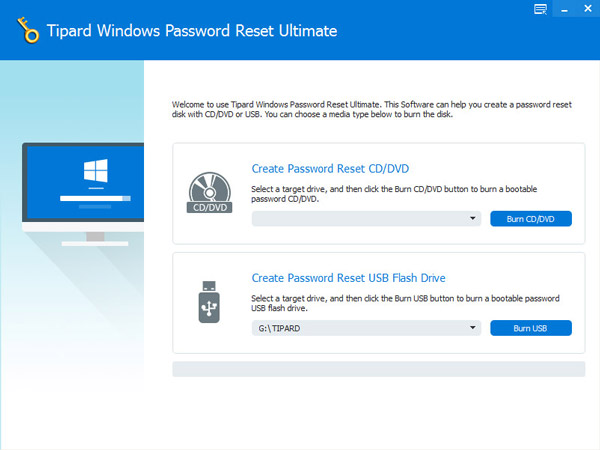
2. Slik tilbakestiller du PC-passordet
Når du trenger å tilbakestille PC-passordet ditt, må du sette inn oppstartbar DVD laget med Windows Password Reset og starte datamaskinen på nytt.
Skjermbildet for passordbehandling åpnes før innloggingsoperativsystemet.
Deretter kan du tilbakestille passordet til en hvilken som helst konto eller legge til en ny konto ved å klikke Tilbakestill passord knappen og Legg til bruker-knappen.
Etter innstillingene kan du fjerne oppstartbar DVD. Start deretter på nytt og logg inn på PCen med det nye passordet.
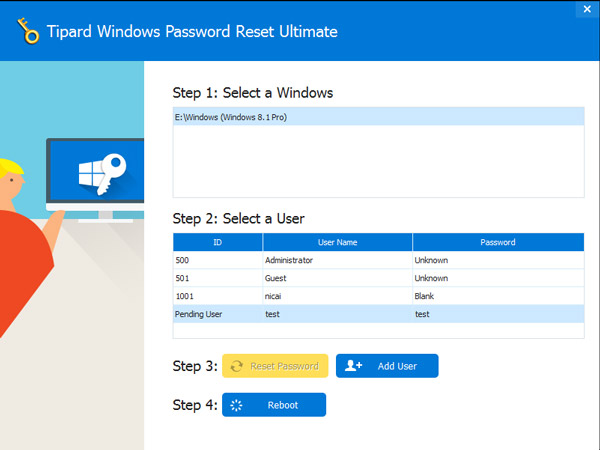
Som du kan se, kan Windows Password Reset enkelt hjelpe deg med å administrere PC-passord. Og Windows Password Reset er absolutt et trygt program. Du kan laste den ned fra offisiell nettside.
konklusjonen
Basert på beskrivelsene ovenfor, kan du forstå måtene å passordbeskytte Excel-filer. Microsoft har integrert tre måter å beskytte Excel-dataene dine på. Du kan angi et passord til en arbeidsbok. Da kan ikke andre brukere redigere alle regnearkene og dataene i arbeidsboken uten passord. Regnearkets passordbeskyttelse gir flere alternativer, og du kan gi andre noen rettigheter i henhold til din beslutning. Det er to alternativer, åpne og endre. Du kan angi forskjellige passord til de to rettighetene og gi brukerne forskjellige passord. Når de åpner excel-filen din og skriver inn passordet, vil Excel tillate dem å lese bare eller endre excel-filen i henhold til passordet de logger på. Til slutt introduserte vi en annen måte å beskytte excel-filene dine og andre dokumenter, PC-passord. Når du trenger å beskytte PCen din, bør du administrere PC-passordet ditt i pre-installasjonsmiljø med Tipard Windows Password Reset.