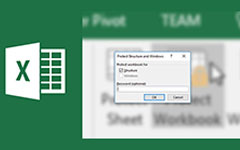Slik fjerner og gjenoppretter passord fra Excel 2019 / 2016 / 2013 / 2010
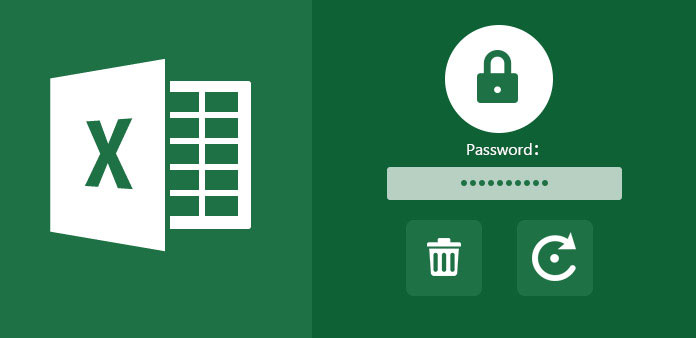
Ved å sette et Excel-passord, kan du beskytte viktige regneark fra uautorisert endring eller sletting. Du kan derfor ikke åpne passordbeskyttede Excel-filer hvis du har glemt Excel-passordet. For å gjenvinne tilgangen til Excel-regnearket ditt, må du fjerne eller gjenopprette passord fra Excel manuelt.
Hva skal jeg gjøre for å oppheve beskyttelsen av et Excel-ark uten passord? Denne opplæringen viser 3 forskjellige måter for Excel-passordgjenoppretting. Du kan følge trinnene nedenfor for å enkelt låse opp Excel-passordet. La oss nå lese sammen for å se hvordan du fjerner passord Excel fra Windows 10 og Mac.
Del 1: Slik fjerner du passord fra Excel 2007 og 2010 med 7-ZIP
Du kan fjerne passord fra Excel 2016 og tidligere versjoner med ZIP-støttede komprimeringsverktøy. Denne delen tar 7-Zip som et eksempel. 7-Zip er en gratis og åpen kildekode arkiver du kan stole på, som først ble utgitt i 1999.
Åpne din krypterte Excel-fil med 7-Zip. Du kan se flere filer og mapper.
Åpne en mappe som heter "xl". Velg "Rediger" fra "workbook.xml"-høyreklikkmenyen. Excel-filen åpnes av Notisblokk.
Finn og slett følgende kommando. Vel, du kan søke etter "passord" for å finne taggen raskt. Klikk deretter på "Ja" for å lagre endringene.
Hvis du har passordbeskyttelse på det enkelte regnearket, kan du navigere til filen via "xl\worksheets\sheet 1.xml". Senere sletter du "sheetProtection"-taggen for å fjerne passordet fra Excel-regnearket.
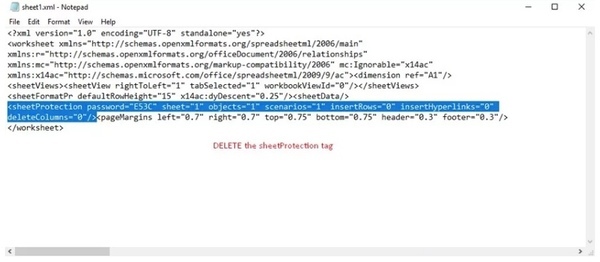
For filene som er utstyrt med WinRAR, må du bruke WinRAR programvare for fjerning av passord å låse opp den.
Del 2: Hvordan gjenopprette passord fra Excel 2016 og tidligere versjoner via VBA-kode
Hvis du bruker Microsoft Excel 2016, Excel 2007 og tidligere versjoner, kan du fjerne og gjenopprette glemt passord fra Excel 2016 med VBA-kode. Ditt regneark og lagrede Excel-data blir ikke skadet. Når det gjelder de nyere Excel-versjonene, må du bruke brute force-metoder for å låse opp krypterte Excel-filer.
Få tilgang til Internett-omformer i nettleseren din eller skriv online-convert.com i adressefeltet og trykk Enter nøkkel.
Hold nede "Alt" og "F11"-tastene eller klikk på "Vis kode" i "Utvikler"-delen.
I vinduet Microsoft Visual Basic for Application dobbeltklikker du på det passordbeskyttede regnearket.
Kopier og lim inn følgende kode i det tomme vinduet.
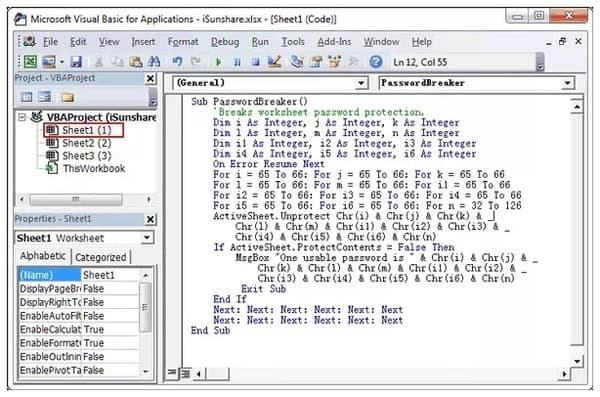
Trykk "F5" på tastaturet for å utføre koden. Når du ser ledetekstvinduet, klikker du "OK" for å bekrefte og gjenopprette passord fra Excel 2016. Når prosessen avsluttes, kan du se et sprett-opp vindu som sier "Et brukbart passord er ******".
Del 3: Den mest mulige måten å fjerne passord fra Excel 2019 / 2016 / 2013 / 2010 / 2007
Tipard Windows Password Reset kan være ditt enkleste og raskeste verktøy for å fikse Microsoft Excel passord glemte problemer. Excel Password Remover fungerer sammen med nesten alle Microsoft Excel-arbeidsbøker og regneark. Du kan til og med gjenopprette Windows-passordet med en oppstartbar CD / DVD eller USB-stasjon. Det er ikke nødvendig å kjøre noen ledetekst til tilbakestill Microsoft-passord. Du kan åpne en passordbeskyttet Excel-fil hvis du glemte passordet uten problemer.
Hovedtrekkene til Excel Password Remover
1. Tilbakestill og fjern glemt Microsoft Excel-passord, samt Windows-administrator og andre brukerpassord.
2. Unprotect Excel-fil, uansett hvor komplisert passordet er.
3. Tilbyr de største mengdene av brennbart oppstartbar CD / DVD og USB-minnepinne.
4. Verktøyet for tilbakestilling av passord for Excel fungerer med Dell, HP, Sony, Lenovo, ASUS og mange merkevarer datamaskiner på Windows 10 / 8 / 7 /Vista / XP.
Slik fjerner du passordbeskyttelse fra Microsoft Excel-fil på PC
Last ned Excel-passordfjerner gratis på PC. I den ultimate versjonen kan du opprette både CD/DDVD for tilbakestilling av passord eller USB-flash-stasjon. Bare sett inn platen eller stasjonen i den tilgjengelige datamaskinen. Klikk deretter på "Burn CD/DVD" eller "Burn USB" for å begynne å brenne.

Ta ut CD / DVD-stasjonen eller USB-flash-stasjonen. Senere, sett det inn i målet Windows-datamaskinen. Følg guiden på skjermen for å starte opp i CD-ROM-stasjonen eller USB. Velg brukerkontoen og start å gjenopprette passord fra Excel.

Excel passord fjerning vil minne deg om å skille ut bootable disk og starte datamaskinen på nytt.

konklusjonen
Det er en god vane å skrive ned alle dine brukerkontoer og tilhørende passord i en notatbok. Dermed vil du ikke bli begrenset av passordbeskyttelse. Når du har glemt Excel-passord 2016 eller andre versjoner, kan du enkelt oppheve det glemte passordet med de ovennevnte metodene. Hvis du fortsatt har problemer med å fjerne og gjenopprette passord fra Excel, kan du gjerne kontakte oss.