Slik setter du en fil på Windows eller Mac
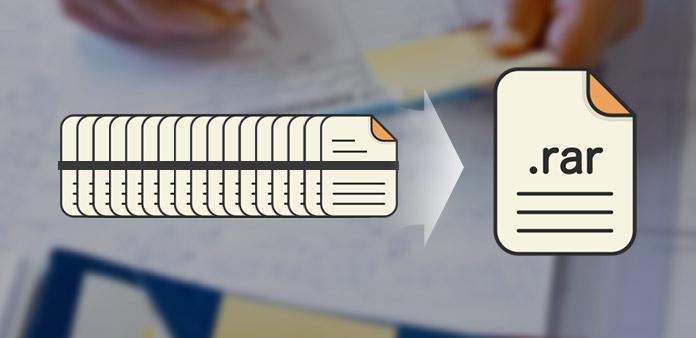
Zip er et arkivfilformat. Fordelen med Zip er å komprimere data uten tap. Du kan zip en fil eller zip flere filer eller kataloger sammen. Zip-format ble utgitt i 1989. Microsoft har integrert ZIP-støtte i Windows-operativsystemet siden 1998. Og Apple har også innebygd ZIP-støtte i de nyeste versjonene av Mac OS. Så du kan zip en fil på datamaskinen uten å installere noe, uansett hvilken datamaskin som kjører Windows eller Mac OS X. Du kan imidlertid bli forvirret av de ulike måtene å zip filformater, filer eller kataloger på forskjellige plattformer. Derfor vil vi kategorisere og detaljer i ulike situasjoner.
Del 1. Zipping en fil på Mac OS
Prosessen med å zip en fil på Mac-datamaskinen er like enkelt som Windows. Men du bør flytte filene eller mappene du vil zip inn på samme sted.
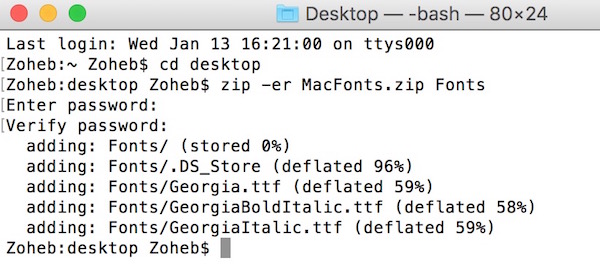
1. Metode en:
Naviger til mappen inneholder filene til zip. Hvis du vil velge flere påfølgende filer, holder du nede Skift nøkkel og deretter slå den første filen og den siste filen. Kommando nøkkelen brukes til å velge de mislykkede filene.
Etter å ha valgt alle filer og mapper til zip, gå til filet menyen og velg Komprimer på menylisten.
Da vises den nye zippede filen med navnet Archive.zip som standard. Hvis du bare zip en fil eller en enkelt mappe, vil den zippede filen bli navngitt med samme navn som originalfilen.
2. Metode to:
Gå til Finder> Programmer> Verktøy og åpne Terminal i Verktøy-mappen.
I kommandoprompt kan du bruke kommandoen nedenfor til å zip en fil:
zip -er [arkiv] [mappe]
For eksempel, for å zip mappen på Mac, heter Secret i Documents-mappen og sette utdata på skrivebordet kalt Archive.zip, bør kommandoen være
zip -er ~ / Desktop / Archive.zip / ~ / Dokumenter / Secret /
Etter inntasting, trykk Enter-tasten for å fullføre prosessen. Hvis du foretrekker å bruke kommandolinje, bør du kontrollere at kommandolinjen er skrevet riktig.
Passordbeskytte en zip på Mac OS
På Mac-datamaskinen trenger du ikke å bruke noe program for å passordbeskytte en zip-fil. Det er en kommando som kan zip Mac-filen og angi passord samtidig.
Når du har åpnet Terminal-applikasjonen på Mac-datamaskinen din, går du til mappen inneholder filen som skal zip med kommandolinjen: cd FolderName, for eksempel CD Desktop, CD Movies, og så videre.
Når du kommer til mappen, skriver du inn kommandoene under for å opprette en zip-fil og passord beskytte den:
Zip en fil: zip -e DesiredFileName.zip FileName
Zip en mappe: zip -er DesiredFileName.zip FolderName
Når du trykker på Enter-tasten, vil ledetekstvinduet spørre deg om Oppgi passord og Bekreft passord.
Etter satt passord, vil passordbeskyttelsen zip-filen bli opprettet.
Når du har laget en zip-fil med passordbeskyttelse, kan alle ikke åpne eller trekke ut innholdet i zip-filen uten passord. Så du må skrive passordet nede og lagre det.
Del 2. Lag en Zip-fil på Windows
Det er to måter å lage en zip-fil eller en mappe på Windows. Hvis du har spørsmål om prosessen, kan du lære mer detaljer om prosessen som nedenfor.
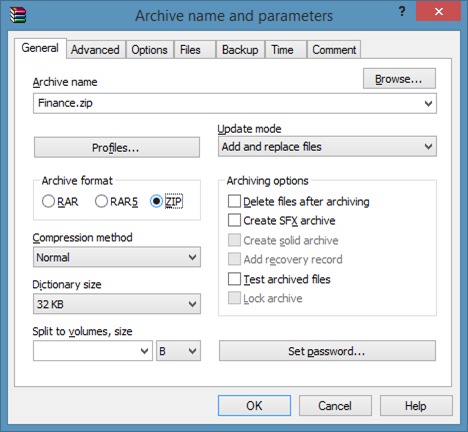
1. Metode en:
Gå til PCen din og finn filen eller mappen du vil zip.
Fremhev filen eller mappen og høyreklikk på den.
Plukke ut Send til i kontrollmenyen og velg deretter Komprimert (zippet) mappe.
Deretter vises en ny fil med .zip-utvidelse og samme navn på filen eller mappen på samme sted.
Hvis du vil zip flere filer eller flere mapper på samme sted, kan du velge alle filene eller mappene og følge trinnene ovenfor for å pakke dem sammen.
2. Metode to:
Gå til PCen din og naviger til stedet du vil lagre zip-filen.
Høyreklikk på et tomt område og velg Ny fra menylisten.
Og velg deretter Komprimert (zippet) mappe alternativet i undermenylisten over Ny.
Etter at en forsinket mappe vises på stedet, kan du gå til destinasjonene inneholde filene eller mappene til zip.
Dra og slipp filene eller mappene for å arkivere i zip-mappen for å fullføre filen.
Hvis du trenger å zippe flere filer eller mapper i forskjellige destinasjoner, kan du bruke metode to til å arkivere dem sammen om noen få minutter.
Lag passordbeskytt zip-fil på Windows
Zip-støtte innebygd i Windows-operativsystemer lar ikke brukere passordbeskytte zip-filen. Så hvis du vil lage et zip-filformat og passordbeskytter det, må du bruke noe tredjepartsprogramvare, for eksempel WinRAR. Helt klart, du må huske passordet ditt, og når du har glemt det, må du bruke et annet tredjepartsverktøy til fjern WinRAR-passordet.
Last ned WinRAR-installasjonsfilen fra den offisielle nettsiden og installer den på datamaskinen din ved å følge instruksjonene.
Når du vil opprette en passordbeskytt zip-mappe eller fil, gå til filen eller mappen du vil zip.
Høyreklikk på filen eller mappen og velg Legg til arkiv fra menylisten for å åpne Arkivnavn og parametere vinduet.
I kategorien Generelt velger du ZIP i arkivformatet og klikk på set passord knapp på bunnen.
Etter at du har tastet inn og skriv inn passord i popup-dialogboksen, klikker du på OK-knappen for å lagre passordet og fullføre zip-filen med passord.
Selv om passordbeskytte zip-filer er nyttige for å beskytte sensitive data, foreslår vi ikke folk å angi passord på zip-filer.
Tipard Windows Password Reset
Hvis du trenger å beskytte dokumentet, kan du angi og tilbakestille passord til datamaskinen med Tipard Windows Password Reset. Denne metoden kan beskytte alle dataene og dokumentene på harddisken din. For det første er Windows Password Reset et brukervennlig program med et kortfattet grensesnitt. Videre lar Windows Password Reset deg å tilbakestille og administrere Windows-passord i Windows preinstallasjonsmiljø. Det er den beste måten å tilbakestille Windows passord.
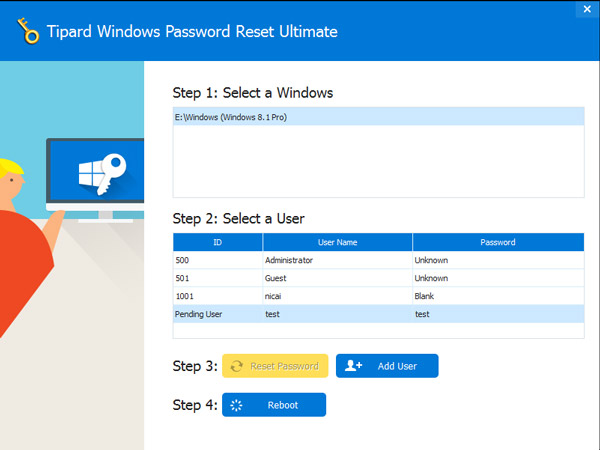
konklusjonen
Basert på introduksjonene ovenfor kan du forstå den beste måten å zip en fil på datamaskinen din. Selv om metodene til zip-filen er forskjellige på Windows og Mac OS, er prosessene mindre kompliserte enn du trodde. Hvis datamaskinen kjører Mac OS X, kan du bestemme deg for å bruke grafikkmenyen eller bruke kommandolinjen. Hvis du har en Windows-datamaskin, er grafisk meny og dra-og-slipp-metoder tilgjengelige. Videre presenterte vi hvordan du zip en fil med passord eller passordbeskytte zip-fil på Windows og Mac OS. Uansett om du bruker tredjepartsapplikasjoner eller kommandolinje, anbefaler vi ikke å angi passord på en zipfil.







