Hvordan skjermbilde på en Dell - ved tastatur eller snapping Tool

Å ta et skjermbilde er den grunnleggende ferdigheten for alle å håndtere, uansett hvilket operativsystem du bruker. Dell har vært en av de populære Windows-datamaskiner, på grunn av god service og rimelig pris. Derfor kjenner metoder for å ta skjermbilder på et Dell-skrivebord. Selv om du kan se PrtScn på tastaturet ditt, hvis du fortsatt ikke kjenner ferdigheter til å fange hele skjermen eller visse skrivebordsområder, bør du lese denne skjermbildet som ble tatt i bruk på Dell Windows.
Del 1. Ta et skjermbilde på en Dell Windows-datamaskin ved hjelp av innebygde verktøy
Det er måten du kan bruke uten hjelp fra tredjeparts skjermfangst. Ved å trykke på tastaturikonene, kan du fange opp bestemte skjermområder i tilpasset måte. Uansett du vil ta skjermbilde på en Dell Windows-datamaskin på hele skjermen eller ikke. Hovedpunktet Print Scree-ikonet kan merkes som PrtSc, PrtScn, PrtScr og andre flere typer. Men det vil alltid på høyre side av F12. For andre Windows-datamaskiner kan andre viktige funksjoner kombinere utskriftsskjermikonet. For å aktivere PrtScn av skjermdump, må du trykke på Fn-tasten på tastaturet først.
1. Fang hele skjermbildet på en Dell-datamaskin
Du må trykke Print Screen nøkkel for å få full skjermbilde på Dell-skrivebordet. Etter det vil skjermopptaksbildene bli vist på skjermen. Og du kan kopiere den til utklippstavlen.
Når det gjelder å ta skjermbilde på en Dell Windows 8-datamaskin, må du trykke på Print Screen nøkkel og Vinne nøkkel sammen. Det er ikke nødvendig å lime inn Windows 8 Dell skjermbilde spesifikt, du kan finne det på Pictures Library allerede.
2. Ta Single Windows Skjermbilde på en Dell Desktop
Hvis du trenger å ta opp et bestemt operativprograms grensesnitt, har Dell Windows-skrivebordet et nytt tastaturskjermbildefunksjon. Du kan trykke på Alt og Print Screen-tastene samtidig for å ta opp bestemte vinduesskjermbilder. Eller du kan trykke CTRL og Print Screen sammen, for å få skrivebordsgenveie på Windows-datamaskinen også.
For brukere av Windows 10 kan du bruke snarvei til å registrere tilpasse skjermområdet. Ved å trykke Win, Shift og S taster sammen, og deretter kan du bruke markøren til å angi din region. Windows 10 skjermbilde av A Dell er på utklippstavlen. Hvis noen trenger å fange skjermbilde på en Dell Chromebook, kan han eller hun ikke finne utskriftsknappen på tastaturet. Hvis du vil ta opp skjermbilder som Dell-stasjonære, kan du trykke på opptaksnøkkelen og Ctrl-ikonene for å fange ditt nåværende vindu på Chromebook. Rekordikonet ser ut som et rektangel med tre linjer i det. Og du kan trykke på Record, Ctrl og Shift for å tilpasse skjermbilde på en Dell Chromebook.
3. Ta skjermbilde på en Dell Tablet og bærbar PC
For folk som ikke bruker stasjonære Dell-datamaskiner, kan det hende at forsøk over måter ikke får skjermbilder på Dell-bærbare datamaskiner og -tabletter. Derfor må du huske tips for å få skjermbilder på Dell bærbare og tabletter.
Trinn 1 Press Fn og Print Screen nøkler for å få skjermbilde av hele skjermen, og deretter kopiere den til utklippstavlen.
Trinn 2 Pek Fn, Vinne og Print Screen taster sammen for å ta opp hele skjermen og lagre det på harddisken din.
Trinn 3 Klikk Fn, andre og Print Screen nøkler for å fange aktivt vindu på Dell-nettbrettet eller skrivebordet.
Derfor kan du administrere Dells skjermbilde på enklere måte. Årsaken til at du må trykke Fn hver gang, er å aktivere den virkelige skjermbildingsfunksjonen på Print Screen-ikonet.
Del 2. Lim inn skjermopptaket til et Dell-skrivebord
Etter at du har valgt Dell-snarveiledning, er det på tide å lime dem inn i riktig område. Du kan velge å Paint og annen bilderedigeringsprogramvare for å lagre og redigere innspilte bilder. Eller du kan ikke eie skjermbilde på enda. Velge Pasta av Paint-standard bildebehandlingsprogram på Windows-datamaskiner. Du kan trykke på Lim inn fra hvis det er nødvendig. Og så kan du lagre og administrere fangede bilder.
Som du bare vet, kan du trykke på vind- og skriveskjermtastene sammen for å få skjermbilde på et Dell Windows 10-skrivebord, samt Windows 8. Derfor kan Windows 10-brukere finne siste skjermbilder under Photos-programvare. Ved å velge mapper etter Bilder, og så kan du få Skjerm. Selvfølgelig kan du velge annen medieeditor for å erstatte bilder på Dell Windows-datamaskiner også.
Del 3. Bruk Tredjeparts Screen Capture Software på PC
Hva med noen som ikke er i stand til å huske så mange Dell-tastatur skjermbilder tatt? For å være ærlig kan du få annen skjermopptaksprogramvare på Windows-datamaskinen hvis du ikke har det travelt. Selv om det er ganske raskt å mange Dell skjermbilder med tastaturer. Men Windows-tredjepartsprogrammet kan også gjøre en god jobb med skjermopptak og redigering.
1. Tipard Screen Capture
Tipard Screen Capture er verktøyet folk kan saksøke for å spille inn lydbøker på skrivebordet. Selvfølgelig kan du bruke Tipard Screen Capture for å få skjermbilder på en Dell Windows 7 eller nyere datamaskiner. Det er en representant for korte videoer. Med markør effekter og 100% kvalitetsgaranti kan Tipard Screen capture tilfredsstille de fleste brukere. I tillegg kan du tilpasse skjermopptaksstørrelsen, ved fast match eller dra med musen. Derfor er det ganske gratis å ta et skjermbilde på en Dell-datamaskin for Windows-brukere.
Trinn 1. Kjør Tipard Screen Capture og gå til Record Video og Audio-side.
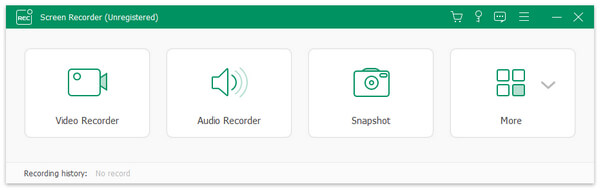
Trinn 2. Velg Innspillingsinnganger og skjermenhet, og fyll deretter inn bredde og lengde på skjermen.
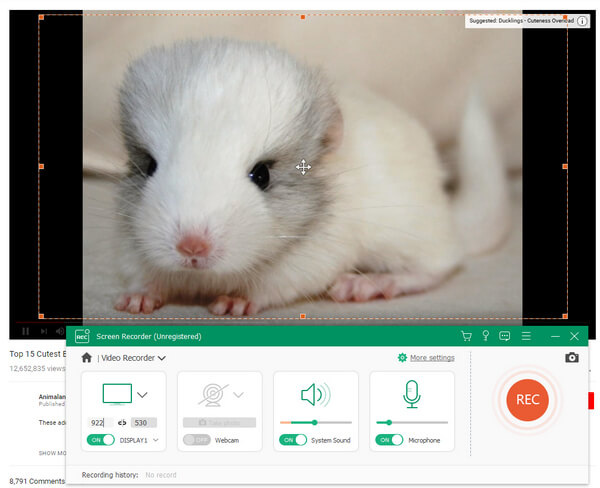
Trinn 3. Klikk på REC-ikonet for å starte skrivebordsopptak på Windows Dell-datamaskinen.
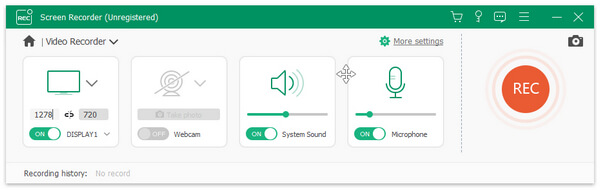
Trinn 4. Forhåndsvisning av innspilte videoer og deretter utdata i flere formater.
Tipard Screen Capture kan gi deg et enkelt operativgrensesnitt for å registrere opplæring av høy kvalitet. Som et resultat, hvis du tar skjermbilder for undervisningsveiledning eller andre trinnvise opplæringsoppgaver, vil det være bedre å ta opp videoer på Dell-skrivebordet.
2. Utklippsverktøy
Windows-brukere kan ta opp skjermbilder som standard innebygd skjermopptak på enkel måte også. Programvaren heter Snipping Tool. Du kan få fire typer forskjellige skjermbilder på et Dell Windows7-, Windows 8.1- og Windows 10-skrivebord. Ja, Windows XP-brukere er ikke tilgjengelige for å kjøre Klippverktøy for å få skjermbilder på Dell.
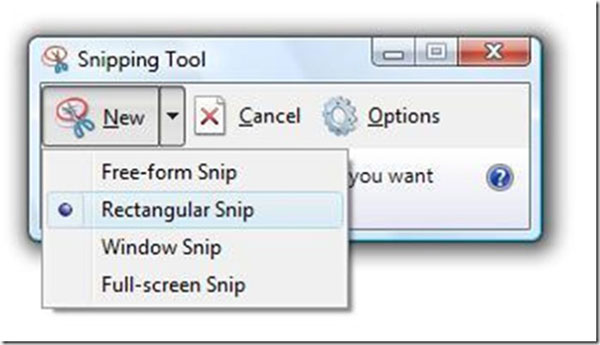
Trinn 1. Finn Snipping Tool fra Start-menyen. Når det gjelder Windows 8-brukere, kan du også søke i startskjermbildet.
Trinn 2. Velg skjermbilde skriver du under Ny meny. Du kan få Free-form Snip, rektangulært Snip, Windows Snip og Full Screen Snip.
Trinn 3. I dialogboksen Snipping Tool Options må du endre grensen til forskjellig farge. Fordi standardfargekantfargen er rød.
Trinn 4. Tegn skjermbildeområdet manuelt.
Trinn 5. Bruk pennverktøy til å annotere skjermbildet ditt med notater og høydepunkter.
Trinn 6. Trykk på Lagre som eller trykk Ctrl plus S for å utføre skjermbilder tatt opp.
Hvis du kjører Windows 7 og 8-datamaskiner, er standard skjermdumpformat PNG. Når det gjelder Windows Vista-brukere, er førstevalg JPG, som har lavere størrelse, men også kvalitet. Dette er hele prosessen med å ta skjermbilder på en Dell-breddegrad.







