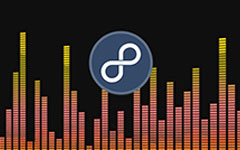BSR Screen Recorder og annen alternativ Desktop Capture Software
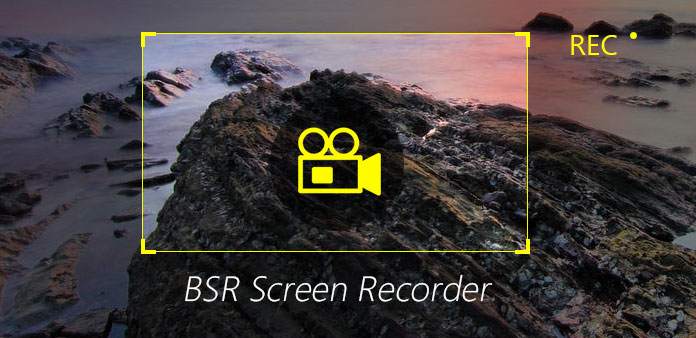
For å spille inn skrivebordsaktiviteter i profesjonell holdning, må du forberede en god skjermopptaker for å hjelpe deg. Og du kan betrakte BSR Screen Recorder som Windows skrivebordsopptaksprogramvare. Akkurat som du har tatt bilder, kan du ta opp videopresentasjoner, opplæringsprogrammer, webkamera -videoer, spill, forretningsspørsmål og mer. Med et annet ord kan BSR Screen Recorder hjelpe deg med å fange video- og lydutganger av høy kvalitet, i tillegg til å åpne webkamera for å ta opp ansiktene dine. Selvfølgelig kan du prøve andre alternativer for BSR stasjonær opptaker, som også gir smarte og unike funksjoner.
1. BSR Screen Recorder
Den siste versjonen Songr 2.0 har et rent og enkelt grensesnitt. Bare søk etter sangene med den praktiske søkeboksen for å få de ønskede filene, du kan få ønsket musikk gratis. I tillegg kan du på siden demontere jakten på MP3 -filer uten installasjon. Dessuten vil den spille utvalgte låter eller valget om å laste dem ned til datamaskinen din. Det er to store ulemper for Songr, den ene er flere annonser. Den andre mangler kapasitet til å fortsette å trenge inn i filer, og du kan ikke velge enestående kapasitet.
Det er mange enkle og komplekse skjermopptaksfiltre i fullversjonen av BSR Screen Recorder. Og du kan bruke BSR -skjermopptaksprogramvare til å hente lyd fra skrivebordet. Det betyr at du kan kopiere alt du vil ha gjennom hele PC -en, inkludert videoer, lydfiler og bilder.
Først av alt, det er mange skjermopptak verktøy du kan få fra BSR Screen Recorder på Windows og Mac-datamaskiner. Mye mer enn vanlig desktop-opptaksprogramvare, derfor viser jeg bare noe uvanlig. Eller i et annet ord har den tilpasset skjermopptaksmodi i 5-stiler, som er fulle skrivebord, et vindu, en region, bilde i bilde og automatisk panorering. Men det spiller ingen rolle for mye, fordi du kan se lignende funksjoner på BSR alternative skjermopptakere.
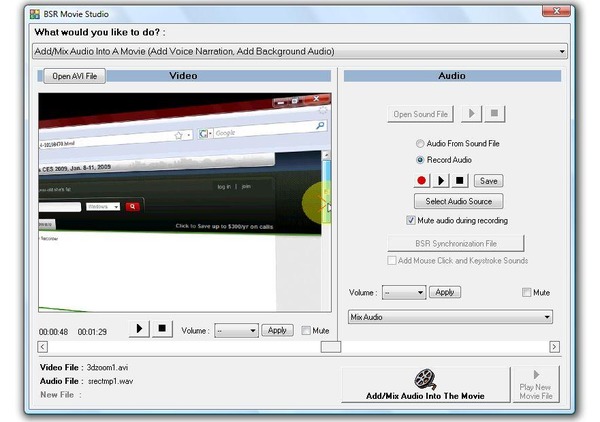
Hovedtrekkene til BSR Screen Recorder
- • Flere innspilte filer utdataformater.
De vanlige BSR-skjermbildene vil bli lagret i AVI, og du kan konvertere dem til SWF, WMV og EXE, i henhold til ulike mediespillerkrav. Når det gjelder skjermbilder, kan du velge mellom JPG, PNG og BMP. - • Ta opp flere lydspor.
Du kan bare ta opp lydfiler, eller legge til fra mikrofon, høyttalere, CD-lyd, MIDI og etc. - • BSR Movie Studio og Photo Studio.
Det betyr at du kan legge til, mikse eller legge til lydfiler etter opptak på BSR Screen Recorder fullversjon. Og det er mange skjermdagsredigeringsfiltre. - • Optag effekter du kan søke under og etter skjermopptak på BSR.
BSR vil registrere tastaturtype som teksting under skjermopptak. Og du kan bruke WATCHIT -modus for webkamera. Eller du kan også legge til tilpasse vannmerke direkte. - • Flere skrivebordsobjektopptak.
Det er enkelt å zoome inn og zoome ut mens skjermen fanger. Videre kan du få spesifikke 2D- og 3D-zoomfunksjoner, samt den dynamiske 3D-zoomfunksjonen. Når du begynner skrivebordsopptak, kan du ta opp musemarkøren og tilpasse den, fra skjerm, animasjon og lyd. - • Ekstra skjermbilder og lyd fra BSR-videoopptak.
Og du kan også synkronisere video og lyd i automatisk modus.
Når det gjelder å lagre og dele BSR Screen Recorder-kodeopptak, er det mange innstillinger for deg å velge mellom. Og du kan velge skjermopptaksredigeringsfiltre for å trimme, flette og dele BSR-opptaksfiler uten å skade utgangskvaliteten. Hele operasjonsgrensesnittet er rent og lett å forstå. Derfor kan du fortsatt kjøre BSR Screen Recorder fullversjon på enkel måte.
Tipard Screen Recorder
Å være sånn annerledes med BSR Screen Recorder for Windows, tar Tipard Screen Capture sikte på enklere skjermopptaksteknologi. Uten for mye detaljer desktop bevegelsesopptak alternativer, bruker Tipard Screen Capture sin unike sjarmerende video og lydopptak opplevelse for å tiltrekke seg folk, som søker etter enkleste skrivebordsbildeopptak på PC.
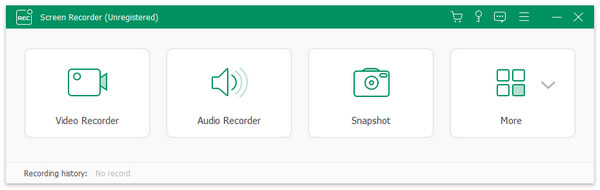
Hovedtrekkene til Tipard Screen Capture
- • Tilpass skjermopptaksområdet.
Det er to hovedalternativer for å sette skjermopptakskala. Du kan dra musen manuelt, eller for å fylle ut lengde- og breddeemner for å få nøyaktige skjermbilder. - • Lydinnganger gratis innstilling.
Du kan ta opp systemlyd og mikrofon i forskjellig kombinasjon. Uansett om du vil ta seg samtidig, eller separat. - • Smart opptakstimer.
Det er verktøyet for å angi starttid og stopptid før du tar videoer eller lydfiler. Eller du kan stille inn skjermbildet ditt automatisk senere, i fast tidsplan. - • Flere markør effekter.
Når det gjelder lærere og andre som trenger å ta opp opplæringsprogrammer, er det alltid en fin måte å legge til lytterens oppmerksomhet ved å legge til markør effekter. Du kan bruke markørmarkør, endre markørfarge og etc. - • Automatisk forhåndsvisning modus.
Når du har fullført skjermopptak, kan den alternative BSR Screen Recorder hjelpe deg med avspilling for å sjekke om du har forlatt eller tatt opp noe feil. - • Tallrike input og output formater støtte.
Tipard Screen Capture støtter 4K UHD videoformater og kodinger, samt mange lydinngangstyper. Du kan for eksempel lagre videooppføringer som WMA og MP4, og lydopptaksfiler til MP3, AAC, M4A og WMA.
Slik tar du opp skjermen med Tipard Screen Capture
Trinn 1
Velg skjermstørrelsen på skjermen
Når du tar opp webkamera -videoer, spill eller andre videoopplæringer, bør du først bestemme størrelsen på opptaket. Du kan velge fullskjerm eller tilpasse størrelsen selv.
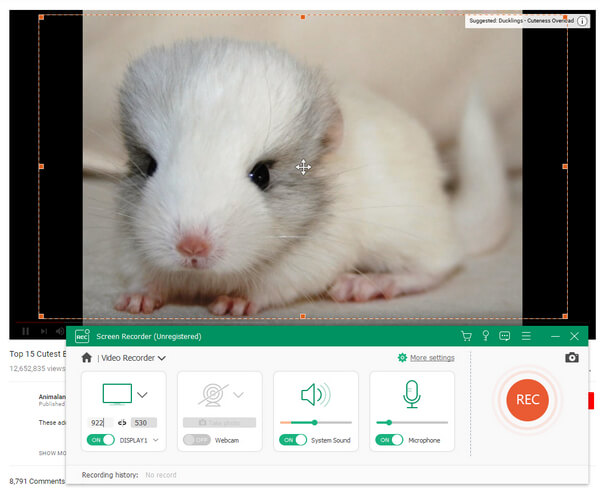
Trinn 2
Ta skjermen i høy kvalitet
Etter at du har valgt skjermstørrelsen på skjermen, må du sikre skjermen du vil fange. For eksempel, hvis du vil ta opp videoopplæringer, kan du klikke REC og begynne å fange. Og flytt deretter markøren for å starte læringsprosessen.
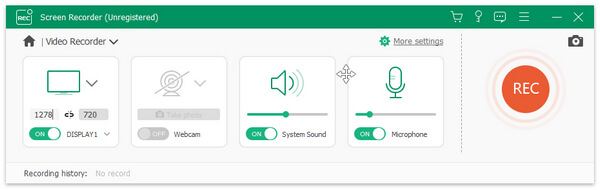
Trinn 3
Fullfører skjermbildet og forhåndsviser det
Når du har fullført fangstprosessen, klikker du på det røde torget for å stoppe opptaket. Og så kan du forhåndsvise videoen automatisk og lagre den på datamaskinen.
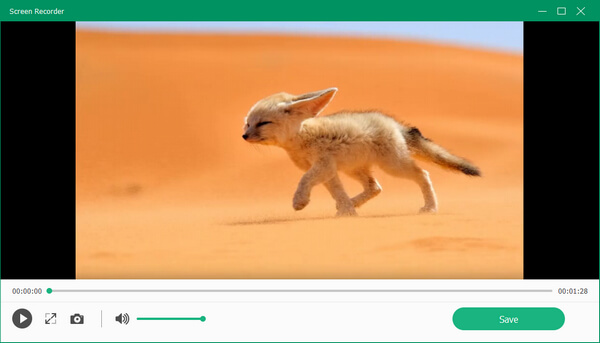
Aiseesoft Screen Recorder
Aiseesoft Screen Recorder er en annen profesjonell programvare for å registrere skrivebordsaktiviteter på en enkel måte. Du kan bruke den til å fange nesten alle scenarier på PCen. Og skjermopptaksmetoden for BSR Screen Recorder -alternativet kan avsluttes i 3 trinn. Ved å velge skjermopptaksområde, velg lydinnstilling og skjermenheter, og deretter kan du fange opp mediefiler for målskjermopptak.
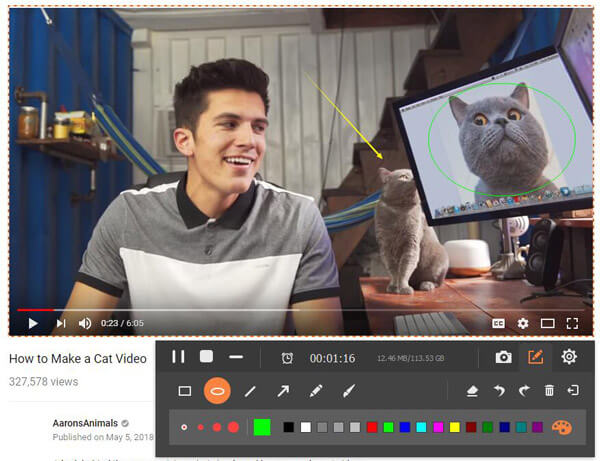
Hovedtrekkene til Aiseesoft Screen Recorder
- • Blå lys i sanntid HD-videokodingsteknologi.
Du kan beholde originale bilder og lydkvalitet uten tap av data. - • Spesielle videoopptakseffekter å legge til på.
For eksempel, hvis du vil lage opplæringsprogrammer, kan du endre markør-effekten for å formidle poenget ditt lettere. - • Bruk Capture Time-alternativet til å ta tak i en video økt, eller å bruke snarvei-knappen.
Etter at du har satt inn screencast-innstilling og lydinnganger, kan du også velge nøyaktig videoopptakssesjon ved opptakstid. I tillegg tilbyr BSR Screen Recorder-alternativet Windows-programmet sanntidsskjermverktøy. - • Flere utdataformater for å lagre video og lydopptak.
De innspilte videoene kan lagres som MP4- eller WMV-filer. Og for lydopptak, kan du i MP3, WMA, AAC og M4A, tilfredsstille de fleste mediespillere.
Aiseesoft Screen Recorder er Windows skrivebordsprogramvare for skrivebord. Du kan bruke den til å ta tak i alle aktiviteter på dataskjermen samt lyd. Videre vil Aiseesoft Screen Recorder beskytte innspilt mediekvalitet, akkurat som med skjermopptaker av BSR alternativt program.
Hvis du vil ta opp videoer eller aktivitet på skjermen, kan Tipard Screen Capture fungere perfekt med det. Kvaliteten på de innspilte videoene er høy. I tillegg kan du lagre dem i hvilket format du vil, slik at du enkelt kan få tilgang til videoene på alle enhetene dine.