Beste OBS-innstillinger for å ta opp og ha utmerkede utganger
Hvorfor vil du lære beste OBS-innstillinger for opptak?
Med den raske innovasjonen innen nettteknologi har vi som mennesker også tilpasset oss raskt. For flere tiår siden var skjermopptak ikke så vanlig å gjøre. Likevel, med utviklingen av ny teknologi og enheter som Windows, Mac, nettbrett, smarttelefoner og andre, har skjermopptak blitt introdusert. Et av de lovende skjermopptaksverktøyene i dag er OBS, et åpen kildekode og gratis program som du kan jobbe på ulike plattformer. Faktisk er det et utsøkt verktøy en videoskaper må skaffe seg hvis han vil lage videospill, videoopplæringer og til og med når han skal fange et nettmøte. Du kan imidlertid aldri komme opp med et perfekt opptak hvis du ikke følger de riktige innstillingene. Lær deg derfor innstillingen og det beste opptaksformatet på OBS du må stille inn etter å ha lest informasjonen nedenfor.
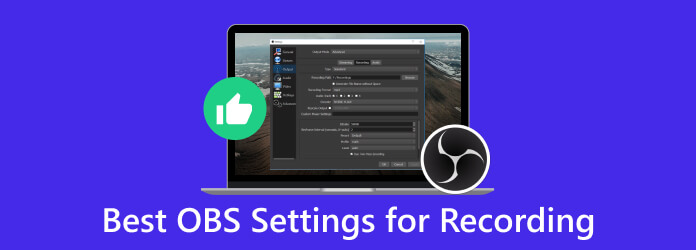
Del 1. Hva er de beste innstillingene for opptak med OBS
De riktige innstillingene på OBS avhenger fortsatt av formålet eller skjermen du vil fange. For å lære innstillingene du kan angi, har vi samlet de tre forskjellige målene som brukere ofte søker etter.
Beste OBS-innstillinger for opptak av spilling
Når du stiller inn OBS for spillopptak, må du vurdere spillet, datamaskinens maskinvare og videokvaliteten. Her er de generelle innstillingene for spilling.
Video Settings:
- • Oppløsning - 1920 x 1080.
- • Nedskaleringsfilter - Lanczos med en skjerpet skalering på 32 prøver.
- • Frames Per Second - 30 til 60 FFPS som vanlig, eller match innstillingen for bildefrekvens for spillet ditt.
Lydinnstillinger:
- • Sample Rate - 44.1 kHz er standarden.
- • Lydbithastighet - 128 kbps.
Utgangsinnstillinger:
- • Utgangsmodus - Avansert.
- • Format - MP4.
Avanserte innstillinger:
- • Scenebuffertid – Øk for å møte CPU-kravet ditt.
- • Prosessprioritet - Over normal.
- • Nettverksbuffer - deaktivert.
Koderinnstillinger:
- • Koder - maskinvare (AMD) eller maskinvare (NVENC).
- • Bitrate - 8000-12000 kbps er den beste bithastigheten for opptak på OBS.
Beste OBS-innstillinger for opptak av nettmøter
Video Settings:
- • Oppløsning – Samme med lerretsoppløsningen.
- • Nedskaleringsfilter – Grunnleggende med en skjerpet skalering på 16 prøver.
- • Rammer per sekund - 30 FFPS som felles for møter.
Lydinnstillinger:
- • Sample Rate - 44.1 kHz kan fungere godt som standard.
- • Lydbithastighet - 128 kbps.
Utgangsinnstillinger:
- • Utgangsmodus - Avansert.
- • Format - MP4 eller MKV.
Avanserte innstillinger:
- • Scenebuffertid – Øk for å møte CPU-kravet ditt.
- • Prosessprioritet - Sett til høy eller over normal.
- • Nettverksbuffer - deaktivert.
Koderinnstillinger:
- • Koder - maskinvare (AMD) eller maskinvare (NVENC).
- • Bitrate -1500-3000 kbps.
Beste OBS-innstillinger for opptak på en bærbar PC
Video Settings:
- • Oppløsning - 540p til 720p for å redusere den potensielle belastningen på maskinvaren din.
- • Nedskaleringsfilter - Bikubisk med 16 prøver skjerpet skalering.
- • Frames Per Second - 30 FPS er vanlig for bærbare datamaskiner med lav kvalitet.
Lydinnstillinger:
- • Sample Rate - 44.1 kHz kan fungere godt som standard.
- • Lydbithastighet - 96 kbps.
Utgangsinnstillinger:
- • Utgangsmodus - Enkel.
- • Format - MP4 eller MKV.
Avanserte innstillinger:
- • Scenebuffertid - Samme.
- • Prosessprioritet - Sett til under normalen.
- • Nettverksbuffer - deaktivert.
Koderinnstillinger:
- • Encoder - Programvare (x264).
- • Bitrate -800-1500 kbps.
Del 2. Beste OBS-alternativ på videoopptak
Vil du ha en skjermopptaker som gir deg de beste innstillingene selv uten å bruke mye krefter på bare å få tak i OBS 4K-opptaksinnstillingene? Da trenger du Tipard Screen Capture. Denne allsidige programapplikasjonen er utviklet for å registrere og fange opp aktivitetene du gjør på dataskjermen. Så, enten du trenger å ta opp spillingen, fange videomøter, lage opplæringsprogrammer eller lagre strømmeinnholdet ditt, vil denne Tipard Screen Capture hjelpe deg med å utføre oppgavene dine. Dessuten tilbyr den et bredt utvalg av verktøy. Den lar deg justere skjermområdene for videoopptak, slik at du kan fange enten de spesialdefinerte områdene eller hele skjermen på datamaskinen.
Andre hovedpunkter om dette videoopptaker er de avanserte verktøyene og innstillingene du kan bruke på videoopptaket ditt. Slike avanserte verktøy er trimmer, fusjon, omformer, kompressor, mediemetadataredigering og mer. I tillegg lar den deg også justere lik OBS-bitrate for 1080p 60fps-opptak, lagt til ulike innstillinger som lydkilder, utdataformater og bildefrekvenser for å skreddersy dine opptaksbehov. Fremfor alt gir Tipard Screen Capture funksjoner for å redigere og kommentere det fangede innholdet ditt. Deretter forbedres nytten for utdanning, underholdning og profesjonelle formål.
Trinn 1Installer skjermopptakeren
Last ned den ledende skjermopptakeren ved å klikke på Gratis nedlasting ovenfor. Fortsett deretter å installere den.
Trinn 2Velg videoopptaker
Når du når programmets grensesnitt, vil alternativene for skjermopptak bli presentert. Du vil se alternativer som Videoopptaker, spillopptaker, lydopptaker, og flere moduser. I mellomtiden klikker du på Videoopptaker verktøyet.
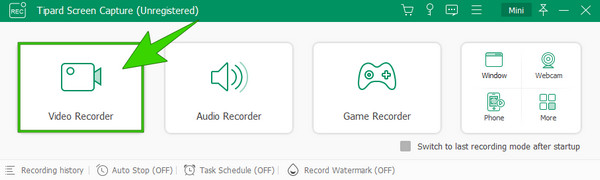
Trinn 3Start opptaket
Når du klikker på det bestemte verktøyet, kan du begynne å justere opptaksfunksjonene du må bruke. Med denne opptaksmodusen kan du stille inn skjerm, webkamera, systemlyd og mikrofon. Når skjermen er klar til å ta opp, trykker du på REC-knappen, som er plassert på høyre side av grensesnittet. Du vil vite at den begynner å ta opp siden den har en nedtelling.
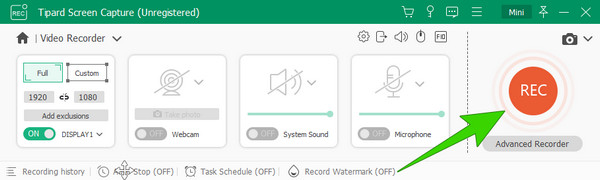
Trinn 4Lagre opptaket
Klikk på Rød boks for å stoppe opptaket av videoen på dataskjermen. Etter det vil du se forhåndsvisningsvinduet der du kan ta skjermbilder og trimme videoen. Deretter, for å lagre opptaket, må du klikke på Ferdig knapp.
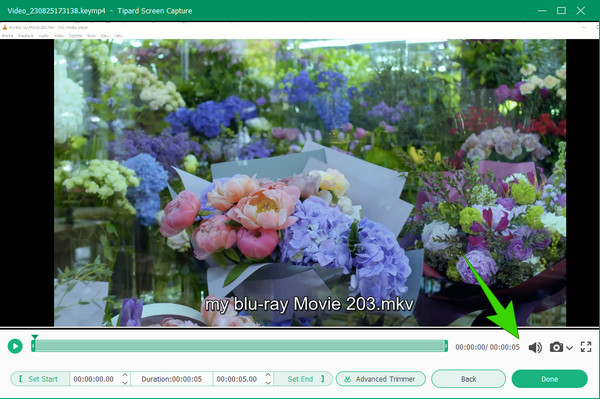
Tips: Klikk på Kogle for å justere innstillingene på opptaket før du starter.
Del 3. Vanlige spørsmål om OBS og opptak
Hvordan setter jeg opp OBS for opptak?
For å sette opptaket på OBS, må du først lage en ny scene ved å klikke på plussknappen. Den andre er å legge til en kilde, og deretter høyreklikke på den for å gå til kildeinnstillingene. Derfra kan du sette opp.
Hvilken bithastighet er nødvendig for å ta opp 1080p 60fps?
Bithastigheten som trengs for 1080p og 60fps er 6000 til 12000 kbps.
Er 6000 bitrate nok for 1080p 60fps?
Ja. 6000 bitrate er tilstrekkelig for 1080p og 60fps.
Hvorfor er OBS-opptaket mitt forsinket?
Det er potensielle årsaker til at OBS-opptak er treg, for eksempel maskinvarebegrensninger, høye bithastighetsinnstillinger, bakgrunnsapplikasjon og mer.
Kan OBS ta opp mobil på datamaskinen?
Ja. En av funksjonene til OBS er å ta opp innhold fra en mobil enhet på datamaskinen.
konklusjonen
Denne artikkelen hjelper deg med å få de beste OBS-innstillingene for opptak. Følgelig gir den deg innstillingene for opptak av spilling og nettmøter. I tillegg til det, er de beste innstillingene for de bærbare PC-ene inkludert. For å minimere de mange innstillingene du må bruke, har vi imidlertid anbefalt Tipard Screen Capture for å gi deg en uanstrengt løsning for videoopptak.







