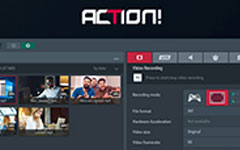Hvordan registrerer du GoToMeeting med høy kvalitet? Her er de 3 ultimate løsningene
Det er nødvendig for mange vitenbånd å mestre ferdighetene med å registrere GoToMeeting fordi nettmøtet blir mer og mer universelt, spesielt når COVID-19 blokkerer folks ansikt til ansikt-kommunikasjon. Trenger du å spille inn GoToMeetings? Her konkluderte vi med 3 ultimate GoToMeeting-opptaksløsninger du kan velge mellom.
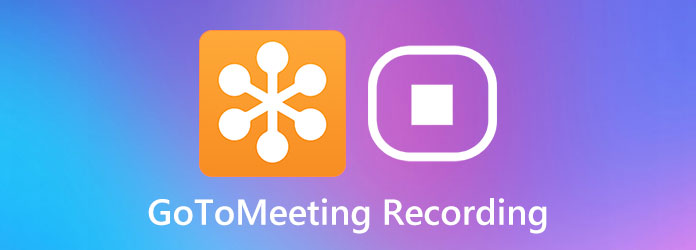
Del 1: Den mest pålitelige GoToMeeting-opptaksløsningen
Det mest pålitelige verktøyet for å ta opp GoToMeeting er en profesjonell skjermopptaker, Tipard Screen Capture. Det hjelper deg å fange skjerm og spille inn videoer og lyd. Den mest bemerkelsesverdige fordelen er at den forhindrer deg i å miste den pågående posten i tilfelle GoToMeeting krasjer.
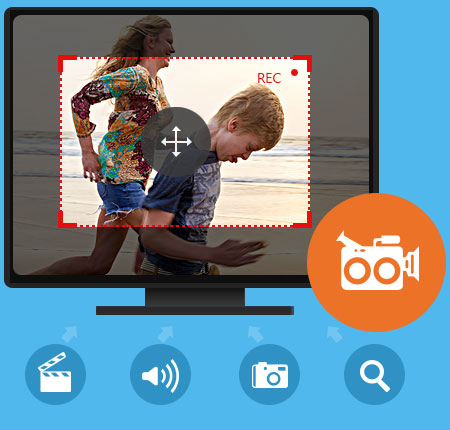
Viktige funksjoner
- 1. Velg enkelt et tilpasset fangstområde
- 2. Fortsetter å fungere selv når GoToMeeting krasjer
- 3. Ta opp lite systemressurs fra maskinvaren din
- 4. Brukervennlig grensesnitt lar deg enkelt registrere GoToMeeting
- 5. Send den innspilte videoen i forskjellige formater, inkludert MP4, WMV, MOV, F4V, TS, AVI, etc.
Slik tar du opp GoToMeeting i original kvalitet:
Trinn 1Last inn Tipard Screen Capture
Last ned og installer Tipard Screen Capture. Start det fra skrivebordet, og du vil se fire knapper i hovedgrensesnittet. Klikk på Videoopptaker knappen til venstre.

Trinn 2Tilpass innstillingene før GoToMeeting-opptak
Opptaksområde (seksjon til venstre): Velg Full hvis du skal spille inn GoToMeeting i full skjerm. Ellers velger du Custom for å angi en bestemt region der du må sette GoToMeeting-vinduet i. Unngå å flytte GoToMeeting-vinduet etter at du har løst fangstvinduet eller regionen.
Webkamera: Webkameraene dine vises i GoToMeeting-vinduet. Så det blir tatt automatisk under GoToMeeting-opptaket. Du beholder bare Webkamera knappen slått av.
Systemlyd: GoToMeeting sender ut lydene til de andre deltakerne gjennom systemlyden din under møtet. Dermed må du sørge for at System lyd er på.
Mikrofon: Din stemme mottatt av mikrofonen vil ikke spilles av i systemlyden, men går direkte til de andre deltakerne via GoToMeeting-programmet. Så det blir ikke registrert i System lyd. Forsikre deg om at Mikrofon knappen er slått på. Ellers vil ikke stemmen din være i GoToMeeting-posten.
Trinn 3Start GoToMeeting-opptaket
Klikk på REC sirkel-knappen på høyre side av hovedgrensesnittet og vent på de tre sekunders nedtelling. Åpne GoToMeeting og bli med på møtet.

Trinn 4Stopp GoToMeeting-opptaket og lagre videoen
Under opptaksprosessen GoToMeeting kan du se et operasjonsgrensesnitt under fangstregionen. Klikk på Stopp knappen for å stoppe opptaket. Forhåndsvisningsvinduet vises. Klikk på Spar og velg ønsket format for å sende GoToMeeting-posten.

Del 2: Den offisielle innebygde GoToMeeting-opptakeren
Bare når du er arrangør av nettmøtet, kan du bruke den innebygde GoToMeeting Recorder. Se hvordan du får det til.
Trinn 1Gå til Administrasjonssenter av GoToMeeting
Start GoToMeeting og logg inn. Klikk på Mer og velg Administrasjonssenter.
Trinn 2Endre innstillingene for Record Meetings
Nå er du i Admin Center-fanen. Klikk på brukernavnet ditt, så går du til Brukerdetaljer-menyen. Så klikker du bare på Rediger knappen under innstillinger.
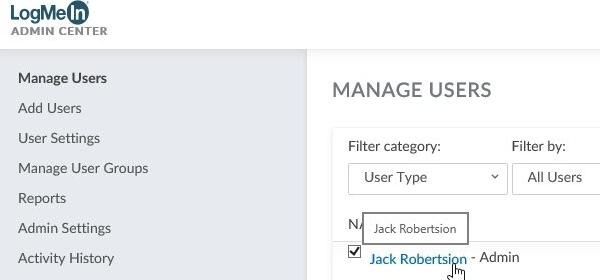
Finn det Innspillingsmøter på Egenskaper listen og klikk på status av det. Standardalternativet er Skyopptak - Desktop- og nettversjoner. Du må velge Lokal innspilling - bare desktopversjon i stedet.
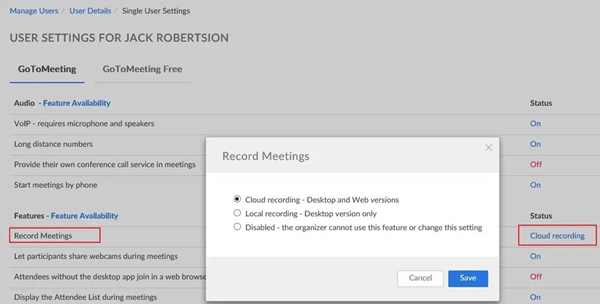
Trinn 3Vert et møte og start opptaket av GoToMeeting
Start et møte og klikk på REC -knappen øverst til venstre i møtevinduet. På dette tidspunktet vil alle deltakerne på møtet bli varslet om at dette møtet blir tatt opp. Når du vil stoppe GoToMeeting-opptaket, klikker du på det igjen og klikker deretter på Stopp innspillingen knapp.
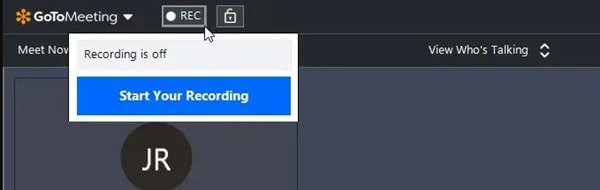
Del 3: Online-verktøy for å registrere GoToMeeting gratis
Hvis du ikke vil ta opp GoToMeeting med skrivebordsprogrammer, kan du prøve Online Screen Recorder. Se hvordan du bruker det på nettet:
Trinn 1Gå til nettstedet i nettleseren din. Klikk på Kom i gang knapp.
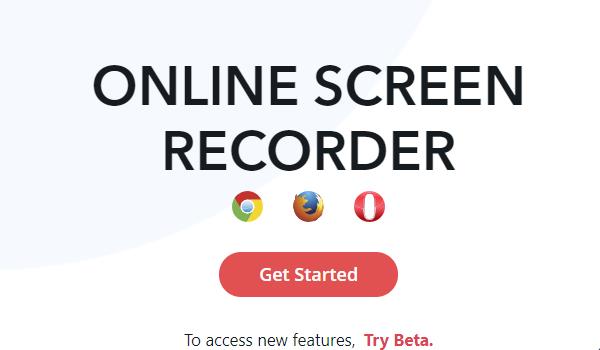
Trinn 2Klikk på på den nye siden Del skjermen knapp. Velg deretter fullskjerm og klikk på Del knapp.
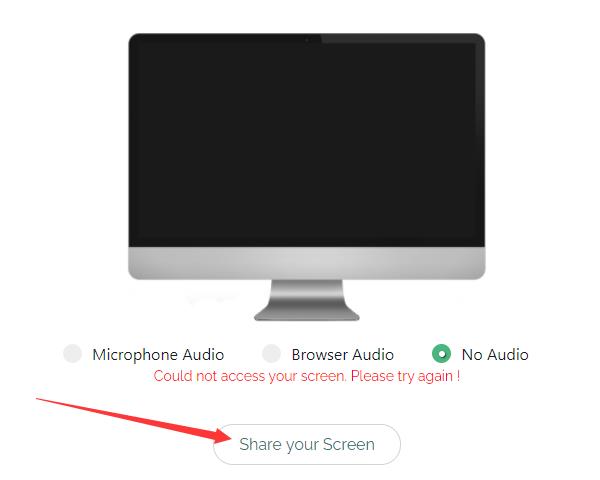
Trinn 3Nå kan du klikke på Starte opptak for å starte skjermbildet og gå tilbake til GoToMeeting-programmet for å delta eller være vert for et møte.
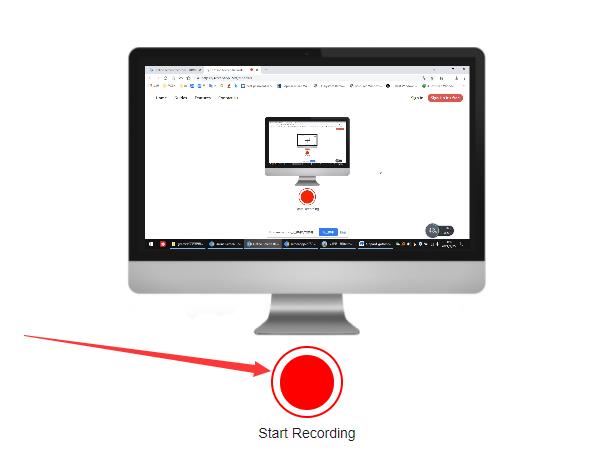
Trinn 4Når du vil avslutte GoToMeeting-opptaket, går du tilbake til opptaksverktøyets webside og klikker på Stop Recording knapp. Og nå kan du laste ned GoToMeeting-posten ved å klikke på nedlasting knappen i Videoen din er klar seksjon.
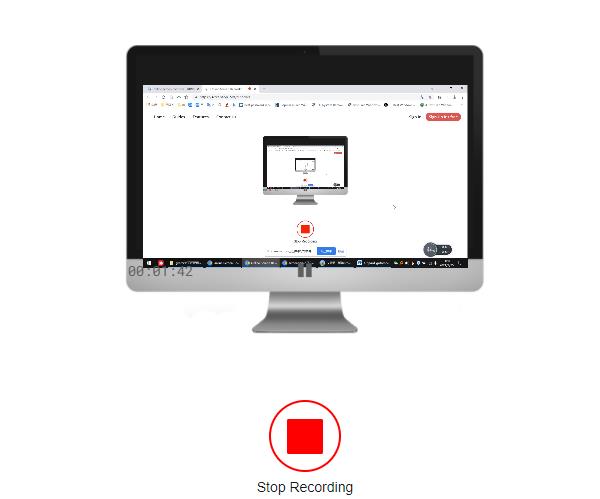
Del 4: Vanlige spørsmål om GoToMeeting-opptak
Hvor vil GoToMeeting lagre møteoppføringen?
Som standard lagres postene i Denne PCen - Dokumenter. Forsikre deg om at du har avsluttet GoToMeeting-opptaket. Du kan ikke se filen når innspillingen pågår.
Hvilken metode kan registrere GoToMeeting i høyeste kvalitet?
Tipard Screen Capture. Blant de tre verktøyene vi snakket om, er Tipard Screen Capture det eneste profesjonelle skjermopptakerprogrammet. Den innebygde GoToMeeting-opptakeren og gratis online verktøy er ikke like gode på bildekvalitet som Tipard Screen Capture.
Hvorfor kan jeg ikke gå gjennom GoToMeeting-postene?
Utdatafilene til den innebygde GoToMeeting-opptakeren er i G2M-format. Du må konvertere dem til WMV, MP4 eller andre formater. GoToMeeting-programmet vil be deg om å gjøre det.
konklusjonen
Denne artikkelen introduserer 3 effektive måter å registrere GoToMeetings på. Hvis du er arrangør av nettmøtet, kan du bruke den innebygde GoToMeeting-opptakeren praktisk. Du kan også slå til Tipard Screen Capture, som gir deg en perfekt videokvalitet. Videre er Online Screen Recorder også et lett valg av GoToMeeting-opptaket ditt.