Konverter OGG til MP3 og MP3 til OGG med OGG MP3 Converter

veilede
Q: Hva denne veiledningen forteller?
A: Hvordan hører du på OGG musikk? Windows-brukere trenger ikke å laste ned en OGG-spiller. Du kan konvertere OGG til MP3 og deretter sende mp3-fil til Windows Media Player. Vi bruker Tipard OGG MP3 Converter. Du kan også konvertere MP3-filer til OGG-format.
Spørsmål: Hva er OGG og MP3?
A: Ogg er paraplyen for en gruppe av flere relaterte multimedia- og signalbehandlingprosjekter som er åpen kildekode og gratis. MP3 er et akronym for MPEG-1 (eller MPEG-2) Layer 3 lydkoding (det er ikke et akronym for MPEG3). MP3 er et populært komprimeringsformat som brukes til lydfiler på datamaskiner og bærbare enheter.
La oss komme til denne veiledningen nå - OGG-fil til MP3.
Trinn 1: Last ned og installer Tipard OGG MP3 Converter.

Trinn 2: Legg til fil til Tipard OGG MP3 Converter grensesnitt. Det er tre måter å sette filene på.
Metode en: Klikk "Legg til fil", det vil dukke opp i ett vindu, og velg fil du vil konvertere på dette vinduet.
Metode to: Øverst på drop-menyen, klikk "File", velg deretter "Add File" for å importere video- og lydfiler.
Metode tre: Dra filen til Tipard OGG MP3 Converter grensesnitt direkte.
Trinn 3: Velg profil
Tipard OGG MP3 Converter kan konvertere MP3 til OGG, konvertere OGG til MP3. Som en allsidig OGG MP3 Converter, kan det trekke ut lyd fra standard video og HD video til OGG, MP3, MP2, FLAC, AU, AMR, AIFF. I henhold til ditt behov selger passende utdataformat.
Merknader
Før du starter konverteringen, kan du definere video- og lydinnstillingene.
Klikk på "Innstillinger" -knappen for å åpne vinduet Innstillinger.
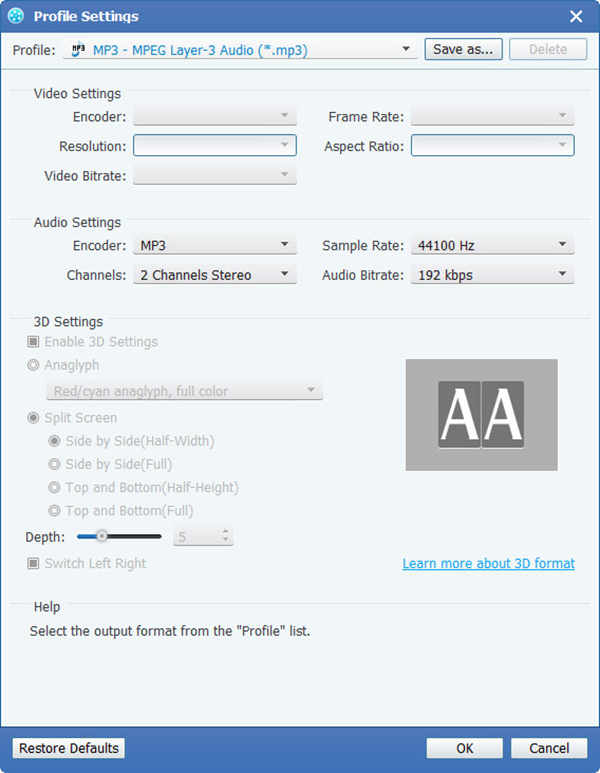
I Videoinnstillingene kan du velge Encoder, Frame Rate, Resolution og Video Bitrate for å konvertere filmen. Videre kan du også direkte legge inn din egen oppløsning som skjemaet "XXX * XXX";
I lydinnstillingene kan du velge Encoder, Channels, Bitrate og Sample Rate for å konvertere filmen. Du kan også lagre alle utgangsinnstillingene etter ønske, som automatisk lagres i den brukerdefinerte kolonnen.
Tips:
Tips 1: Trim video
Klikk på "Trim" -knappen øverst på grensesnittet for å åpne videoredigeringsvinduet.

Tipard OGG MP3 Converter gir deg tre metoder for å trimme videolengden.
Metode 1: Angi starttidspunktet i Starttid-boksen, og klikk OK, og skriv sluttidspunktet i Angi sluttid-boksen og klikk OK.
Metode 2: Dra saksstengene under forhåndsvisningsvinduet når du vil trimme, og tiden vil bli vist i boksen Starttid og slutttid for referanse.
Metode 3: Klikk på "Trim From" -knappen når du vil begynne å trimme. Klikk på "Trim To" -knappen der du vil stoppe trimmingen.
Etter at du har satt inn trimtid, vises lengden på det innfangne klippet i boksen Velg lengde som referanse.
Tips 2: Stillbilde:
Klikk på "Stillbilde" -knappen nederst i forhåndsvisningsvideofeltet, og det gjeldende bildet i forhåndsvisningsvinduet blir tatt og lagret.
Klikk på "Folder" -knappen for å åpne mappen der de fangede bildene er lagret. Som standard blir det oppfangede bildet lagret på brukerens My Documents \ Tipard Studio \ Stillbilde.
Klikk på "Preferanse" -menyen, du kan tilbakestille stillbildemappen og typen av bildet du har tatt: JPEG, GIF eller BMP-formater.
Tips 3: Innstillinger
Klikk på "Preferences" -menyen for å justere innstillingene knyttet til konvertering
Den inkluderer utdatamappen, øyeblikksbilde, bilde type, konvertering gjort, cpu-bruk.
Trinn 4: Konverter
Etter at alle trinnene ovenfor er gjort, klikker du på høyre knapp på grensesnittet for å begynne å konvertere.







