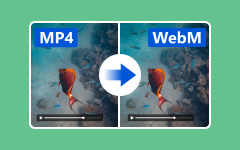Pakk ut lyd fra MP4 - Slik konverterer du MP4 til lydfiler uten å miste kvalitet
Hvis du er fornøyd med bakgrunnslyden til en MP4-film, hva bør du gjøre hvis du trenger det pakke ut lydfiler fra MP4? Videre, hvordan konvertere MP4 til lydfiler med original lydkvalitet? Som det ofte brukte videoformatet inneholder MP4 video, lydfil, bilde samt undertekst. For å trekke ut ønsket lydbakgrunn til MP4, kan du lære mer om de 3 beste metodene fra artikkelen.
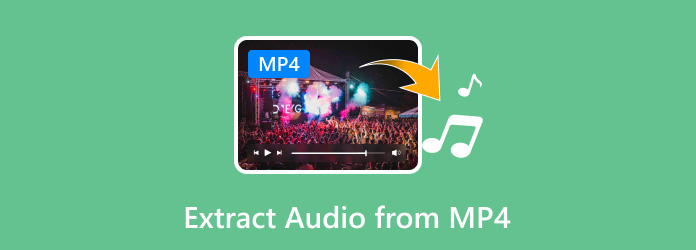
Del 1: Den ultimate metoden for å trekke ut lyd fra MP4
Enten du trenger å konvertere MP4 til MP3, WAV, FLAC og annet lydfilformat, eller til og med trekke ut lyd fra MP4 med original kvalitet, Tipard Video Converter Ultimate er en allsidig videokonverterer som støtter mer enn 500 filformater, gir flere videoredigeringsfunksjoner og til og med konverterer videoen til lyd med den beste kvaliteten med GPU-akselerasjon.
- 1. Ripp lydfiler fra en MP4 til MP3, FLAC, WAV, WMA og andre formater.
- 2. Batchprosess for å konvertere flere MP4-videoer til lydfiler innen klikk.
- 3. Tilbyr omfattende videoredigeringsverktøy, som fusjon og komprimere MP4-videoer.
- 4. GPU-akselerasjon for å konvertere MP4-videoer til lydfiler med 60 ganger raskere hastighet.
Hvordan trekke ut lyd fra MP4 med original kvalitet
Forsikre deg om at du allerede har installert MP4 til lyd-omformeren på datamaskinen din. Start den og klikk på Legg til filer på den øverste menylinjen for å importere MP4-filene. Selvfølgelig kan du også dra og slippe videoene direkte i programmet.

Klikk på formatikonet på ønsket MP4-fil for å åpne profildialogen. Gå til lyd kategorien og velg ditt favoritt lydformat, for eksempel MP3, M4A eller andre lydformater du vil ha. Deretter kan du tilpasse lydinnstillingene for utdataformatet.

Hvis du bare vil trekke ut ønsket del fra en MP4-fil, klikker du på Kutt ikonet ved siden av miniatyrbildet av videoen. Forhåndsvis filen og sett opp startpunktet og sluttpunktet for å fjerne uønskede deler og trekke ut lyd fra MP4 tilsvarende.

Gå til bunnområdet og klikk på mappeikonet for å velge en bestemt mappe for lagring av utdata. Etter det kan du klikke på Konverter alle for å begynne å rippe lyd fra MP4. Det vil forbli den beste kvaliteten for utgangslydformatet med den avanserte algoritmen.

Del 2: Slik konverterer du MP4-video til MP3-lyd online
MP3 er et av de mest populære lydformatene. Du kan bare søke etter MP4 til MP3-omformer online for å hente ut lyd fra MP4. FileConverto er en allsidig løsning for å konvertere forskjellige filer, inkludert videoer, lydfiler, bilder og til og med PDF-filer.
Få tilgang til online MP4 til lydkonverterer i hvilken som helst nettleser. Velg MP4 til MP3 Converter muligheten til å trekke ut lydfilene fra den opplastede MP4-filen tilsvarende.
Klikk på Søk -knappen for å laste opp en MP4-fil du vil konvertere fra harddisken. Den kan bare håndtere en videofil på opptil 500 MB. Du må dele filen hvis den er mer enn 500 MB.
Klikk på Send nå-knappen for å begynne å rippe lyden fra MP4-filen. Når konverteringen er ferdig, vil du bli presentert siden Fullført for å laste ned MP3-filen via Last ned fil kobling.
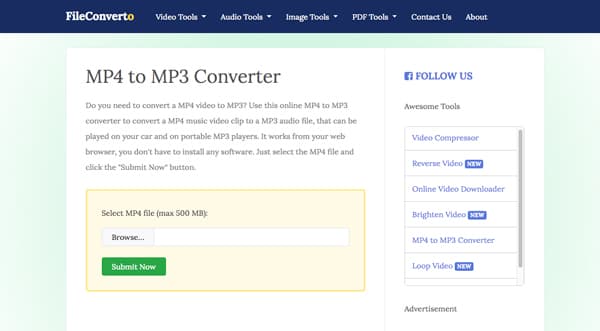
Merknader: Det er ikke noe tilpasningsalternativ eller redigeringsverktøy for MP3-filene. I tillegg er det bare i stand til å behandle en MP4-fil per gang. Du kan ikke slå sammen flere MP4-filer som en i MP4 til MP3 online-omformeren.
Del 3: Hvordan rippe og redigere lyd fra MP4 via Audacity
Audacity er en lydløsning med åpen kildekode, som du kan konvertere og redigere lydfilene gratis. Den har også kapasitet til å trekke ut lyd fra MP4-filer. Videre kan du få rike lydredigeringsfunksjoner. Men det kan være for komplisert for nybegynnere.
Start gratis MP4-video til lydkonverter når du har installert programmet på datamaskinen. Klikk på filet og velg Åpen alternativ for å aktivere dialogboksen åpen fil for å laste inn MP4-filen.
Deretter blir lydinformasjonen hentet fra MP4-filen og vist på sporet. Klikk nå på filet og velg Eksport alternativ eller Eksporter lyd alternativet.
I popup-dialogboksen utvider du Lagre som skriv rullegardinlisten og velg MP3-filer eller annen relatert fil. Naviger til destinasjonskatalogen og klikk på Spar -knappen for å konverter MP4 til MP3.
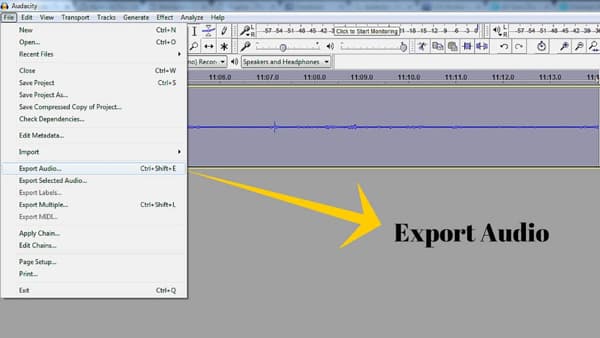
Merknader: Når det er en feilmelding om at filen din er en videofil, kan Audacity ikke åpne den, må du laste ned FFmpeg for Audacity for å konvertere de ønskede filene i stedet.
Del 4: Vanlige spørsmål om konvertering av MP4 til lydfiler
Er det en metode for å konvertere MP4 URL til MP3?
Det er flere nettbaserte apper som har kapasitet til å konvertere video til lydfiler og mer. Disse online MP4 til lydkonvertererne er i stand til å konvertere MP4 URL til MP3 offline. Men du må huske på at de kun er tilgjengelige for ikke-private nettvideoer.
Kan jeg trekke ut lyd fra en ødelagt MP4?
Resultatet avhenger av tilstanden til MP4-filene dine. Hvis lyden i filen også er ødelagt, er det vanskelig å få fullstendig bølge. Du kan også prøve litt profesjonell programvare, for eksempel Tipard Video Converter Ultimate. Den bruker avansert teknologi for å reparere lyd fra en ødelagt MP4-fil.
Hva skal være den beste metoden for å trekke ut lyd fra MP4 via FFMPEG?
FFMPEG er et sett med kommandolinje for konvertering av multimediafilformater. For å hente ut lyd fra MP4 uten omkoding, utfør ffmpeg -i input-video.mp4 -vn -acodec copy output-audio.mp3. Erstatt MP4-filnavnet med input-video og lydfilnavnet med output-audio.
konklusjonen
Du kan lære mer om de beste metodene for hvordan du gjør det pakke ut lyd fra MP4-filer fra artikkelen. Hvis du bare vil lytte til musikk i bakgrunnen, kan MP4-musikkvideoene bare spilles av på skjermen. Når det gjelder resultatet, må du konvertere MP4 til lydfiler. Tipard Video Converter Ultimate er det beste alternativet hvis du bryr deg om utskriftskvaliteten. Det er ikke bare enkelt å bruke, men også i stand til å trekke ut lydfilene med original kvalitet. Hvis du har spørsmål om emnet, kan du dele en kommentar i artikkelen.