Enkleste måter å montere en ISO-fil på et hvilket som helst operativsystem på PC [Ingen tredjepart]
ISO-montering er en grunnleggende prosess som gjør det mulig for folk å få tilgang til innholdet i et diskbilde uten å brenne det til en plate. Enten du arbeider med programvareinstallasjoner, operativsysteminstallasjoner eller bare tilgang til filer som er lagret i ISO-format, kan det være utrolig nyttig å vite hvordan du monterer en ISO-fil. I denne artikkelen vil vi utforske trinn-for-trinn-guiden for å enkelt montere en ISO-fil på forskjellige operativsystemer, slik at du kan få tilgang til og bruke innholdet sømløst og uten problemer.

Del 1. Hva er ISO-montering?
ISO-montering refererer til å få tilgang til innholdet i en ISO-bildefil uten å brenne den på en fysisk plate. Et ISO-bilde er en biblioteksfil som inneholder en identisk kopi av dataene på en plate, for eksempel en CD, DVD eller Blu-ray. Dette filformatet brukes ofte til å distribuere programvare, operativsystemer, spill og store datasett.
Montering av en ISO-fil skaper en virtuell stasjon som imiterer oppførselen til en fysisk platestasjon. I stedet for å trenge en fysisk plate, behandler operativsystemet den monterte ISO-en som en ekte plate satt inn i en stasjon. Det gjør det mulig for brukere å utforske, trekke ut eller kjøre filene i ISO-bildet uten å trenge en fysisk plate, noe som gjør det til en praktisk og praktisk metode for å få tilgang til og bruke innholdet i ISO-filen.
Ved å montere et ISO-bilde kan brukere installere programvare, kjøre programmer eller få tilgang til filer direkte fra den virtuelle stasjonen uten begrensningene knyttet til fysiske plater. Denne metoden sparer tid og eliminerer behovet for fysiske medier, og bidrar til en mer effektiv og strømlinjeformet arbeidsflyt for ulike oppgaver og operasjoner.
Del 2. Hvordan montere ISO på Windows
Hvordan montere en ISO Windows 10? Montering av en ISO på Windows innebærer å bruke innebygde verktøy for å lage en virtuell stasjon som emulerer tilstedeværelsen av en fysisk plate. Windows har innebygde funksjoner for ISO-montering, noe som forenkler prosessen for brukere å få tilgang til og bruke ISO-filer uten ekstra programvare.
1. metode: Windows Powershell
Med Windows PowerShell kan du montere en ISO-fil ved hjelp av kommandoer. Denne metoden, egnet for de som er komfortable med kommandolinjeoperasjoner, tilbyr avansert kontroll. Ved å bruke PowerShell med administrative rettigheter, blir montering av en ISO en rask og effektiv prosess, som gir direkte tilgang til ISO-innholdet gjennom kommandoer. Lær hvordan Powershell-montering ISO fungerer med trinnene nedenfor.
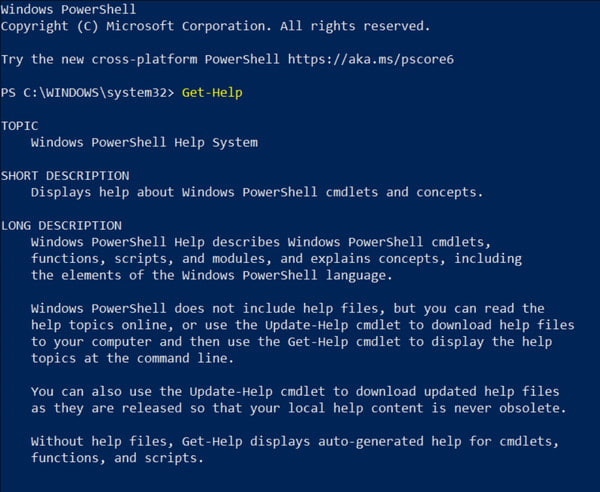
Trinn 1Åpne PowerShell med administrative rettigheter. For å gjøre det, søk etter PowerShell i Start menyen, høyreklikk og velg Kjør som Administrator.
Trinn 2Bruke Mount-DiskImage kommandolett etterfulgt av banen til ISO-filen. For eksempel, Mount-DiskImage -ImagePath "C:\Path\To\Din\ISO\file.iso".
Andre metode: Filutforsker
Ved å bruke File Explorer som en ISO-montering kan du enkelt montere en ISO-fil som en virtuell stasjon. Denne enkle metoden gir rask tilgang til innholdet i ISO uten ekstra programvare. Noen få klikk skaper en virtuell stasjon, noe som gjør det enkelt å utforske ISO-filene og mappene.
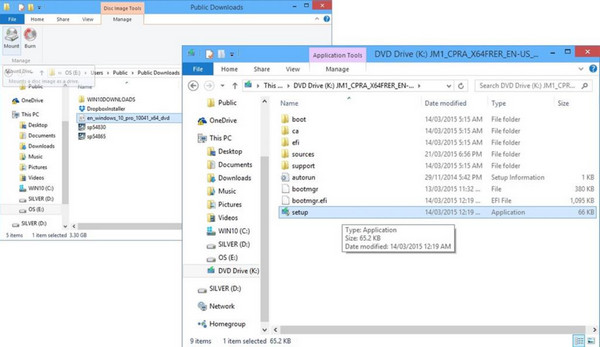
Trinn 1Åpne Filutforsker eller Windows Utforsker.
Trinn 2Finn ISO-filen du liker å montere og høyreklikk på ISO-filen.
Trinn 3Plukke ut Monter fra kontekstmenyen, og ISO-innholdet vil være tilgjengelig i den nyopprettede virtuelle stasjonen.
Del 3. Hvordan montere ISO på Mac
På et Mac-system kan montering av en ISO oppnås ved hjelp av Diskverktøy-programmet eller kommandolinjeverktøy. Prosessen innebærer å lage en virtuell disk fra ISO-filen, slik at brukere får tilgang til innholdet som å sette inn en fysisk plate i systemet.
Første metode: Bruk Diskverktøy
Diskverktøy på en Mac lar deg enkelt montere et ISO-innhold som en virtuell disk. Denne grafiske metoden gir en brukervennlig tilnærming, som gir rask tilgang til ISO-innholdet uten å kreve ekstra programvare.
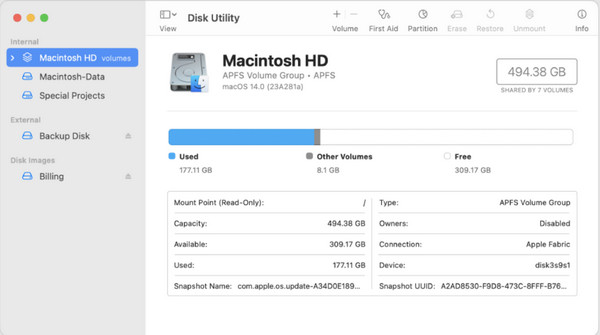
Trinn 1Åpne applikasjoner, plukke ut verktøy og åpen disk~~POS=TRUNC.
Trinn 2Klikk på filet i menyen og velg Åpne Disk Image.
Trinn 3Finn og velg ISO-filen som skal monteres og klikk Åpen for å montere ISO.
Andre metode: Bruk terminal eller kommandolinje
Mac's Terminal tilbyr en metode for å montere en ISO-fil ved å bruke hdiutil-kommandoen for brukere som er komfortable med kommandolinjeoperasjoner. Selv om denne tilnærmingen krever litt kjennskap til kommandolinjen, gir den en direkte måte å montere en ISO-fil på.
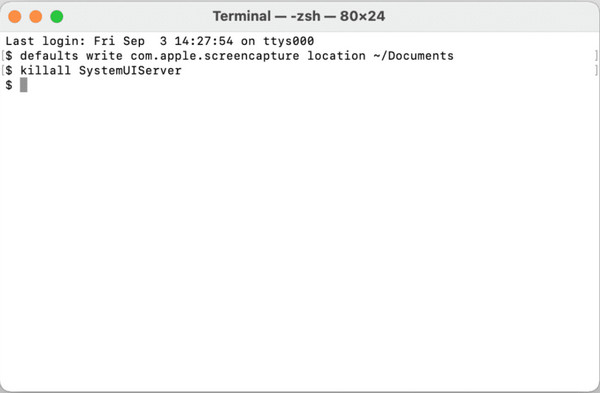
Trinn 1Åpen terminal ved å gå til applikasjoner, deretter verktøy.
Trinn 2Bruke hdiutil kommando for å montere ISO og kopiere banen til ISO. For eksempel, hdiutil mount /path/to/your/iso/file.iso.
Del 4. Hvordan montere ISO på Linux
Hvordan montere en ISO på Linux? I Linux-distribusjoner innebærer montering av en ISO kommandolinjeoperasjoner eller bruk av filbehandlerens opprinnelige evner. Linux tilbyr fleksibilitet ved å tillate brukere å montere ISO-filer direkte til en katalog eller monteringspunkt, og gi tilgang til innholdet i filen.
1. metode: Bruk terminal eller kommandolinje
Terminal- eller kommandolinjegrensesnittet i Linux gir en direkte og kraftig metode for å montere en ISO-fil. Den tilbyr presis kontroll og fleksibilitet, slik at brukere kan montere ISO-filer effektivt gjennom kommandolinjeoperasjoner.
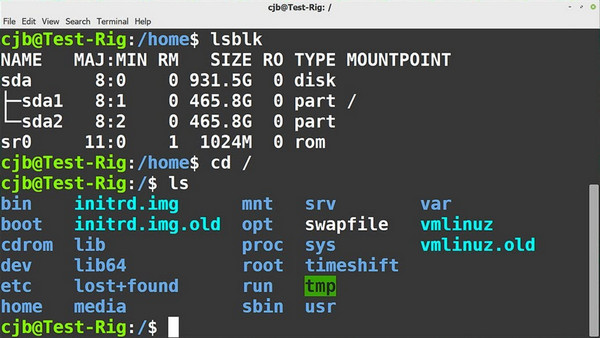
Trinn 1Åpne terminalen på Linux.
Trinn 2Opprett en katalog som et monteringspunkt: sudo mkdir /mnt/iso.
Trinn 3Monter ISO-filen til den opprettede katalogen: sudo mount -o loop /path/to/your/iso/file.iso /mnt/iso.
Andre metode Bruk filbehandling
Linux-filbehandlere tilbyr en grafisk måte å samhandle med filer og kataloger på. Denne brukervennlige metoden gir en intuitiv måte å montere ISO-filer uten kommandolinjekunnskap.
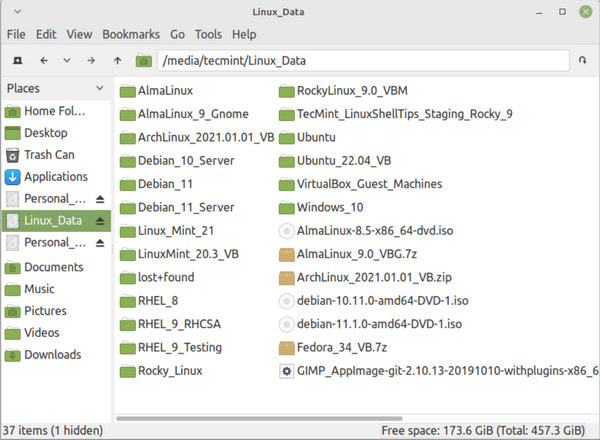
Trinn 1Åpne filbehandling og gå til katalogen der ISO-filen er plassert.
Trinn 2Høyreklikk på filen og velg Åpne med annet program eller Monter for å få tilgang til innholdet.
Bonus: Beste ISO-brenner og -kloner du trenger for å lage en kopi eller sikkerhetskopi
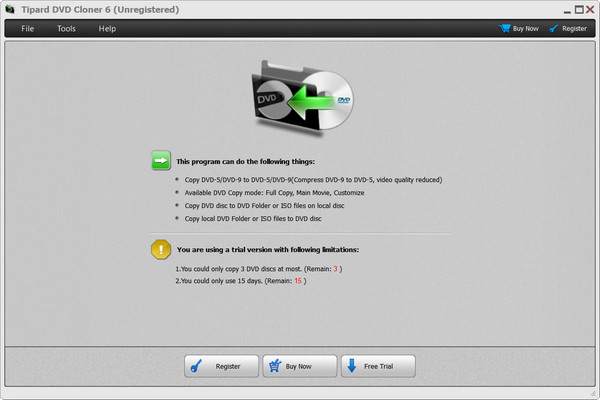
Tipard DVD Cloner er den beste programvaren kjent for sine effektive DVD-brennings- og kloningsmuligheter. Den utmerker seg ved å tilby allsidige kopieringsmoduser som passer til forskjellige brukerpreferanser. Med denne appen kan du maksimere kraften til de tre kopieringsmodusene: Full Copy, Main Movie og Customize-modus. Full Copy-modus sikrer at innholdet på en hel DVD blir gjenskapt trofast; den mangler alternativer for å velge titler, lydspor eller undertekster. Alternativt konsentrerer hovedfilmmodusen seg på å kopiere den primære filmen uten uvedkommende titler, men tilbyr ikke noe valg i valg av lydspor eller undertekst. Den utmerkede funksjonen ligger imidlertid i Tilpass-modus. Den gir brukerne full kontroll ved å tillate selektive valg av titler, lydspor og undertekster, noe som gjør den til et ideelt valg for skreddersydde DVD-kopiering og -brenningsbehov.
Del 5. Vanlige spørsmål om ISO-feste
Hvordan montere en ISO-fil på Steam Deck?
For å montere en ISO på Steam-dekket, åpne Daemon Tools, velg ISO-filen din og velg å montere den, og lag en virtuell stasjon gjenkjent som en fysisk plate på enheten din.
Jeg finner ikke Monter ISO-alternativet i Windows 11; hva burde jeg gjøre?
I Windows 11 kan det hende at monteringsalternativet for ISO-filer ikke er direkte synlig i hurtigmenyen. Du kan imidlertid fortsatt montere ISO-filer ved å dobbeltklikke på filen og bruke innebygde verktøy som File Explorer.
Kan jeg montere en ISO-fil til en USB-stasjon?
Du kan montere en ISO-fil på en USB-stasjon ved å bruke spesifikk programvare designet for dette formålet. Verktøy som Rufus eller Win32 Disk Imager lar deg lage oppstartbare USB-stasjoner fra ISO-filer, og effektivt montere ISO-en på USB-stasjonen for installasjon eller datatilgang.
Kan jeg brenne en ISO-fil til en fysisk plate etter å ha montert den?
Etter å ha montert en ISO-fil og fått tilgang til innholdet, kan du bruke spesifikk programvare for å brenne innholdet til en fysisk plate. Denne prosessen lar deg lage en ny plate basert på dataene fra den monterte ISO-en.
Hvor kan jeg spille av ISO-filer på Windows og Mac?
Windows og Mac støtter ikke avspilling av ISO-filer, noe som betyr at den innebygde mediespilleren på operativsystemet ikke kan spille den. Det er derfor du må se etter beste ISO-spiller på Windows og Mac å se og åpne innholdet inne, og en av de beste er Tipard Blu-ray-spiller.
konklusjonen
Hvordan montere ISO Windows 11? Følg veiledningen vi har lagt til denne artikkelen, og du vil kunne se hva som er inne i ISO-filen; enten du bruker en Mac eller Linux, ville det være greit siden det er en veiledning her. Hvis du vil lese flere relaterte artikler om dette emnet, klikk på artiklene vi har laget nedenfor.







