Slik bruker du en Virtual Drive til Mount ISO File

En virtuell stasjon, også kalt virtuell plate eller diskemulator, er en ikke-eksisterende stasjon som ikke eksisterer fysisk på datamaskinen. Men diskemulatoren er et nødvendig verktøy for mange mennesker. Du får for eksempel et skivebilde av et populært videospill. det lar deg spille spillet uten å brenne bildet på en plate. I tillegg sikkerhetskopierer mange filmentusiaster DVD-filmene sine som ISO-bilde, som ikke er et spillbart format. Det lar deg også se filmene uten plater. Mange foretrekker å bruke diskemulator mer enn fysisk disk, fordi diskbilde og virtuell disk har bedre ytelse. De kjører raskere enn optiske stasjoner og klarer å omgå spinningsprosessen, som er nødvendig for den optiske stasjonen. Videre kan det beskytte DVDer og andre plater. Med en virtuell stasjon kan du bruke diskbildet som en ekte plate uten å skade originalen. Og du kan sette opp dusinvis av skille dem fra en bildefil. Tatt i betraktning at det er så viktig, vil vi snakke om hvordan du bruker det til å montere diskbilder i dette innlegget.
Del 1. Opprett diskbilde for Virtual Drive
I dag kan folk nesten laste ned alt fra internett. Hvis du trenger et videospill eller et operativsystem, kan du enkelt laste ned deres bilder på nettet. Men hvis du allerede har en fysisk plate, kan du selv lage et platebilde. Vi anbefaler at du bruker Tipard DVD Cloner, fordi det er en av de mest stabile ISO-skaperne på markedet.
Slik oppretter du diskbilde med Tipard DVD Cloner
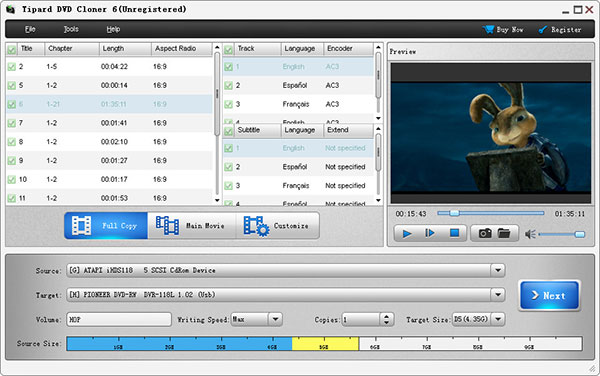
Last ned den riktige versjonen av DVD Cloner fra sitt offisielle nettsted og følg instruksjonene på skjermen for å installere den på PCen. Sett inn disken du vil sikkerhetskopiere til datamaskinens optiske stasjon og kjør DVD Cloner.
Gå til Fil-menyen og velg Last inn DVD-alternativ for å laste hele DVDen. Etter at DVD er lastet, kan du forhåndsvise filene og videoene først. Finn deretter til bunnen av grensesnittet og trykk på Full kopi knapp.
Velg din DVD-stasjon fra kilde rullegardinliste og ISO-bilde fra Target nedtrekksliste. Klikk på neste knappen for å fortsette.
Her kan du velge et sted for å lagre diskbildet ved å klikke på knappen med trepunkts ikonet i Etter brenning seksjon.
Til slutt klikker du på Start knappen for å begynne å lage diskbilde for virtuell stasjon.
Etter noen minutter kan du få ISO-bildefilen lagret på stedet du angir i trinn 4.
Del 2. Slik monterer du platebilde i Windows 7
Windows 7 og tidligere versjoner har ikke innebygd virtuell stasjonskapasitet, så du må bruke et tredjepartsverktøy for å montere platebilder, for eksempel DVDFab Virtual Drive.
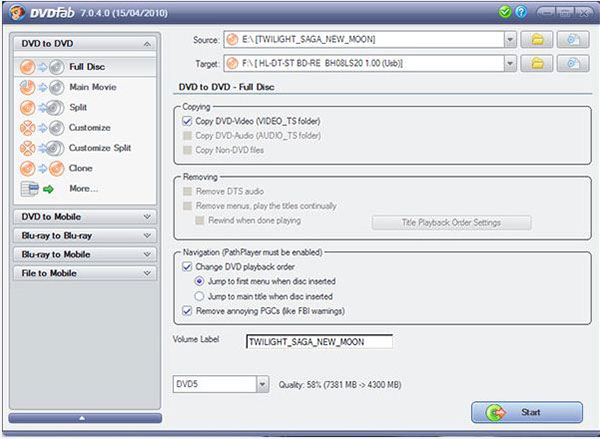
Høyreklikk på diskbildefilen og velg Monter alternativet.
Hvis du allerede installerer programvaren i Windows 7, vises den på den tilgjengelige virtuelle stasjonen. Trykk DVDFab Virtual Drive for å montere diskbildet.
Deretter kan du bruke platebildet som en fysisk plate, selv om det ikke finnes noen fysisk plate i optisk stasjon.
Del 3. Slik bruker du virtuell stasjon i Windows 8 / Window 10
Windows 8 og nyere versjoner støtter ISO-montering, så du trenger ikke laste ned og installere programvare på datamaskinen din.
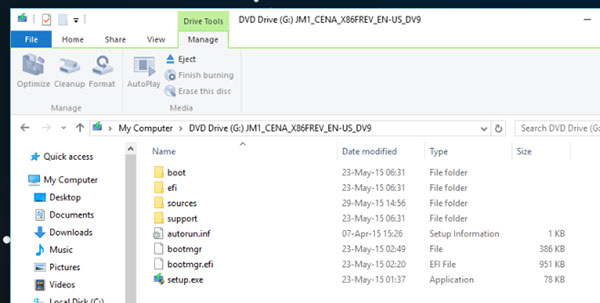
Høyreklikk på ISO bildefilen og velg Windows Explorer fra Åpne med liste.
Deretter vil diskbildet vises som en plate i en virtuell disk. Hvis det er et DVD-filmbilde, kan du spille det i hvilken som helst mediespiller som støtter DVD.
Når du vil avmontere diskbildet, høyreklikker du på den virtuelle stasjonen som diskbildet er montert i og velger Løs ut for å avmontere diskbildet.
Del 4. Slik monterer du ISO på en virtuell stasjon på Mac
Apple har integrert virtuell stasjon Mac i operativsystemet, slik at du kan opprette en virtuell stasjon gjennom ISO-bildet direkte.
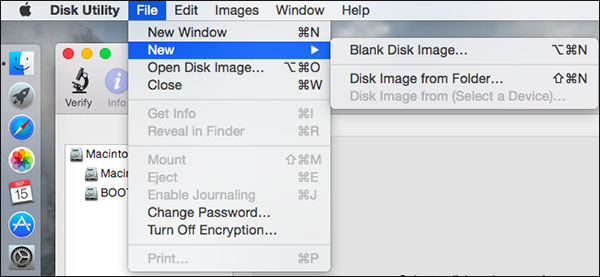
Finn til mappen inneholder ISO bildefilen og lag ISO-filen ved å dobbeltklikke. Hvis det er montert med hell, kan du finne diskbildet på skrivebordet ditt som en satt DVD.
Hvis dobbeltklikk ikke lykkes, kan du gå til Diskverktøy. Velg Åpne diskbilde under Fil-menyen, og velg ISO-filen du vil montere. Da blir det montert på skrivebordet ditt. Diskverktøy fungerer for de fleste diskformatformater, inkludert ISO, DMG og IMG.
Del 5. Hvordan lage en virtuell stasjon under Linux
Linux er et spesielt operativsystem; men som Mac OS X er Linux i stand til å slå ISO-bilde til en virtuell stasjon.
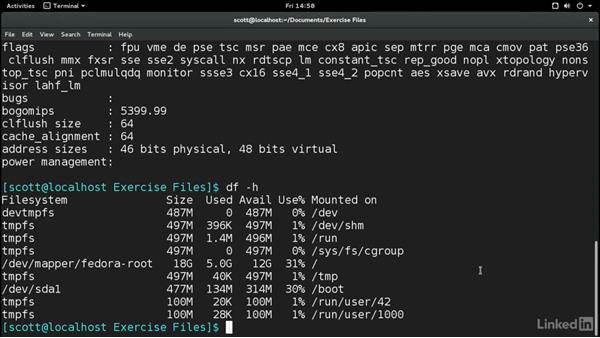
- 1. Bytt til rotbruker med følgende kommando, hvis ikke logg inn som en rotbruker: $ su -
- 2. Skriv inn kommandolinjen under for å opprette en katalog for å montere ISO: # mkdir -p / mnt / disk.
Du kan erstatte disk i kommandolinjen med et hvilket som helst mappenavn som du ønsker. - 3. Monter bildefilen med kommandolinjen: # mount -o loop [sample] .iso / mnt / disk /
Erstatt [prøve] med bildefilnavnet og disk med mappenavnet du personliggjorde i trinn 2. - 4. Deretter har bildefilen blitt montert, og du får tilgang til den som en fysisk disk.
konklusjonen
Virtuell stasjon har mange fordeler, så spillerne, filmentusiaster og andre mennesker foretrekker stasjonen til optisk stasjon og fysisk plate. I denne artikkelen delte vi de grunnleggende metodene for å montere ISO-bilder på virtuell plate på forskjellige plattformer. Windows 7 og tidligere versjoner har ikke funksjonene, men det finnes mange tredjepartsverktøy. Windows 8 / 8.1, 10 og Mac OS X, Linux har innebygd den virtuelle driveren innfødt, slik at du kan montere en ISO-fil direkte av den innebygde. Hvis du vil montere en ISO-fil på en virtuell stasjon, må du først opprette en ISO-fil. Vi anbefaler at du bruker Tipard DVD Cloner til å trekke ut bildet fra en plate, fordi dette programmet har kapasitet til å lage ISO-filer av høy kvalitet.







