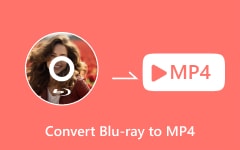Hvordan rippe Blu-ray-plater på 3 enkle, men utmerkede måter
WNår du har en Blu-ray-plate, kan du ikke bare spille den, men også rive Blu-ray å kopiere innholdet, og så kan du enkelt dele det med andre. Kanskje du ikke har hørt om hvordan du ripper en Blu-ray-plate, du kan lære av denne artikkelen for å gjøre det. Du vil starte Blu-ray-ripping enkelt og sjekke 5 flotte Blu-ray-rippere på din PC eller MacBook.
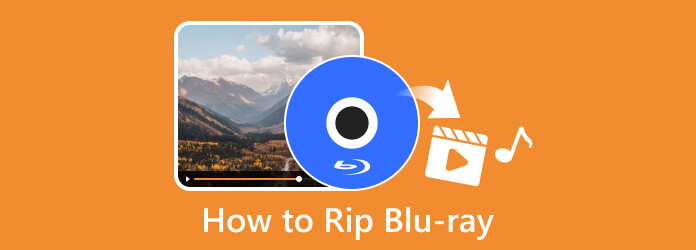
Del 1: Hva du trenger før Blu-ray-ripping
Det er ikke vanskelig å rippe Blu-ray på Mac eller Windows, men du må eie 2 nødvendige ting - en Blu-ray-stasjon og en Blu-ray-ripper. En Blu-ray-ripper er en programvare mens Blu-ray-stasjonen er en fysisk enhet.
Du trenger ikke å søke etter den beste Blu-ray-stasjonen for ripping, alle brukbare enheter er gjennomførbare. Sett først inn Blu-ray-platen i stasjonen, og koble deretter stasjonen til datamaskinen. Til slutt kan du enkelt rippe Blu-rayen med Blu-ray-ripperen på din PC/Mac.

Del 2: 5 utmerkede måter å rippe Blu-ray på Windows/Mac
Du har lært om forutsetningene for hvordan du ripper Blu-ray-plater. Nå kan du starte Blu-ray-ripping med 5 fantastiske Blu-ray-rippere på Windows eller Mac.
1. Beste måten å rippe Blu-ray uten å miste kvaliteten
Når det kommer til det beste, kan ingenting gi deg den beste prosedyren for ripping, men Tipard Blu-ray Converter. Det er en komplett programvare som tilbyr deg den beste Blu-ray-ripperen, -konverteren og -verktøykassen å hengi deg til. Dessuten er dette ripping-programmet tilgjengelig på Windows og Mac, og gir deg samme dyktighet i prosess og utdata. Dessuten lar denne Tipard Blu-ray Converter deg rippe Blu-ray, ISO og mapper i 4K eller i original kvalitet på kortere tid enn du forventer. Ja, du leste det riktig, denne fantastiske ripperen kommer med teknologier på toppnivå som akselerasjon, Blu-Hyper og videodekoding/koding som hjelper deg å rippe 30 ganger raskere!
Det som gjør det mer fantastisk er at det lar deg rippe og konvertere filmene dine til hvilken type utgang du vil. Denne Blu-ray-ripperen for Mac og Windows støtter mer enn 500 forskjellige digitale formater, inkludert MOV, MKV, MP4, AVI, WMV, FLV og mange flere. Du vil også elske det verktøykassen tilbyr, for eksempel en mediemetadataredigerer, videokompressor, videoforsterker, 3D-produsent og GIF-produsent. Og for ikke å snakke om det enkle grensesnittet, som gjør at du kan navigere raskt uten problemer. Dermed kan vi si at denne Tipard Blu-ray-konverteren har alt du trenger for ripping-oppgaven din.
Pros:
- • Den kommer med ekstra funksjoner i tillegg til en ripper.
- • Den ripper Blu-rays 30 ganger raskere.
- • Den støtter mer enn 500 formater, slik at du kan konvertere Blu-ray til digitale videoer.
- • Den trekker ut høykvalitetsutganger fra Blu-ray-ene dine.
- • Innebygde redigeringsverktøy for å legge til effekter, vannmerker, filtre, undertekster og mer.
- • Den støtter batch-ripping og konverteringsprosesser.
Cons:
- • Det er ikke 100 % gratis programvare, men det kommer med en gratis prøveversjon.
Slik bruker du Tipard Blu-ray Converter
Trinn 1 Den første tingen å gjøre er nedlasting dette beste rippeprogrammet på din PC. Vennligst se nedlastingsknappene ovenfor. Når du allerede er ferdig med å laste ned denne fantastiske programvaren, følg installasjonsprosessen og kjør den.
Trinn 2 På hovedgrensesnittet, sørg for å holde deg på Ripper panel, og klikk deretter på Legg inn Blu-ray for å importere Blu-ray-en du må rippe. Vær oppmerksom på at før du importerer filen på denne Blu-ray-ripperen fritt, sørg for å sette inn Blu-ray-en i datamaskinens optiske stasjon.
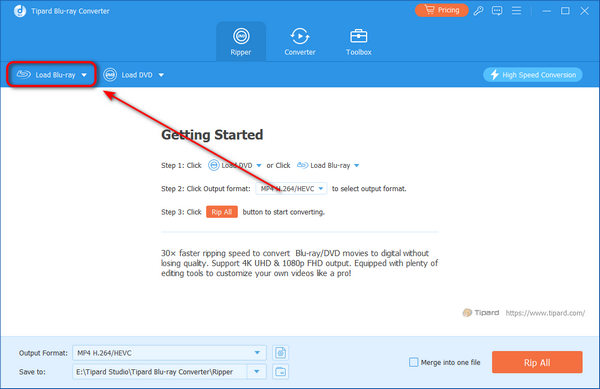
Trinn 3 Når Blu-ray-innholdet er lastet inn, klikker du på Expand knappen i Ripp alle Til fanen for å velge formatet for utdata. Velg blant de tilgjengelige formatene som vises i vinduet som vises.
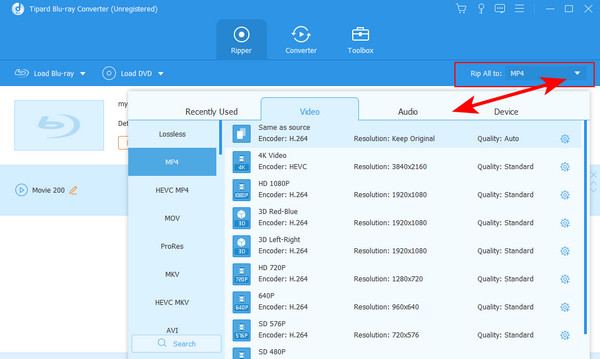
Trinn 4 Eventuelt kan du også justere eller forbedre Blu-ray-filen ved å klikke på en blant stjerne-, saks- og malingsminiatyrbildene, som individuelt refererer til Rediger, Kuttog forbedre funksjoner som du fritt kan bruke.
2. Hvordan rippe Blu-ray med Leawo Blu-ray Ripper
Her kommer et annet Blu-ray-ripping-program som vil hjelpe deg effektivt med ripping-oppgaven din, Leawo Blu-ray Player. Som navnet antyder, er denne programvaren designet for å konvertere 4K Blu-ray-filmer. Videre lar denne Leawo Blu-ray Ripper deg rippe ISO-bildefiler og -mapper til videoer i 720p, 1080p og 4K. Dessuten lar den deg også ha forskjellige utdataformater, MKV, AVI, WMV, MP4 og mange flere. I mellomtiden, før du ripper en 4K Blu-ray-video, kan du også beskjær videoen, trim hovedfilmen, eller legg til 3D-effekter osv.
Det er virkelig en rask Blu-ray-ripper som lar deg behandle rippingen på forventet tid. På toppen av det kan dette verktøyet også fjerne sikkerheten til enhver Blu-ray for å få ripping og konverteringsprosessen til å lykkes. Se derfor trinnene nedenfor for å gi deg en rask prosedyre for å bruke denne programvaren til å rippe fra Blu-ray.
Pros:
- • Trygg og enkel å bruke.
- • Den kommer med akselerasjonsteknologier for maskinvare, GPU og konvertering.
- • Tilgjengelig på Mac og Windows.
- • Med ekstra videoredigeringsfunksjoner.
Cons:
- • Den kan ikke rippe og konvertere batchfiler.
- • Den gratis prøveversjonen kommer med annonser.
- • Den har ikke undertekster for SRT-filkonvertering.
- • Det er ikke helt gratis.
Hvordan rippe Blu-ray ved å bruke Leawo Blu-ray Ripper
Trinn 1 Installer programvaren på datamaskinen og start den. Når den er startet, setter du inn platen i den optiske stasjonen og laster den inn i programvaren ved å klikke på Legg til UHD/Blu-ray/DVD fanen i hovedgrensesnittet. Alternativt kan du dra Blu-ray-filen til midten når du åpner den ved hjelp av filutforskeren.
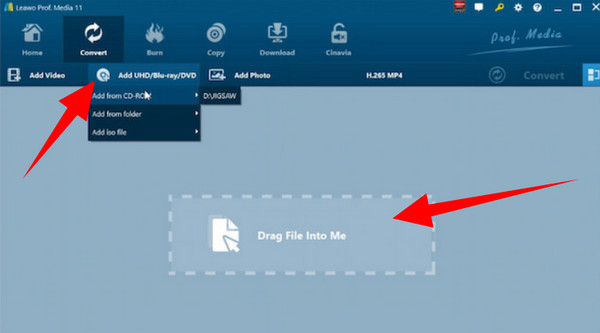
Trinn 2 Når Blu-ray-filen allerede er lastet inn, gå til Profil panel og klikk for å åpne dannet fanen. Deretter velger du fritt ønsket format for utdataene dine. Etter det kan du navigere til Lagre til seksjonen for å angi destinasjonen for utskriften.
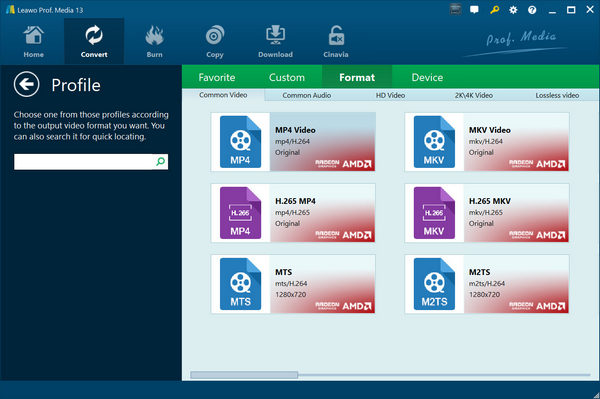
Trinn 3Til slutt klikker du på Konverter knappen for å rippe Blu-ray-platen enkelt.
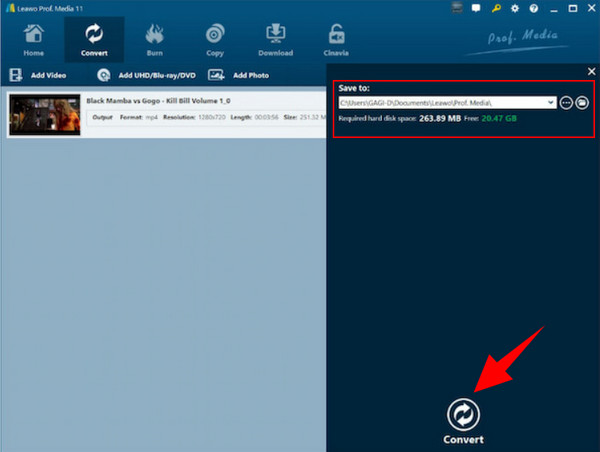
3. Hvordan rippe Blu-ray effektivt med DVDFab Blu-ray Ripper
DVDFab Blu-ray Ripper er også et av de beste verktøyene som er i stand til å rippe Blu-rays og DVDer, for det er det dens primære funksjoner er. Foruten evnen til å rippe, kommer den også med muligheten til å konvertere video- og lydfiler til et stort utvalg av formater utmerket og praktisk. I tillegg gir denne DVDFab deg gapfri avspilling å bruke samtidig som du kan fjerne beskyttelsen før du river Blu-rayene. Ja, ettersom noen Blu-rayer er beskyttet av regionkoder som gjør at vi ikke klarer å spille dem av, spesielt når du har forskjellige regioner. Og det er derfor vi vet hvor viktig en beskyttelsesfjerner er for Blu-ray- og DVD-er. Heldigvis er denne typen funksjoner en av de flotte funksjonene til DVDFab Blu-ray Ripper. Derfor, for å gi deg innsikt i hvordan det fungerer ved ripping, kan du stole på trinnene nedenfor.
Pros:
- • Den støtter batchkonvertering.
- • Den lar deg dele resultatet med ulike sosiale medier.
- • Mange forskjellige videoformater støttes.
- • Den lar deg forbedre videoene dine opp til 4K.
Cons:
- • Det er ikke gratis programvare med en 30-dagers gratis prøveperiode.
- • Den støtter ikke Mac 10 og nyere og Windows 11.
- • Den betalte versjonen er kostbar.
Hvordan rippe ved hjelp av DVDFab Blu-ray Ripper
Trinn 1Injiser Blu-ray-platen i den eksterne stasjonen og last den opp ved å klikke på Legg til knappen i midten av grensesnittet. Vent deretter til dette verktøyet analyserer filen.
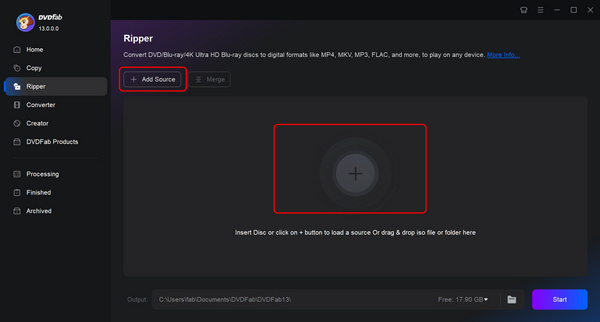
Trinn 2Klikk deretter på Velg annen profil-knappen og velg ønsket format. Til slutt kan du klikke på Start-knappen for å starte Blu-ray-rippingsprosessen.
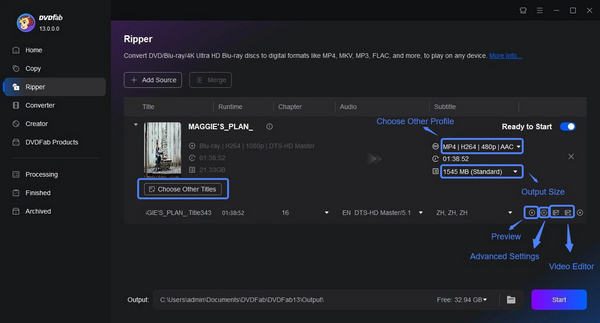
4. Rip enkelt en Blu-ray-plate med MakeMKV
MakeMKV er en veldig lett Blu-ray-ripper. Du kan enkelt rippe Blu-ray på Mac/Windows. Første gang du ser grensesnittet til dette produktet, kan du bli lei av det enkle grensesnittet. Men hvis du graver ut, vil du finne at den tilbyr svært detaljerte innstillinger for Blu-ray-ripping og videoredigering. Du kan justere mange subtile detaljer til utgangsvideoformatet. Den tilbyr også flere videoformater, selv om den heter MakeMKV.
Pros:
- • Den tilbyr svært detaljerte videojusteringsfunksjoner.
- • Lar deg velge den spesifikke videoen med Blu-ray-platen.
- • Vis lagringsforbruket i sanntid under ripping.
Cons:
- • Utdataformatene er begrenset.
- • Du kan ikke redigere videoen inne i Blu-ray.
Hvordan rippe Blu-ray ved hjelp av MakeMKV
Trinn 1 Åpne MakeMKV og klikk på Åpne DVD disk-knapp for å laste inn Blu-ray-platen i Blu-ray-stasjonen.
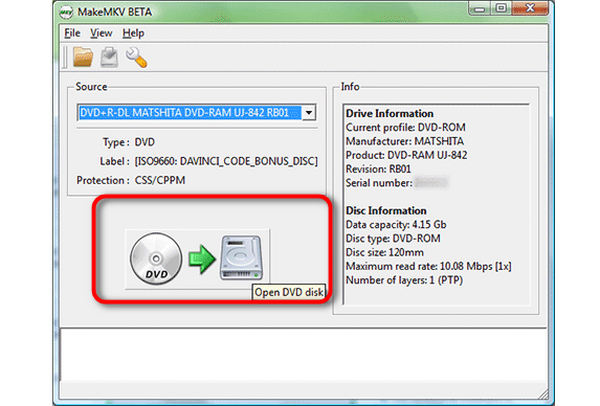
Trinn 2 Etter at Blu-ray-en er lastet inn, vil dette produktet vise alt innholdet på platen. Hvis du ikke kan se forskjellene mellom dem, velger du dem alle direkte og klikker på Lag MKV knappen for å starte Blu-ray-ripping.
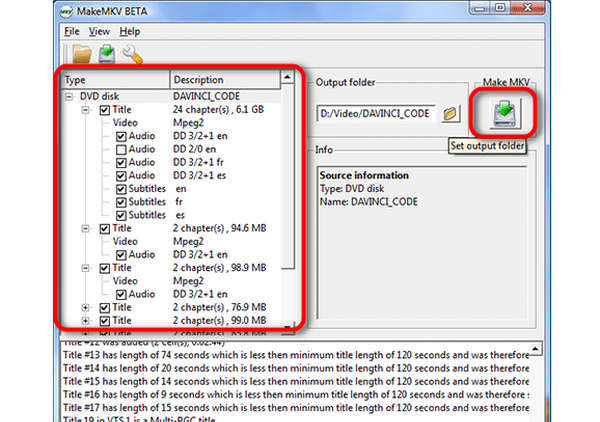
5. Bruk håndbremsen for å rippe Blu-ray
Handbrake er en multifunksjonell videoredigerer som også kan rippe Blu-ray-plater. Og det som er utmerket med dette produktet er at det støtter et stort antall video- og lydformater. Det gjør det bra i videokoding, så du kan justere mange detaljerte parametere for videoene dine før Blu-ray-ripping. Du kan også enkelt legge til undertekster fra lokale. Kort sagt, hvis du har et mer profesjonelt og komplekst rippebehov, kan du prøve Handbrake.
Pros:
- • Den tilbyr flotte videokodingsfunksjoner.
- • Vis varigheten av hver video inne på Blu-ray-platen.
- • Lar deg velge Blu-ray-innhold før ripping.
Cons:
- • Du må installere en plug-in for å rippe kryptert Blu-ray.
- • Det er ikke vennlig for nybegynnere.
Slik bruker du håndbremsen til å rippe Blu-ray-plater
Trinn 1 Koble Blu-ray-stasjonen til datamaskinen, og så vil den oppdage Blu-ray-platen. Du kan velge Blu-ray-kilden.
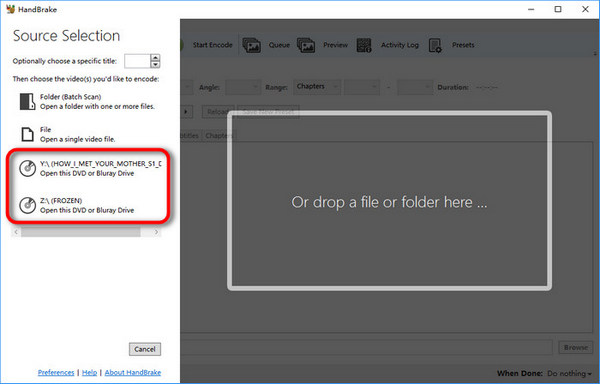
Trinn 2 Deretter kan du velge innholdet på Blu-ray-platen. Den viser varigheten av hvert innhold, så videoen med lengst tidslengde bør være hovedfilmen.
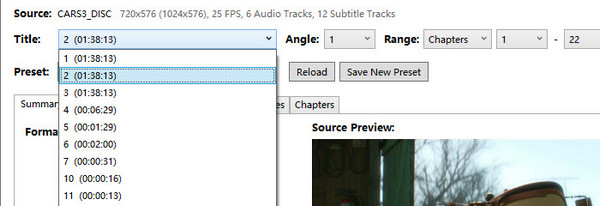
Trinn 3 Før Blu-ray-ripping må du også velge utdataformatet til Blu-ray-innholdet. Klikk på Dropdown knappen i dannet delen for å velge ønsket videoformat.
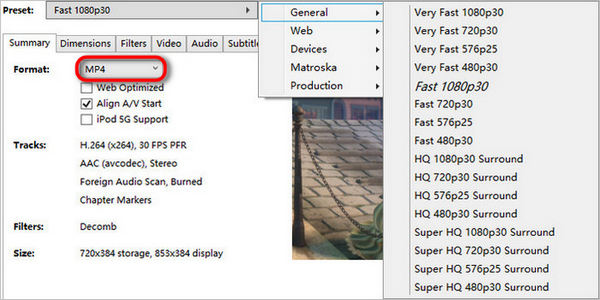
Trinn 4 Til slutt trenger du bare å klikke på Start kode knappen på den øverste menylinjen for å rippe Blu-ray-platen.
Del 3: Vanlige spørsmål om hvordan du ripper Blu-rays
Hvordan rippe Blu-ray med PS3?
PS3 kan spille Blu-ray plater, men du kan dessverre ikke rippe Blu-ray-en med den. Bruk derfor en alternativ ripper for å lykkes, for eksempel Tipard Blu-ray Converter.
Kan jeg rippe Blu-rays med 3D-innhold?
Ja. Med den beste blu-ray ripper som Tipard Blu-ray Converter, kan du rippe og konvertere Blu-ray til en 3D-videofil.
Hvor lang tid tar det å rippe Blu-ray?
Det avhenger av størrelsen på Blu-ray-innholdet du ripper. Men den normale rippeprosessen med en god ripper tar en til to timer.
konklusjonen
Dette artikkelinnlegget inneholder tre gode Blu-ray rippere for effektiv ripping. Vi forsikrer deg om at utgangene dine er tapsfrie hvis du bruker de beste ripperne. Men hvis du ønsker et ekstra unikt verktøy, bruk Tipard Blu-ray Converter og nyt de andre tilleggsfunksjonene for filene dine.