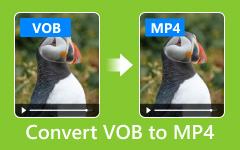Blu-ray til MP4 - Hvordan konvertere Blu-ray Disc / Folder / ISO-filer til MP4
Nå blir Blu-ray-filmer eller Blu-ray-plater mer og mer populære på filmmarkedet, siden videooppløsningsforholdet til Blu-ray-filmer er full HD (1920×1080). Hvis du foretrekker å samle mange Blu-ray-plater eller filmer, må du ha vurdert å konvertere eller rippe dem til digitale formater som MP4 for å nyte dem på andre enheter som mobiltelefoner, TV, etc.
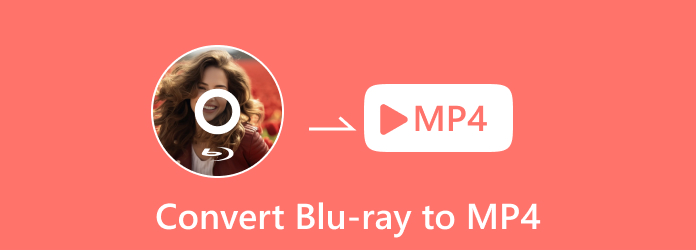
Når det gjelder å konvertere eller rippe Blu-ray-filmer eller -plater til MP4, er en profesjonell Blu-ray til MP4-omformer av stor betydning. I dette innlegget vil vi vise deg den beste måten å gjøre det på konverter Blu-ray til MP4 med høyeste kvalitet og raskeste hastighet.
Den beste måten å konvertere Blu-ray Disc / Folder / ISO-filer til MP4
Tipard Blu-ray Converter er den mest allsidige Blu-ray converter-programvaren som lar deg rippe og konvertere Blu-ray til et bredt spekter av videoformater av MP4, MKV, AVI, WMV, MOV, etc., og trekke ut lyd som MP3, AAC, OGG, WAV, og mer fra Blu-ray. Den kan rippe Blu-ray-plate / mappe / ISO-bildefiler til digitale formater for jevn avspilling på alle enheter uten Blu-ray Player. Du kan tilpasse og redigere utdatafilene ved å trimme, beskjære og legge vannmerket til videoen, samt justere effekten for å gjenskape videoen din.
1. Ripp og konverter Blu-ray Disc / Folder / ISO-filer til et bredt spekter av video- / lydformater tapløst med fantastisk rask hastighet.
2. Ripp DVD-plate / film til forskjellige videoformater som MP4, AVI, MKV og andre for å lagre på datamaskiner med super høy kvalitet.
3. Pakk ut lydfilen som MP3, MP2, M4A og mer fra Blu-ray / DVD / video.
4. Konverter 4K-video til hvilken som helst 4K / 1080p HD-video som MP4 / MKV / MOV / AVI / WMV, og mer.
5. Rediger hvilken som helst videofil med beskjæring, rotering, vannmerke, klipping, legge til filter og mer.
Last inn Blu-ray Disc / ISO / Folder
Kjør Blu-ray Converter på datamaskinen. Hovedgrensesnittet du ser er Ripper alternativ. Klikk Legg inn Blu-ray å importere Blu-ray-platen / ISO / -mappen.

Velg utdataformat for video
Standardutdataformatet for denne programvaren er MPG Lossless, noe som kan bevare den tapsløse utskriftskvaliteten.
For å rippe Blu-ray til MP4 for enkel avspilling på enheter, er det bare å finne Ripp alle til alternativet for å velge MP4-utdataformat fra nedtrekkslisten. Eller bare klikk på formatikonet på høyre side av videofilen.

Rediger Blu-ray før du ripper
De Blu-ray kapasitet er stor, men en video på mer enn 20 GB er ganske stor på harddisken. Derfor har du lov til å redigere Blu-ray-filmene som kutte, rotere, beskjære, filtrere, vannmerke og mer før du ripper den. Bare klikk på Rediger Knappen eller Kutt -knappen for å begynne å redigere filmeffektene.
Merknader: For redigering av Blu-ray, bør du sørge for at utdataformatet ikke er MPG Lossless, men andre.

Begynn å rippe
Velg en bane for de rippede filene på den nederste linjen. Og klikk deretter på Ripp alle knappen på hovedgrensesnittet for å begynne å rippe. Når den er ferdig, kan du rippe Blu-ray mens du omgår Blu-ray-regionen låse.

Vanlige spørsmål om konvertering av Blu-ray til MP4
1. Hvordan kopierer jeg Blu-ray-filmer?
Med den profesjonelle brennfunksjonen og den enkle å betjene design, Tipard Blu-ray Creator kan hjelpe deg med å kopiere Blu-ray-filmer med hvilken som helst Blu-ray-plate, Blu-ray-mappe og Blu-ray ISO-fil for sikkerhetskopiering og senere brenning. Denne Blu-ray Creator lar deg kopiere full plate og hovedfilmen til Blu-ray med høy brennkvalitet.
2. Konverterer VLC Blu-ray til MP4?
Ja, du kan rippe Blu-ray til MP4 med VLC Media Player. Kjør VLC Media Player på datamaskinen din. Klikk på "Media"> "Open Disc" for å velge Blu-ray-filmene du vil rippe. Klikk deretter på "Innstillinger"> "Profil" for å velge MP4 som utdataformat. Klikk "Start" for å begynne å konvertere Blu-ray-filer til MP4 med VLC.
3. Kan VLC spille Blu-ray på Mac?
Ja, VLC 2.0 eller nyere versjon støtter Blu-Ray-avspilling. Du kan laste ned den nyeste versjonen fra VLCs offisielle nettsted.
4. Vil DVD-spillere spille Blu-ray?
Nei. Du kan ikke spille en Blu-ray i en standard DVD-spiller. Det er fordi Blu-ray-plater ikke komprimeres på samme måte som DVD-plater, noe som betyr at Blu-ray-plater ikke kan leses av DVD-spilleren. Du trenger en spesiell Blu-ray-spiller for å spille Blu-ray.
MP4 er et av de mest brukte formatene som støttes av de fleste enheter, mediespillere og videoredigeringsprogramvare. Du kan bruke Tipard Blu-ray Converter for å konvertere alle Blu-ray- eller DVD-plater, og alle videoer til MP4 som du vil. I tillegg støtter den batchkonvertering; derfor kan du få ønsket videoformat på en gang.