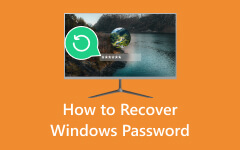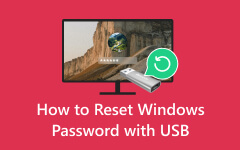Løs Windows 8 vil ikke godta passordproblem [Oppdatert veiledning]
Nekter Windows-operativsystemet å godta passordet ditt? Det er et frustrerende scenario som mange brukere møter. Passordrelaterte problemer kan forstyrre arbeidsflyten din. Men ikke bekymre deg, siden denne artikkelen er her for å hjelpe deg med å navigere i disse passordutfordringene. Vår omfattende veiledning gir trinnvise instruksjoner og praktiske anbefalinger for å løse problemer med Windows-passordgodkjenning. Våre ekspertråd dekker mange scenarier, enten du bruker Windows XP, Vista, 7, 8, 10 eller en hvilken som helst annen versjon. Ikke la passordproblemer stå i veien for deg. Følg veiledningen vår for å få tilbake tilgang til Windows-systemet ditt på en enkel måte. La oss begynne med våre anbefalinger for å feilsøke og løse problemet Windows 8 godtar ikke passordproblemer eller andre Windows OS i dag!
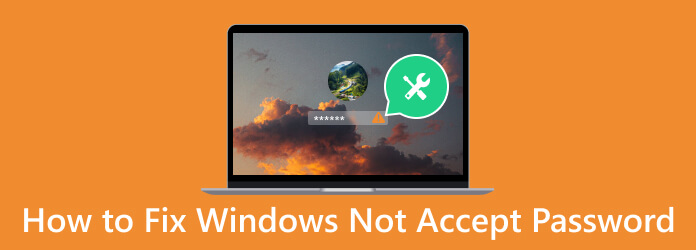
Del 1. Hvorfor godtar ikke Windows passord?
Det er flere grunner til at Windows kan nekte å godta passord. En vanlig årsak er en enkel feil under inntasting, for eksempel å skrive inn feil tegn eller å ha Caps Lock-tasten utilsiktet aktivert. Passordendringer på forskjellige enheter uten synkronisering kan også føre til påloggingsproblemer. Dessuten kan glemte eller utløpte passord og sperringer av brukerkontoer på grunn av flere mislykkede påloggingsforsøk være skyldige. Dessuten kan sikkerhetsproblemer som skadelig programvare eller systemkorrupsjon også hindre passordaksept. Å forstå kildeårsaken er viktig for effektiv feilsøking og hvordan tilbakestille en bærbar datamaskin eller datamaskin. Nå som du kjenner dem, fortsett til neste del for å løse Windows 7 som ikke aksepterer passordproblemer.
Del 2. Den beste måten å løse Windows godtar ikke passordproblem
Etter å ha fått et innblikk i den mulige årsaken til hvorfor Windows ikke godtar et passord, er det på tide å fikse problemet. Med det kan du bruke Tipard Windows Password Reset. Dette omfattende verktøyet tilbyr en brukervennlig tilnærming til å tilbakestille eller gjenopprette Windows-passord, og sikre at tilgangen til systemet raskt gjenopprettes. Med sine trinnvise instruksjoner og kraftige funksjoner er Tipard Windows Password Reset en pålitelig alliert i feilsøking av problemer med passordaksept. I tillegg trenger du ikke å installere ekstra programvare for hver Windows OS-versjon, da verktøyet støtter alle fungerende Windows OS. Dette inkluderer Windows 10, 8.1, 8 og 7. Så hvis Windows 10 ikke godtar et passord etter en oppdatering, fortsett til veiledningen nedenfor.
Viktige funksjoner
- • Den kan brenne en nøkkel for tilbakestilling av passord på en CD, DVD og flash-stasjon for å omgå et passord på datamaskiner eller bærbare datamaskiner.
- • Dens tre utgaver, Standard, Platinum og Ultimate Edition, tilbyr imponerende funksjoner som passer enhver brukers krav.
- • Programvaren lar deg omgå og endre Windows admin eller en annen tilkoblet kontos passord.
Trinn 1Ta tak i programvaren for tilbakestilling av passord
Lagre Tipard Windows Password Reset på en tilgjengelig datamaskin eller bærbar datamaskin ved å krysse av Gratis nedlasting knappen nedenfor. Kom etter veiviservinduet for å lagre programvaren. Når det er installert, åpner du verktøyet og begynner å utforske funksjonene.
Trinn 2Velg Reset Disk
Deretter setter du inn en CD, flash-stasjon eller DVD til datamaskinen der programvaren er installert. Etterpå velger du den oppstartbare stasjonen fra hovedmenyen til verktøyet. Brenn tilbakestillingsstasjonen og vent til prosessen er ferdig. Hvis det lykkes, løsner du enheten og går videre til følgende trinn.
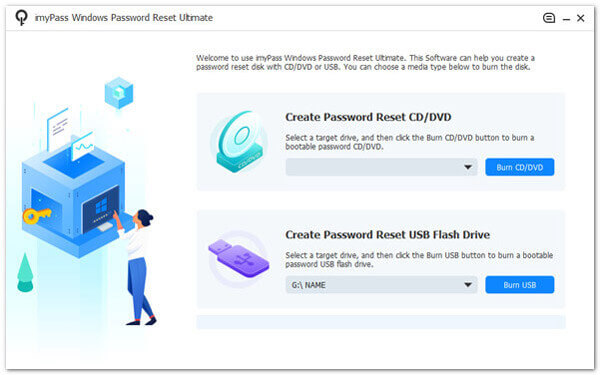
Trinn 3Gå inn i Boot Menu Window
Når du har fullført de foregående trinnene, fjerner du tilbakestillingsstasjonen for passord og setter den inn i den låste bærbare datamaskinen. Deretter får du tilgang til Windows forhåndsinstallasjonsmiljø. Herfra velger du Oppstartsmeny, velg tilbakestillingsenheten du brukte, og bekreft valget.
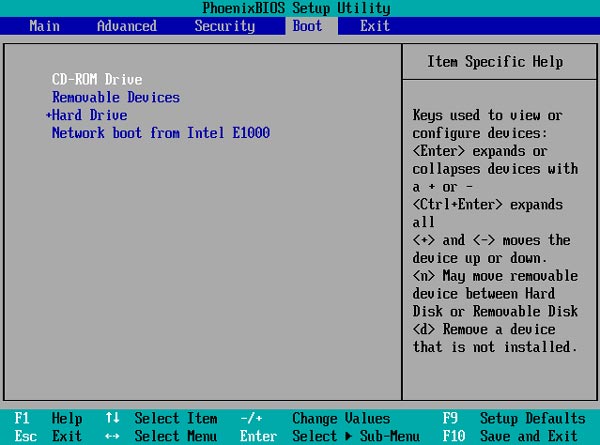
Trinn 4Velg Tilbakestill passord
Et tilbakestillingsvindu vises som viser de åpne Windows-profilene. Bestem ønsket konto og klikk OK å fortsette. Deretter finner du Tilbakestill passord knappen i den nedre delen av vinduet for å starte tilbakestillingsprosessen for passord for Windows-enheter.
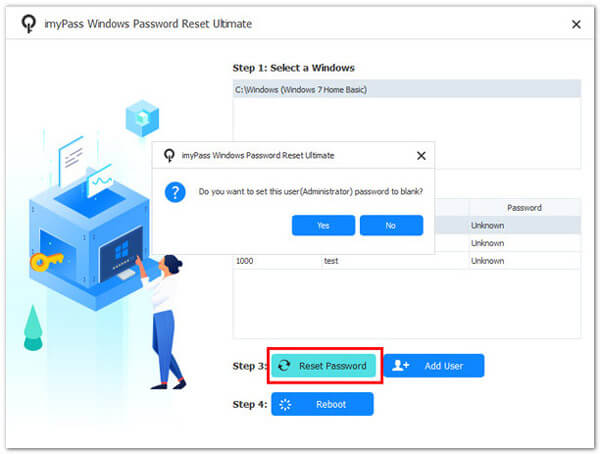
Trinn 5Fullfør tilbakestilling av passord
Når tilbakestillingsprosessen er avsluttet, vil du bli bedt om å starte enheten på nytt. Etter omstart kan du sømløst få tilgang til alle filene dine uten å støte på passordrelaterte problemer.
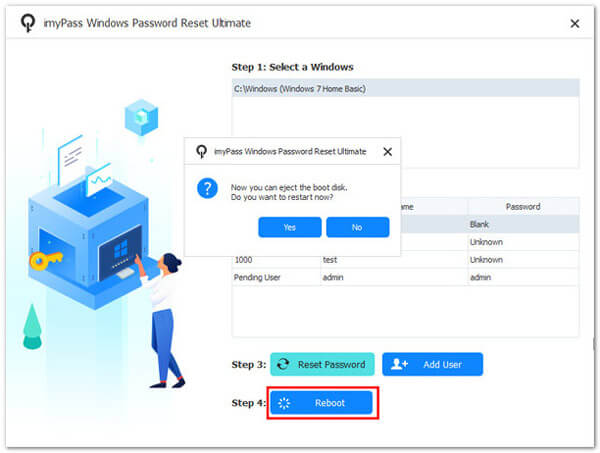
Del 3. Vanlige spørsmål om Windows godtar ikke passord
Hvorfor godtar ikke Windows passordet mitt?
Windows godtar kanskje ikke passordet ditt av ulike årsaker. Dette inkluderer å skrive inn feil passord, utløpte passord eller problemer med synkronisering på tvers av enheter. I tillegg er et glemt passord en annen grunn til at Windows ikke godtar det.
Hva skal jeg gjøre hvis jeg glemmer Windows-passordet mitt?
Hvis du overser Windows-passordet ditt, kan du bruke alternativer for tilbakestilling av passord som sikkerhetsspørsmål og en diskett for tilbakestilling av passord eller kontakte administratoren din hvis det er en del av et nettverksdomene. Det er best å notere passordet ditt for å unngå dette scenariet.
Hvorfor låser Windows meg noen ganger ute etter mislykkede påloggingsforsøk?
Windows kan låse deg ute etter et visst antall mislykkede påloggingsforsøk som et sikkerhetstiltak for å forhindre uautorisert tilgang. Du trenger en administrator for å låse opp kontoen din.
Kan skadelig programvare eller virus forårsake problemer med passordgodkjenning i Windows?
Ja, skadelig programvare og virus kan kompromittere systemets sikkerhet og potensielt forstyrre passordgodkjenningen. Det anbefales å kjøre en grundig antivirusskanning.
Hvordan forhindrer jeg passordrelaterte problemer i Windows?
Bruk sterke og minneverdige passord for å forhindre passordproblemer, og aktiver multifaktorautentisering når det er mulig. Dessuten, hold systemet ditt oppdatert med sikkerhetsoppdateringer og oppdateringer. Liker hvordan du passordbeskytt mappe, må du sikre passordene dine. I tillegg kan regelmessig endring av passordet bidra til å opprettholde sikkerheten.
konklusjonen
Opplevelsen av at Windows nekter å godta passordet ditt minner deg om viktigheten av sikker passordadministrasjon. Det understreker behovet for å lage sterke, minneverdige passord og oppdatere dem regelmessig. Like viktig er å implementere multifaktorautentisering for et ekstra lag med beskyttelse. Dessuten, når tilgangen går tapt på grunn av glemte eller låste passord, kan ikke betydningen av å bruke pålitelig Windows-programvare for tilbakestilling av passord overvurderes. Slike verktøy, som Tipard Windows Password Reset, tilbyr en livline i å raskt og effektivt løse passordrelaterte problemer, og sikrer at du har tilgang til Windows-systemet ditt. Beskytt din digitale verden ved å prioritere passordsikkerhet og bruke disse verktøyene for å unngå Windows 10 godtar ikke passordet ditt etter oppdatering problemer.