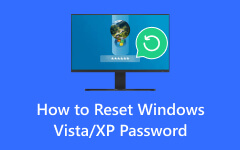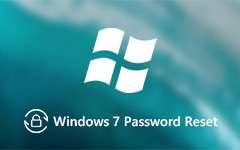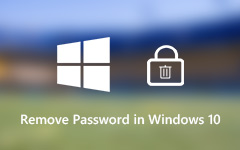Slik låser du opp et Windows Surface-nettbrett | 2 effektive løsninger
Surface Pro, en kompakt 2-i-1-enhet fra Microsoft, har revolusjonert arbeidet og leken vår. Ved å kombinere nettbrettets portabilitet med en bærbar datamaskins funksjonalitet, er det en favoritt blant profesjonelle. Men hva skjer når du blir låst ute av Surface Pro på grunn av et glemt passord? Ikke bekymre deg! Denne omfattende guiden vil avdekke hemmelighetene ved å låse opp Surface Pro uten passord. Enten du har forlagt legitimasjonen din eller bare leter etter en mer praktisk påloggingsmetode, har vi dekket deg. Vi vil utforske ulike teknikker, fra fabrikktilbakestilling til bruk av et profesjonelt opplåsingsverktøy. Videre gir dette innlegget detaljerte instruksjoner og tips for å få tilbake tilgang til Surface Pro. Så fortsett å bla ned og lær hvordan låse opp Microsoft Surface!
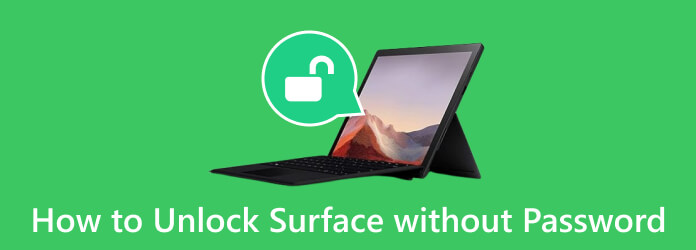
Del 1. Slik låser du opp et Surface-nettbrett ved å bruke fabrikkinnstilling
Å åpne et låst Surface-nettbrett med en tilbakestilling av fabrikken er et drastisk skritt. Likevel kan det være nødvendig hvis du har brukt opp alle andre alternativer og er låst ute av enheten. En tilbakestilling til fabrikkstandard vil slette alle data på Surface-nettbrettet ditt, så sørg for at du har sikkerhetskopiert alle viktige filer før du fortsetter. Her er en trinn-for-trinn-guide for hvordan du låser opp skjermen på Surface Pro gjennom en tilbakestilling av fabrikken:
Trinn 1For å starte prosessen, start enheten. Fra Windows-påloggingsskjermen, finn og klikk på Power ikonet nederst til høyre. Mens du gjør dette, hold nede Skift tast på tastaturet og huk av Restart.
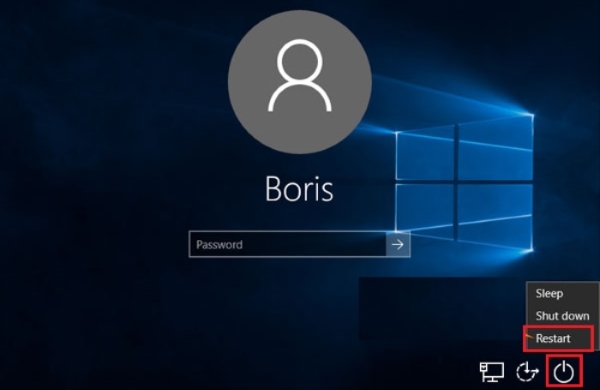
Trinn 2Hvis Surface Pro-nettbrettet ditt mangler et fysisk tastatur, kan du fortsatt bruke det Skift nøkkel. Deretter får du tilgang til Skjermtastatur funksjon på Hjelpemiddel på påloggingsskjermen.
Trinn 3Når Surface Pro starter på nytt, vil du møte en skjerm som viser flere alternativer. Klikk på Feilsøk alternativet og velg Tilbakestill PCen for å låse den opp uten passord.
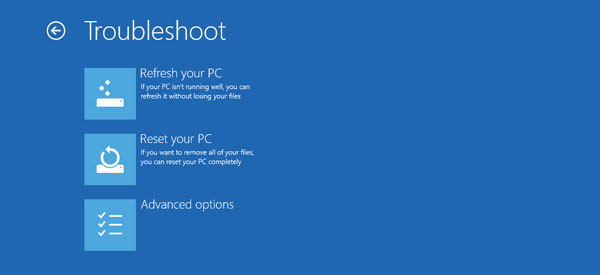
Del 2. Slik tilbakestiller du passord for å låse opp Microsoft Surface
Et annet alternativ for å låse opp Surface Pro uten passord er Tipard Windows Password Reset. Det er et velkjent opplåsingsverktøy med to praktiske tilbakestillingsmetoder tilgjengelig. Du kan for eksempel opprette en tilbakestilling av passord på en DVD/CD og en USB-flash-stasjon, i henhold til dine preferanser og tilgjengelighet av maskinvare. Dette robuste verktøyet er også kompatibelt med alle de nyeste Windows-operativsystemene. Disse inkluderer Windows 10, Windows 8.1 og Windows 7, som sikrer at den kan hjelpe et bredt spekter av brukere.
Videre støtter programvaren ulike harddisker, som IDE, SATA, SAS, 1394, med mer. Dette gjør den tilpassbar til forskjellige datamaskinkonfigurasjoner. Sørg likevel for at Surface Pro kjører med en Intel CPU, siden programvaren kun støtter denne prosessoren.
Trinn 1Installer Surface Pro Unlocker
For det første trinnet, finn Gratis nedlasting knappen under og klikk på den for å lagre verktøyets installasjonsprogram på en annen tilgjengelig datamaskin. Etter en stund, kjør installasjonsprogrammet og følg veiledningen i dialogboksen for å holde programvaren komplett.
Trinn 2Brenn passordtilbakestilling
Etter at du har installert Surface Pro unlocker, bruk din foretrukne disk, som en CD, DVD eller USB-stasjon, og sett den inn i datamaskinen. Velg deretter den matchende Windows-oppstartsdisken fra verktøyets grensesnitt og vent til brenneprosessen er ferdig. Når det er slutt, fjerner du disken og fortsetter nedenfor.
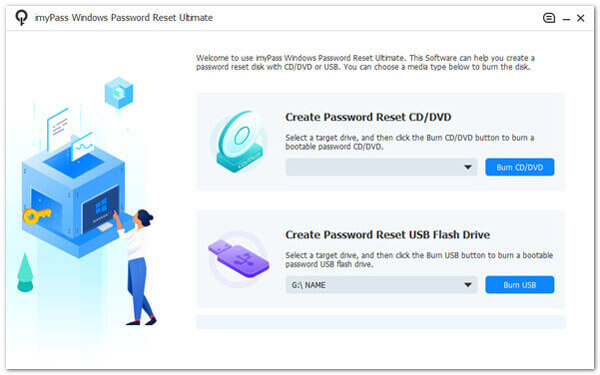
Trinn 3Sett inn disk på Surface Pro
Sett inn disken i den låste Surface-enheten. Du må starte oppstartsprosessen på Surface ved å bruke disken du har klargjort. For å oppnå dette, følg dette, slå av enheten. Trykk deretter og hold nede volum ned og Power knappene samtidig. Enheten din bør starte oppstartssekvensen fra disken etter å ha valgt det samsvarende alternativet fra Oppstartsmeny.
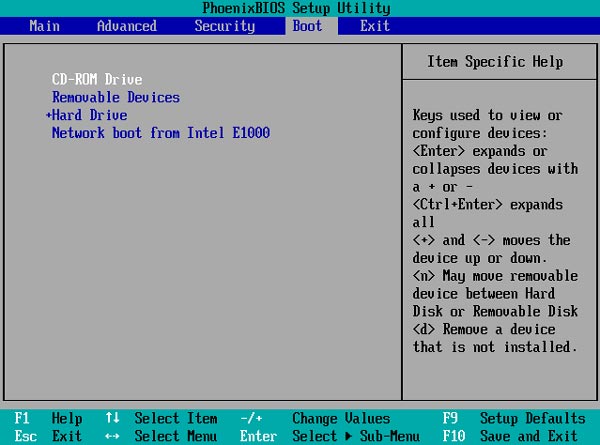
Trinn 4Tilbakestill passordet til Surface Pro
Etter en vellykket oppstart fra disken, vil du se en liste over tilknyttede kontoer. Så velg kontoen du ønsker å tilbakestille passordet for. Du kan tilbakestille eller fjerne Windows-passordet derfra ved å klikke på Tilbakestill passord knappen for å begynne hvordan tilbakestille en bærbar datamaskin prosess.
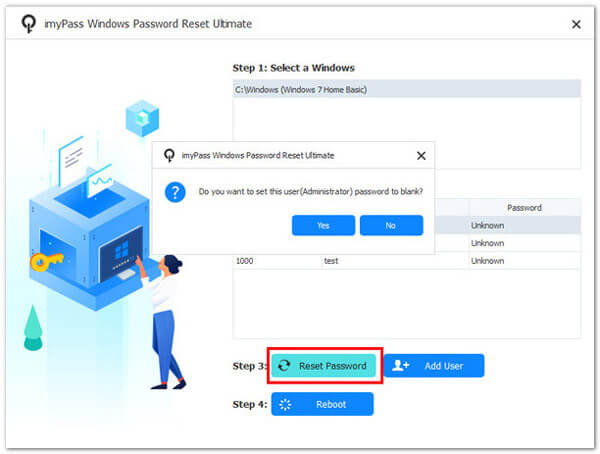
Trinn 5Start Surface Pro og Access Data på nytt
For det siste trinnet, start Surface Pro på nytt. Når den er åpnet, kan du få tilgang til den uten passord. Du kan navigere til filene dine og se at alle dataene ikke går tapt. Slik låser du opp Surface Pro 4 uten tastatur.
Bonustips: Komplett oversikt over Microsoft Surface
Microsoft Surface Pro, først introdusert i 2013, markerte et revolusjonerende skifte innen bærbar databehandling. Utviklet fra den tidligere Microsoft Surface RT, etablerte den seg som en ledende 2-i-1 nettbrett-bærbar hybrid. Gjennom årene har påfølgende generasjoner sett design-, ytelses- og programvareforbedringer, noe som har styrket statusen som et allsidig verktøy for profesjonelle og kreative.
Andre funksjoner:
- • Den kan sømløst skifte mellom nettbrett- og bærbar PC-modus.
- • Enheten har skarpe bilder og berøringsskjermfunksjoner for detaljert arbeid.
- • Den er pålitelig for presis notattaking og tegning med en responsiv pekepenn.
- • Surface Pro støtter konfigurasjoner, inkludert Intel-prosessorer som dekker ulike databehov.
Del 3. Vanlige spørsmål om opplåsing av Microsoft Surface
Er det en måte å låse opp en Microsoft Surface Pro uten å miste data?
Å låse opp en Microsoft Surface Pro uten passord innebærer vanligvis noe tap av data. Du kan imidlertid minimere datatapet ved å bruke en tredjeparts opplåsing eller ved å søke profesjonell hjelp. Det er viktig å regelmessig sikkerhetskopiere dataene dine for å forhindre betydelig tap i tilfelle et glemt passord.
Kan jeg låse opp Surface med et fingeravtrykk?
Mange Surface-modeller tilbyr avanserte biometriske autentiseringsalternativer, for eksempel ansiktsgjenkjenning eller fingeravtrykkskannere. Disse banebrytende funksjonene gir sikkerhet og brukervennlighet, slik at du kan låse opp Surface. Men hvis du ikke har konfigurert disse funksjonene, kan du ikke bruke dem til å låse opp enheten når du glemmer passordet ditt.
Hva skal jeg gjøre hvis jeg er utestengt fra Surface uten alternativer for tilbakestilling av passord?
I slike tilfeller må du kanskje foreta en tilbakestilling av fabrikken, og eliminere alle data på enheten din, inkludert passordet. Så sørg for at du alltid har sikkerhetskopier av filene dine for å unngå å miste dem hvis du trenger å bruke denne metoden.
Hvordan låse opp Surface uten internettforbindelse for tilbakestilling av passord?
Noen metoder for tilbakestilling av passord er kanskje bare tilgjengelige med en Internett-tilkobling. I slike tilfeller, sørg for at enheten din er koblet til internett, eller vurder andre opplåsingsalternativer.
Er det mulig å låse opp en stjålet eller tapt overflateenhet?
Microsoft tilbyr funksjoner som Finn min enhet for å lokalisere, låse eller slette Surface eksternt. Du kan også lære hvordan tilbakestille Windows 7 til fabrikk hvis Surface-enheten din er på Windows 7. Det kan imidlertid være ulovlig å lære hvordan du låser opp Microsoft Surface bærbar PC uten riktig eierskap og autorisasjon.
konklusjonen
Etter å ha kjent alle detaljene du trenger å vite for å låse opp en Surface Pro uten passord, er det på tide at du bestemmer deg for hvilken som passer dine behov. Denne artikkelen har levert verdifull innsikt som dekker ulike opplåsingsmetoder. Vi har utforsket løsninger som passer dine behov. Alle tips er godt kurert, fra fabrikktilbakestillingsalternativet til bruk av profesjonell opplåsingsprogramvare. Videre er det viktig å forstå de fullstendige detaljene om Surface Pro, maskinvaren og sikkerhetsfunksjonene for effektiv feilsøking. Med denne kunnskapen er du godt rustet til å takle enhver situasjon som krever opplåsing. Når det er sagt, er det ikke mer spørsmål om hvordan låser jeg opp overflaten min uten passordet?