Windows 7 Password Reset - 5 Ultimate Solutions du bør vite
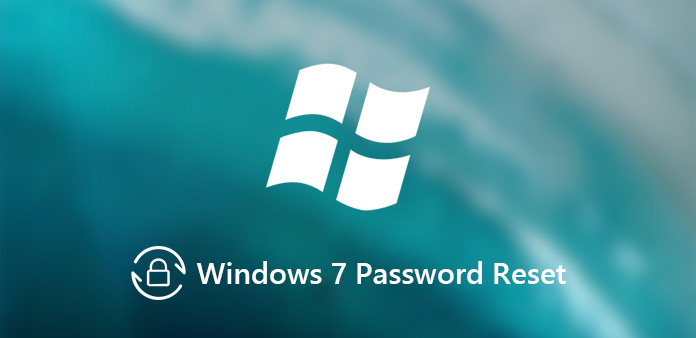
For å forhindre uautorisert tilgang til datamaskinen din, kan du angi et påloggingspassord for å beskytte Windows 7. Hva bør du gjøre hvis du har glemt administratorpassordet på Windows 7? Hvordan tilbakestille Windows 7 passord hvis det er noen viktige filer? Faktisk kan overstyre passordet til Windows 7 kanskje ikke like vanskelig som fantasien din. Bare lære mer om de anbefalte 4-løsningene samlet i artikkelen for å velge ønsket deretter.
Enten du trenger å tilbakestille adminpassordet til Windows 7, eller overstyre passordet for å logge inn på datamaskinen, bør du vite at administratorkontoen bare er en slags Windows 7 brukerkonto. Det er en standard brukerkonto og en innebygd administratorkonto som du kan logge inn for å utføre tilbakestilling av passord for Windows 7. Forsikre deg om at du kan logge på disse kontoene før du starter prosessen.
- Del 1: Windows 7 Nullstill passord ved hjelp av tilbakestilling av passord
- Del 2: Windows 7 passord tilbakestilt via ledetekst
- Del 3: Windows 7 passord tilbakestilt i sikkermodus
- Del 4: Windows 7 passord tilbakestilt gjennom Install Disk
- Del 5: Windows 7 tilbakestilling av passord med profesjonelt tilbakestillingsverktøy
- Tips: Hvordan tilbakestille Windows 7 passord direkte
Del 1: Windows 7 Nullstill passord ved hjelp av tilbakestilling av passord
Det er den beste metoden å tilbakestille administratorpassordet til Windows 7 hvis du har en passord tilbakestille disk. Den eksterne oppstartbare programvaren kan brukes til å få tilgang til den fysiske stasjonen til Windows 7 ved å bruke ekstern passorddisk for å tilbakestille passord for nåværende system og til å utføre andre handlinger, for eksempel Windows passordgjenoppretting og Windows 7 passordgeni.
Trinn 1: Hvis du allerede har prøvd feil passord 5 ganger, vil du finne feilen "Brukernavnet eller passordet er feil". Klikk deretter på "OK"-knappen, du kan finne en "Tilbakestill passord..."-lenke nederst i innloggingsgrensesnittet.
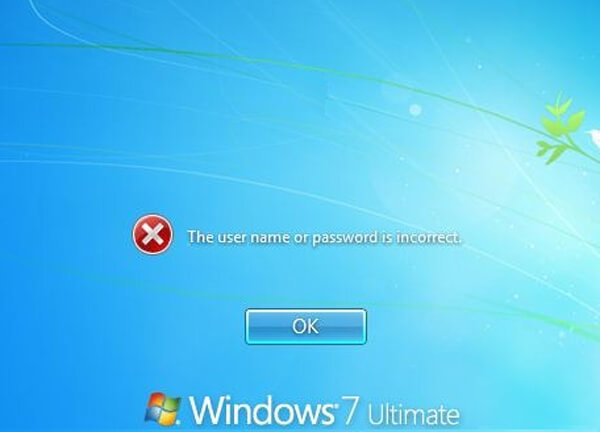
Trinn 2: Sett inn disketten for tilbakestilling av passord og klikk deretter på alternativet "Tilbakestill passord". Det vil dukke opp et "Veiviser for tilbakestilling av passord", klikk på "Neste"-knappen for å fortsette.
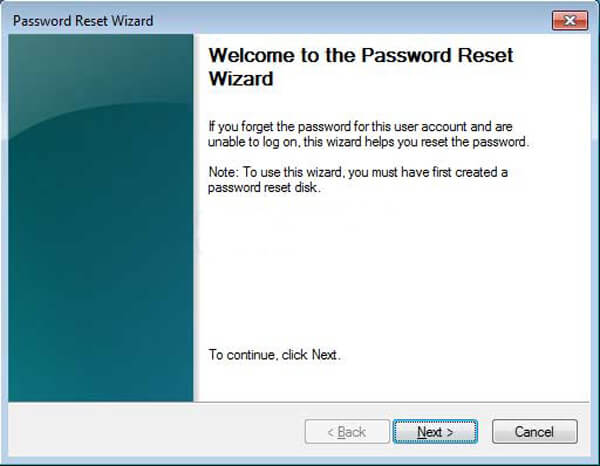
Trinn 3: Etter det kan du velge Passord Reset Disk fra rullegardinlisten. Veiviseren vil bruke informasjonen på disken for å hjelpe deg med å tilbakestille passordet for Windows 7.
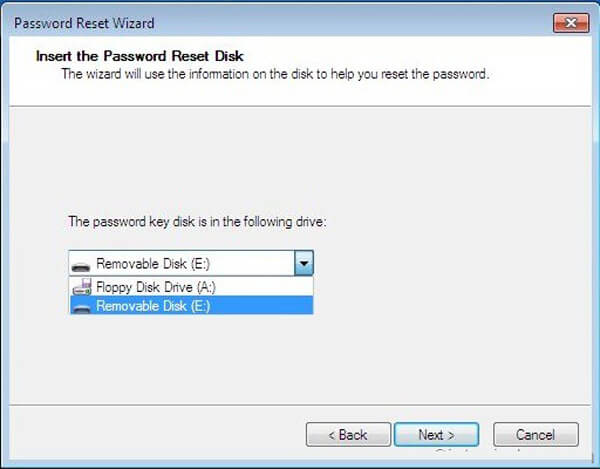
Trinn 4: Deretter kan du legge inn et nytt passord for administratorkontoen. Skriv inn passordet igjen for å bekrefte. Selvfølgelig kan du også skrive inn et nytt passordhint.
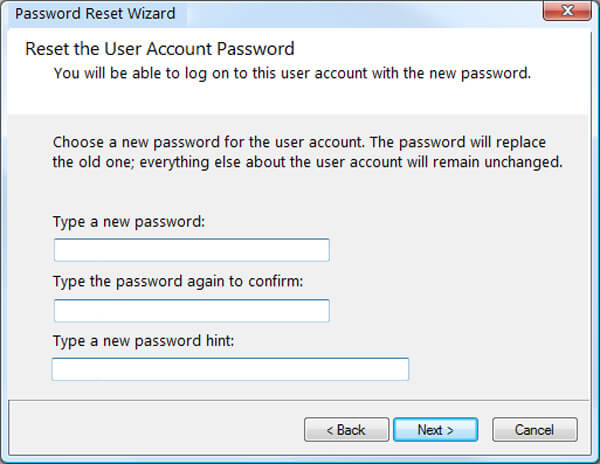
Trinn 5: Klikk på "Neste" og klikk deretter på "Fullfør"-knappen for å lukke veiviservinduet. Du kan angi tilbakestillingspassordet for å logge på Windows 7-administratorkontoen nå.
Del 2: Windows 7 passord tilbakestilt via ledetekst
Når disken for tilbakestilling av passord ikke er tilgjengelig, er ledeteksten en annen metode for å tilbakestille Windows 7 passord. Det krever brukerkonto eller innebygd administratorkonto med administratorrettigheter. Deretter kan du følge prosessen for å tilbakestille passord for Windows 7 som nedenfor.
Trinn 1: Logg på Windows 7 med en hvilken som helst konto med administratorrettigheter. Gå til "Start" > "Alle programmer" > "Tilbehør", du kan høyreklikke på "Ledetekst" for å velge alternativet "Kjør som administrator".
Trinn 2: Det vil åpne ledeteksten som lar deg tilbakestille Windows 7 passord. Type nettbruker og trykk Enter-tasten. Den viser en liste over brukerkontoer på datamaskinen.
Trinn 3: Erstatt bruker_navn og Nytt passord med henholdsvis navnet på administratorkontoen og ønsket nytt passord. Når du har mottatt meldingen "Kommando fullført vellykket", betyr det at passordet er blitt tilbakestilt.
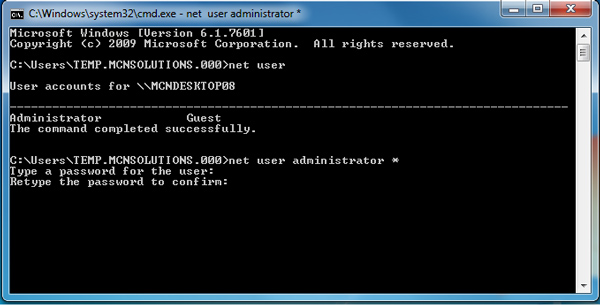
Hvis det var den eneste kontoen for Windows 7, må du gjøre å erstatte Utility Manager på påloggingsskjermbildet for Windows 7 med Command Prompt. Dessuten krever det en Windows 7 installasjonsplate eller flash-stasjon.
Del 3: Windows 7 passord tilbakestilt i sikkermodus
I likhet med Windows 7 tilbakestilling av passord med ledetekst, krever metoden også at du aktiverer den innebygde administratoren uten passord. Deretter kan du starte Windows 7 på nytt og gå inn i sikker modus for å få tilgang til den innebygde administratoren for å tilbakestille Windows 7 passord for administrator eller annen konto. Bare lær mer om prosessen som nedenfor.
Trinn 1: Start Windows 7 på nytt og trykk F8 under oppstartsprosessen, det vil gå inn på "Avanserte oppstartsalternativer"-skjermen. Deretter kan du bruke pil opp og ned på tastaturet for å velge "Sikker modus med ledetekst", og deretter trykke på "Enter"-alternativet.
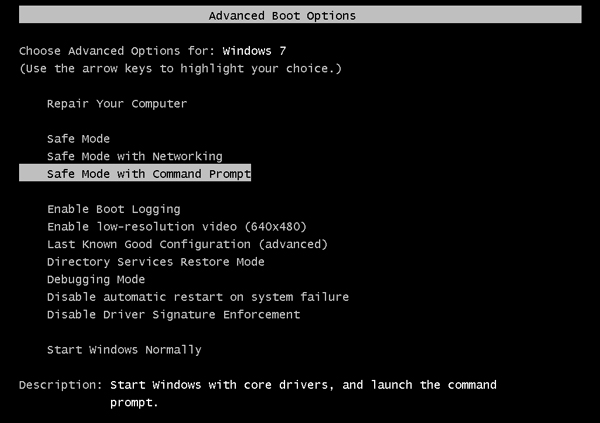
Trinn 2: Deretter kommer du direkte inn i administratorkontoen på påloggingsskjermbildet og kommandolinjevinduet. Vanligvis er Administratorkontoen deaktivert og har ingen passordbeskyttelse som standard. Hvis ikke, kan du velge Administratorkonto på påloggingsskjermbildet.
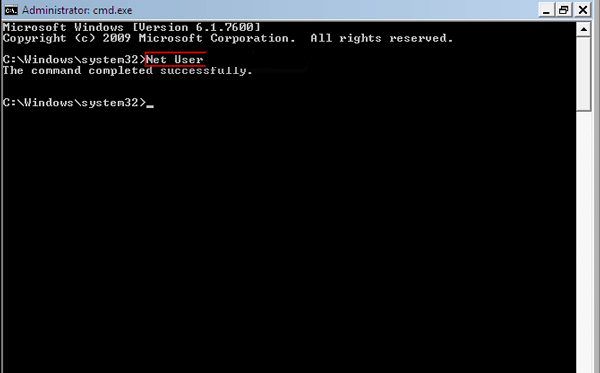
Trinn 3: Etter det kan du bruke den lignende metoden for å tilbakestille Windows 7 passord. Tast inn nettbruker og trykk Enter-tasten. Den viser en liste over kontoer på datamaskinen, inkludert administratorkontoen og brukerkontoer.
Trinn 4: ust endre den bruker_navn og Nytt passord med henholdsvis navnet på administratorkontoen og ønsket nytt passord. Når du får meldingen "Kommando fullført vellykket", har du tilbakestilt Windows 7 passord.
Del 4: Windows 7 passord tilbakestilt gjennom Install Disk
Install Disk skal være en metode for avanserte brukere, som du kan endre Windows 7-passordet med funksjonene for klebrig taster. Når brukerkontoen ikke har administratorrettighet, er det en metode for å lure vinduer til å starte en fullstendig privilegert ledetekst.
Trinn 1: Start Windows 7 fra installasjonsdisken. Når du setter inn installasjonsdisken, vil du finne "Trykk på hvilken som helst tast for å starte opp fra CD eller DVD", og trykk deretter på en hvilken som helst tast for å starte datamaskinen fra Windows 7-installasjonsdisken. Bare vent til installasjonsprosessen for Windows 7 laster inn filer.
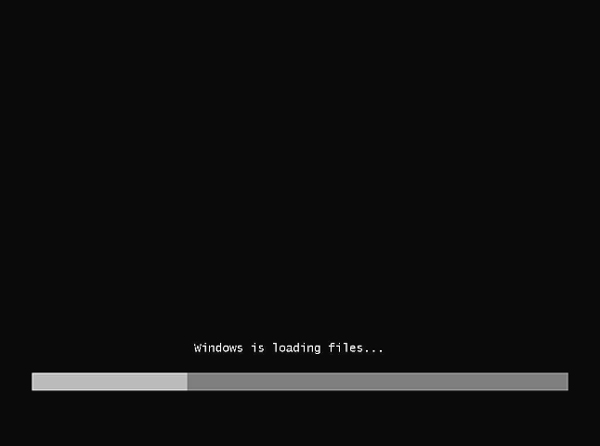
Trinn 2: Etter det kan du velge "Språk som skal installeres", "Tids- og valutaformat" og "Tastatur eller inndatametode" for Windows 7. Klikk på "Neste" for å fortsette. I stedet for å velge alternativet "Installer nå", velg "Reparer datamaskinen".
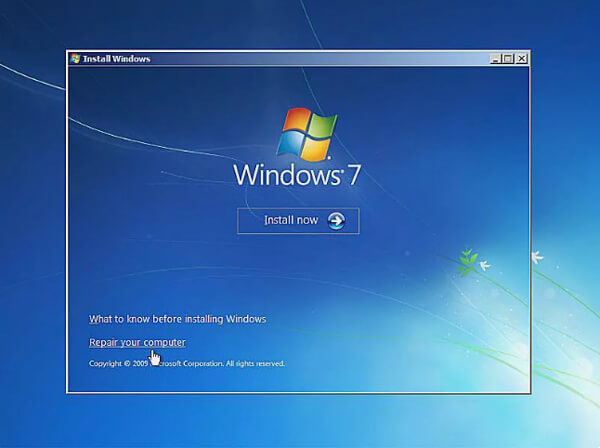
Trinn 3: Vent til Systemgjenopprettingsalternativer finner Windows 7 på datamaskinen. Velg Windows 7-installasjonen du vil tilbakestille Windows 7-passordet til. Deretter kan du finne "Ledetekst" fra "Systemgjenopprettingsalternativer".
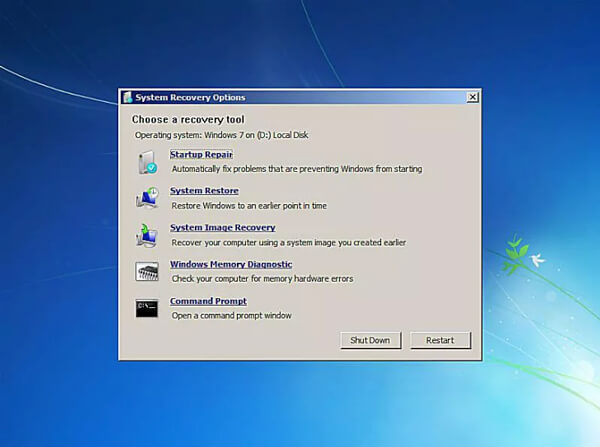
Trinn 4: Når du har fått tilgang til "Kommandoprompt", kan du skrive inn følgende kommandoer som skjermbilde. Sørg for å trykke "Enter"-tasten etter hver linje.
c:
cd-vindu
cd system32
ren sethc.exe sethc.exe.bak
kopier cmd.exe sethc.exe
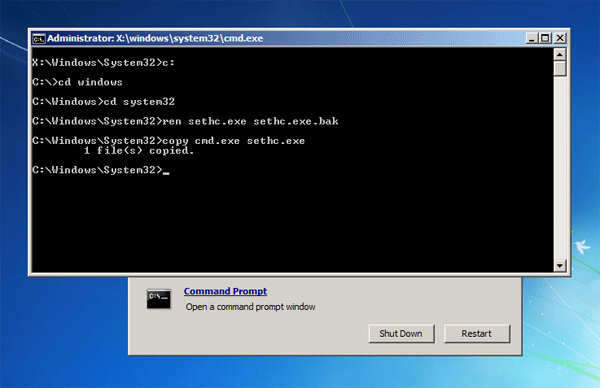
Trinn 5: Lukk alle de åpne vinduene og fjern installasjonsdisken for å unngå å starte opp Windows 7-installasjonsdisken igjen. Trykk på SKIFT-tasten 5 ganger på innloggingsskjermbildet, og en fullstendig privilegert kommandoprompt vil åpne. Angi følgende kommando for å tilbakestille det glemte passordet:
nettbruker
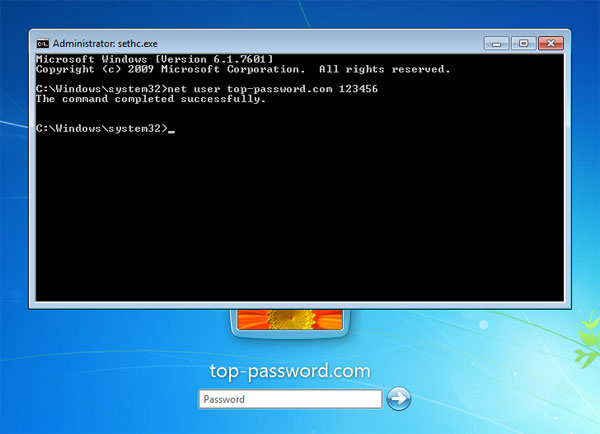
Trinn 6: Deretter kan du følge den lignende metoden for å endre bruker_navn og Nytt passord med navnet på administratorkontoen din og det nye passordet du ønsket. Når du får meldingen "Kommando fullført vellykket", har du nullstilt Windows 7 passord med Windows 7 gjenopprettingsdisk.
Del 5: Windows 7 tilbakestilling av passord med profesjonelt tilbakestillingsverktøy
Er det en endelig løsning for tilbakestilling av passord for Windows 7? Enten du trenger å tilbakestille passord med CD / DVD / USB-stasjon, eller til og med opprette en ny administratorkonto, Tipard Windows Password Reset er et av de beste valgene du må ta i betraktning.
- 1. Tilbakestilling av støttepassord for alle Windows 7 /8/ 10 / Vista / XP operasjonssystemer.
- 2. Tilbakestill passord for alle kontoer med oppstartbar CD / DVD eller USB-stasjon.
- 3. Endre det lokale administratorpassordet så vel som de andre brukernes passord.
- 4. Opprett og legg til en ny administrator og annen konto for datamaskinen din.
Last ned og installer Tipard Windows Password Reset, start programmet på Windows for å tilbakestille passord med oppstartbar CD / DVD eller USB-stasjon. Platinum- eller Ultimate-versjonen anbefales. Hvis du trenger å legge til en administratorkonto uten innlogging i Windows, velger du Ultimate-versjonen.
Når du har startet programmet, kan du velge alternativet "Opprett passordtilbakestill USB Flash Drive". Hvis du fortsatt har CDen eller DVDen for Windows, kan du også velge alternativet. Sett deretter inn USB-stasjonen for Windows 7 tilbakestilling av passord til den tilgjengelige datamaskinen. Klikk på "Brenn USB"-alternativet for å opprette en USB-stasjon for tilbakestilling av passord.

Når du har brent USB-stasjonen, trenger du bare å klikke "OK" og lukke grensesnittet. Ta deretter ut USB-stasjonen og sett den inn i låst Windows 7. Gå inn i "Windows Pre-installation Environment" i henhold til ledeteksten fra datamaskinen som starter. Velg deretter "Flyttbare enheter" eller "CD-ROM-stasjon" på oppstartsmenyen.

Deretter starter Windows Password Reset automatisk, du kan velge standard Windows 7-operativsystem. Deretter kan du velge administratorkontoen så vel som den andre brukerkontoen for å tilbakestille Windows 7-passordet. Velg alternativet "Tilbakestill passord" for å sette passordet til tomt på forhånd.

Når du har tilbakestilt passordet, vil det minne deg om å ta ut USB-stasjonen og tilbakestille datamaskinen. Det du trenger å gjøre er å ta ut USB-stasjonen på passordet og starte Windows 7 på nytt for å logge på Windows-systemet ditt med Windows 7 tilbakestilling av passord. Det skal være en effektiv og gjennomførbar metode for å logge på Windows 7-administrator uten passord.

Mer Windows passordgjenoppretting verktøy, klikk den her.
Tips: Hvordan tilbakestille Windows 7 passord direkte
Hva bør du gjøre hvis du bare trenger å endre Windows 7 passord? Når det gjelder tilfellet, kan du gå til Brukerkontohåndtering for å få tilgang til hele brukerkontoen og angi ønsket kontopassord på Windows 7. Bare følg prosessen som nedenfor.
Trinn 1: Gå til "Kontrollpanel" > "Brukerkontoer og familiesikkerhet" > "Brukerkonto" > "Administrer konto", som du får tilgang til skjermbildet Brukerkontoadministrasjon.
Trinn 2: Velg brukerkontoen du kan ønske å endre passordet. Det vil være et underpanel "Endre en konto", og velg deretter "Endre passord" til venstre i panelet.
Trinn 3: Når du går inn i panelet, kan du skrive inn nytt passord og klikke på "Endre passord"-knappen for å tilbakestille passordet til Windows 7. Følg lignende prosess for å endre passordet for den andre kontoen.
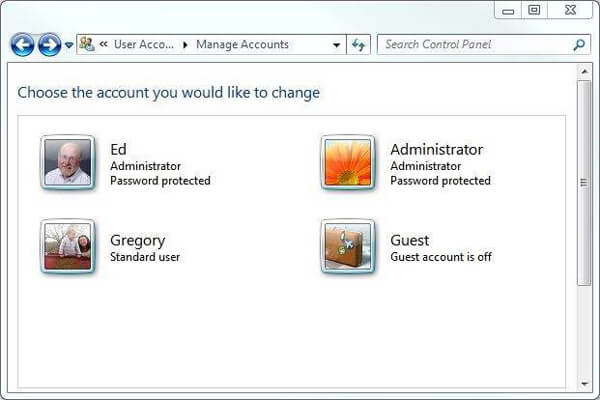
I tillegg til metoden for å tilbakestille passord for Windows 7 med brukerkontokontroll, kan du også velge det brukergrensesnittbaserte styringsprogrammet Computer Management for å tilbakestille Windows 7 passord. Det anbefales høyt å ta notater for passordet, ellers må du bruke løsningen ovenfor for å få en ny. Videre kan du også miste noen viktige filer som for saken.
konklusjonen
Når du mistet eller glemte Windows 7 passord, bør du vite hvordan du endrer passordet på Windows 7 for administratorkontoen. Artikkelen deler 5 mest brukte metoder for å tilbakestille passordet med letthet. Hvis du allerede har laget en diskett for tilbakestilling av passord, bør den være førstevalget. Selvfølgelig kan du også bruke ledeteksten når en annen konto har administratorrettighet. Det er andre metoder for å tilbakestille Windows 7 passord, for eksempel installere disk, som er egnet for profesjonelle brukere. Tipard Windows Password Reset er en profesjonell metode for å tilbakestille passordet for Windows 7 uten ytterligere krav, du kan bare lage en CD / DVD-stasjon eller USB-stasjon, eller til og med legge til bruker / admin-konto uten å logge inn på Windows 7. I tillegg til løsningene ovenfor, kan du også gjøre det knekk Windows 7 passord. Hvis du har andre spørsmål om metodene for tilbakestilling av passord for Windows 7, kan du dele mer detaljert informasjon i kommentarene.







