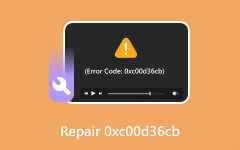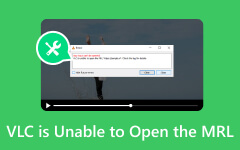Hvordan fikse Kan ikke spille av videofeil 5 for jevn videoavspilling
Google Slides tilbyr tonnevis av funksjoner som du kan bruke til presentasjonene dine. Den ene er at du kan spille av lysbildefremvisningene dine ved å sette opp det foretrukne tidsintervallet. Lysbildene kan flyttes til neste uten at du kontrollerer datamaskinen. Imidlertid opplever brukere noen ganger en feil under avspilling av lysbildefremvisninger: Kan ikke spille av video Feil 5. Det er et plutselig problem som kan oppstå mens du prøver å spille av presentasjonene dine.
Generelt sett kan ikke spille av video feil 5 skjer ofte på Google Slides. Men det kan også skje på noe av programvaren du bruker i fremtiden. Hvis du fortsetter å oppleve problemet, la oss finne enkle måter å fikse det på. Gå videre nedenfor for å oppdage dem.
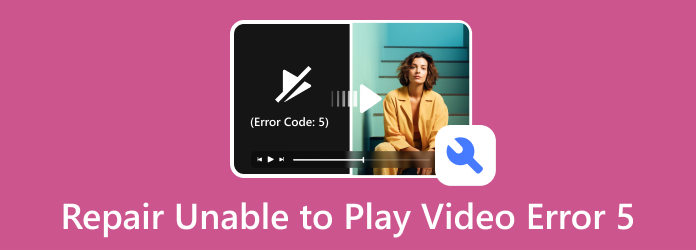
Del 1. Slik løser du feil 5 som ikke kan spille av video
Det er stressende å oppleve at Google Slides ikke kan spille av videofeil 5. Ikke bekymre deg for vi har deg! Se nedenfor noen av de mest enkle feilsøkingsmetodene du kan utføre.
Sjekk Internett-tilkobling
Å spille av videoer og presentasjoner med Google Slides krever en sterk og stabil internettforbindelse. Hvis du ikke har en, kan du oppleve mindre eller større problemer som påvirker opplevelsen din. Den inkluderer Feil 5 som ikke kan spille av video. Prøv å koble datamaskinen til en stabil internettforbindelse. Se de detaljerte trinnene nedenfor for hvordan du gjør det.
Trinn 1Vennligst klikk på Wi-Fi or Globe knappen nederst til høyre. Senere vil det tilgjengelige nettverket for datamaskinen din vises. Finn Wi-Fi-nettverket som du tror inneholder en sterk internettforbindelse. Etter det klikker du på Koble knapp.
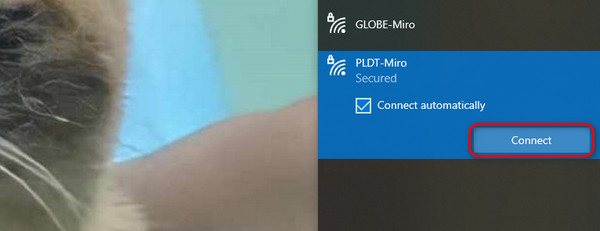
Trinn 2Nettverket vil be om riktig passord. I dette tilfellet vil du koble til nettverket. Senere klikker du på neste knappen for å fullføre prosessen. Den vil lastes i noen sekunder. Når du er ferdig, kan du nyte å bruke nettverket med en rask internettforbindelse.
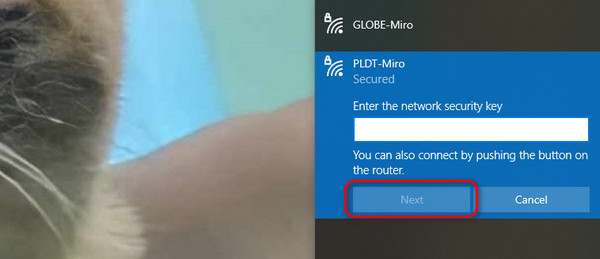
Tøm nettleserbuffer og informasjonskapsler
Cacher hjelper nettsider og andre programmer å laste raskere. De er midlertidige data som datamaskinen lagrer. Disse cachene hjelper deg å surfe jevnt. Imidlertid kan for mange av dem også forårsake noen problemer på datamaskinen din. Noen er etterslep, krasjer, og kan ikke spille av video-feil 5. Det gode er at du kan slette disse midlertidige dataene på innstillingene. Stol på de detaljerte trinnene nedenfor hvis du trenger å lære hvordan. Chrome vil være eksempelet på nettleseren.
Trinn 1Åpne nettleseren på datamaskinen. Etter det klikker du på Tre prikker knappen øverst til høyre. Nedtrekksalternativer vises på skjermen. Vennligst velg innstillinger knapp. En annen nettside vil bli åpnet. På venstre side vil også et sett med alternativer vises. Vennligst velg Personvern og sikkerhet knapp.
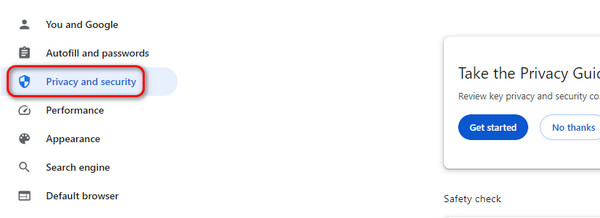
Trinn 2De relaterte innstillingene for funksjonen vil bli lagt ut til høyre. Vennligst velg Fjern gjennomsynsdata knappen som det første alternativet. En dialogboks vil dukke opp. Alt du trenger å gjøre er å klikke på Slett data knapp. Alle cachene og informasjonskapslene vil bli slettet etterpå.
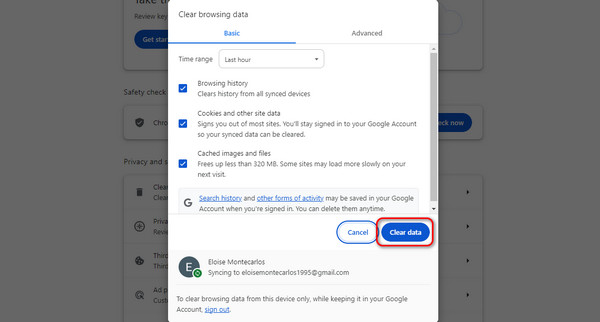
Slett nettleserutvidelser
Nettleserutvidelser tilbyr tilleggsfunksjoner du kan bruke for å surfe kalt utvidelser. Med dem blir nettleseropplevelsen din jevnere. Imidlertid bruker de lagringsplass på datamaskinen din. Det fører til at nettleseren opplever spesifikke problemer. Den gode nyheten er at du kan slette dem. Vennligst imiter de detaljerte trinnene nedenfor for hvordan du utfører det.
Trinn 1Klikk på Tre prikker knappen øverst. Etter det, vennligst klikk på Extension knapp. Velg senere Manage Extensions knappen til høyre.
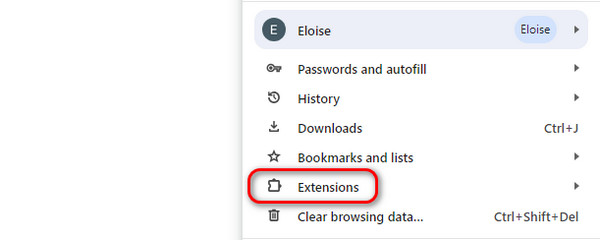
Trinn 2Listen over utvidelsene vises på skjermen. Velg utvidelsene du vil fjerne. For å gjøre det, klikk på fjerne knapp.
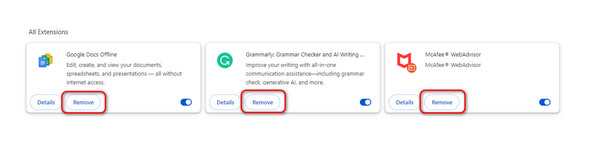
Del 2. Bonus: Hvordan fikse korrupte videoer
Det finnes ulike årsaker til at videoene dine ikke spilles av. Et av de vanlige problemene er de ødelagte. Hvis videoene dine lider av dette problemet, er det på tide å bruke dem Tipard FixMP4. Bortsett fra ødelagte videoer, kan den også fikse uspillbare eller skadede videoer på grunn av feil under nedlasting, konvertering og overføring. Det som denne programvaren skiller seg ut er at den kan fikse videoer uavhengig av hvor alvorlig skaden er. Programmet kan bringe tilbake den opprinnelige kvaliteten på videoene dine uten merker på at det har blitt reparert.
Dessuten kan du bestemme hvordan dette verktøyet fikser videoen din. Det er ved hjelp av eksempelvideoen verktøyet krever at du laster opp. Så praktisk er det å bruke denne programvaren! Vennligst se de detaljerte trinnene nedenfor hvis du vil bruke verktøyet.
Trinn 1Last ned Tipard FixMP4-programmet på datamaskinen din. Du kan få den for Mac eller Windows operativsystem.
Trinn 2Når du ser verktøyets hovedgrensesnitt, er det på tide å legge til videoene du vil fikse. Vennligst importer den til venstre I tillegg til knapp. På den annen side, legg til eksempelvideoen til I tillegg til knappen til høyre.
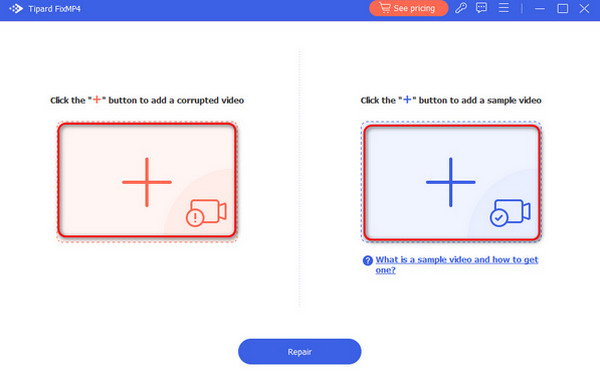
Trinn 3Etter opplasting vil du se informasjonen på videoene. Den inkluderer størrelse, oppløsning, koder og mer. I tillegg vil du også se videoens filformat øverst. Velg senere reparasjon knappen nederst. Programmet vil laste inn noen sekunder for å fikse den ødelagte videoen.
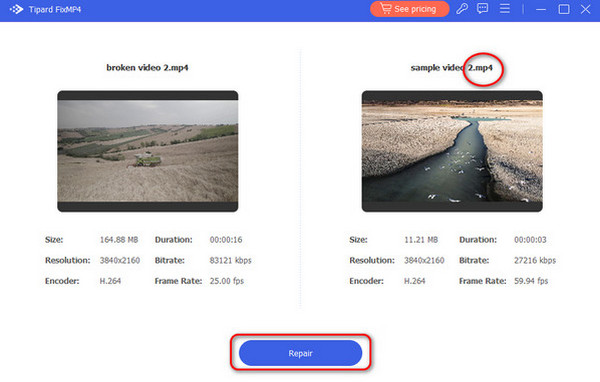
Trinn 4Forhåndsvisningen av den faste videoen vil bli vist på følgende grensesnitt. Klikk på Forhåndsvisning-knappen for å se den. Men hvis du vil lagre videoen, vennligst velg Spar knappen nederst til høyre.
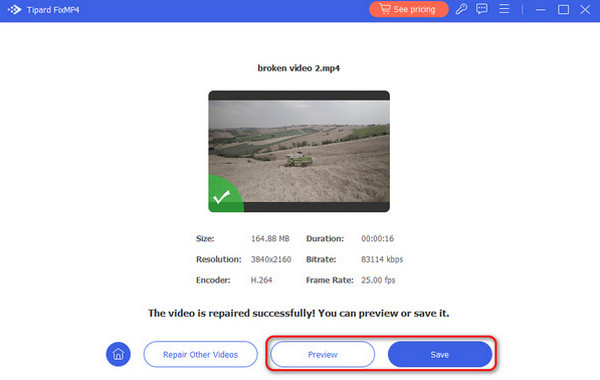
Utvidet lesing:
Kan ikke spille video: 5 måter å fikse videofeilkode 0xc1010103
Hvordan fikse denne videofilen kan ikke spilles Feilkode 232011
Del 3. Vanlige spørsmål om hvordan du fikser Feil 5 som ikke kan spille av video
Hva er feil 5 når du spiller av video?
Feil 5 ved avspilling av videoer skjer når den delte koblingen med videoen ikke er autorisert. Google har en funksjon der når du vil se noens fil, krever den tilgang fra eieren. I så fall, informer videoeieren om at de vil gi deg tilgang.
Hvorfor sier Google Slides en feilmelding om at videoen ikke kan spilles av?
Bortsett fra årsakene som er nevnt i dette innlegget, er kodekproblemer også en av årsakene. Programmet kan mangle de nødvendige kodekene som videoen trenger. I så fall, sørg for at programmet støtter alle filene du bruker i presentasjonen. Hvis ikke, vil du ikke kunne spille av videoene.
Hvorfor kan ikke videoen min spilles av?
Årsakene er kompliserte. Det kan være en ødelagt videofil, inkompatible videokodeker, utilstrekkelige systemressurser, programvarefeil, Internett-tilkobling, enhetskompatibilitet, tillatelser/begrensninger, filintegritet, etc.
konklusjonen
Avslutningsvis er Google Slides en av de vanligste plattformene som opplever manglende evne til å spille av video feil 5. Feilkoden skjer også fra forskjellige plattformer hvor du kan spille av videoer. I dette innlegget er det ingenting å bekymre seg for. Den består av enkle metoder å lære hvordan fikse feil 5 som ikke kan spille av video. Den ledende videoreparasjonsprogramvaren, Tipard FixMP4, er også inkludert.