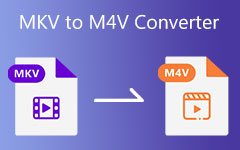Hvordan konvertere M4V til MP4 med original videokvalitet
"Jeg hadde noen videoer i M4V-format fra vennen min, men jeg kan ikke se dem på Android-telefonen min. Hva er forskjellene mellom M4V og MP4? Hvordan konvertere M4V til MP4?"
M4V er en iTunes-videofil, som er nesten identisk med MP4-formatet. Men det er ikke sikkert du kan se M4V-videoer på PC, Android-telefon eller til og med spillkonsoller. Hvorfor? Du bør lære mer om forskjellene mellom M4V og MP4. Bare lær mer om 5 metoder konvertere M4V til MP4 med letthet fra artikkelen.
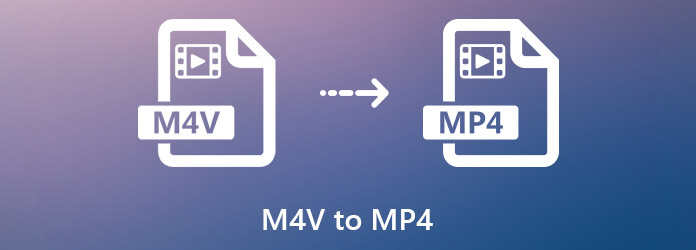
Del 1. M4V vs MP4
Akkurat som nevnt ovenfor, er både M4V og MP4 basert på MP4G-4. Hva er forskjellene mellom MP4 og M4V? Her er noen viktige tips du bør vite om de to videoformatene.
M4V er et videoformat designet for Apple-enheter, for eksempel iPhone, iPad, Apple TV, etc. Nesten alt videoinnholdet du kjøpte fra iTunes Store, er lagret i M4V. Det lagrer ikke medieinnhold, men også opphavsrettsbeskyttelsen.
MP4 er derimot et mye brukt videoformat for de fleste enhetene. All video- og lyddata komprimeres i en enkelt fil, så filstørrelsen er ganske liten.
MP4-videofilen er et vanlig videoformat, mens M4V vanligvis er copyright-beskyttet MPEG-4-fil. Som et resultat kan du åpne MP4 på alle digitale enheter, mediaspillere eller videoredigerere. Når det gjelder M4V, er det bare vennlig på Apple-enheter kjøpt videoene.

Del 2. Den beste M4V til MP4-konverteren på Windows og Mac
For å spille av M4V-filene til andre ikke-Apple-enheter, må du fjerne DRM-beskyttelsen og konvertere .m4v til .mp4. Tipard Video Converter Ultimate er en M4V til MP4-omformer som dekrypterer beskyttelsen og til og med forbedrer videokvaliteten. Dessuten kan du også bruke den beste omformeren til å konvertere M4V til MP3.
- 1. Konverter M4V til MP4, AVI, MKV og andre video-, lydformater for bedre kompatibilitet.
- 2. Fjern copyright copyright-beskyttelse fra M4V videofiler automatisk.
- 3. Gi ekstra verktøy for å optimalisere utdataene dine.
- 4. Konverter M4V til MP4 med 60X raskere hastighet.
Hvordan konvertere M4V til MP4 på Windows/Mac
Last ned og installer M4V til MP4-konverteren, start programmet på datamaskinen din. Plukke ut Converter seksjon som standard. Klikk deretter på Legg til filer for å importere alle M4V-filer som du vil konvertere. Du kan spille av M4V-videoer direkte i den innebygde videospilleren.
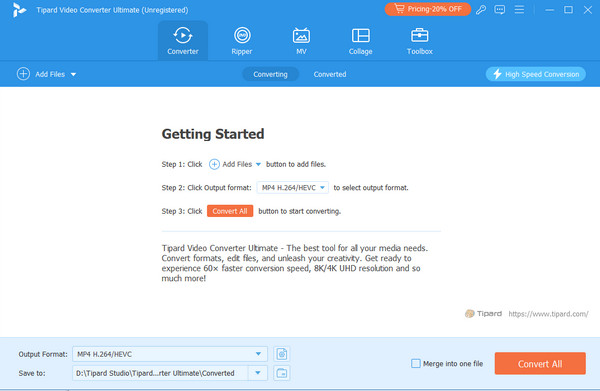
Velg ønsket MP4 formater med din foretrukne koder fra høyre panel. Dessuten kan du også justere de andre innstillingene, for eksempel navn, bildefrekvens, lydkanaler, bitrate og andre for utdata MP4.

Etter det kan du klikke på rullegardinmenyen nederst til venstre og velge en bestemt mappe for å lagre utdatafilene. Nå trenger du bare å klikke på Konverter alle -knappen for å begynne å konvertere M4V til MP4.

Del 3. 4 gratis måter å konvertere M4V til MP4
Metode 1: Hvordan konvertere M4V til MP4 med håndbrems
HandBrake er en åpen kildekode og gratis M4V til MP4-omformer. Den er tilgjengelig for Windows, Mac og Linux for å konvertere begrensede utdataformater, uten å bruke ekstra plugins eller kodeker. Dessuten kan du bruke Håndbrems for å rive Blu-ray.
Når du har installert håndbremsen, kan du åpne den gratis M4V til MP4-omformeren på datamaskinen din for å konvertere de ønskede filene.
Klikk på Open Source menyen på toppbåndet og last inn M4V-filene. Bare finjustere innstillingene og velg destinasjonsmappen under Destinasjon ved å klikke på Søk knapp.
Sørg for å velge MP4 fra nedtrekkslisten under alternativet Output Settings. Velg riktig oppløsning i forhåndsinnstillinger-panelet.
Etter det kan du klikke på Start kode -knappen på øverste menylinje for å begynne å konvertere M4V til MP4.
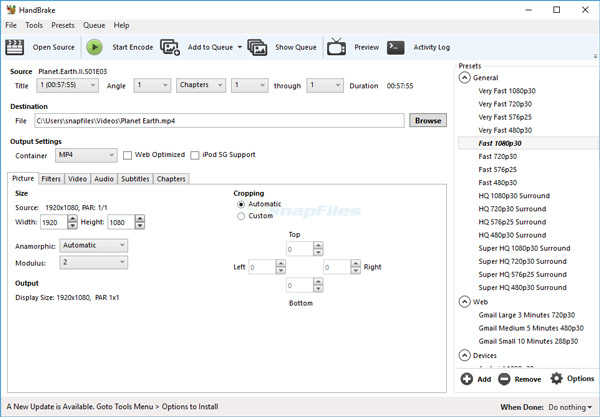
Metode 2: Hvordan konvertere M4V til MP4 via FFmpeg
FFmpeg er en annen åpen kildekode og gratis M4V-omformer som fungerer på Windows, Mac og Linux. FFmpeg er et sett med kommandolinjer som enkelt transkoder videofilene.
Åpne ledetekstvinduet på Windows og installer FFmpeg by command brew install ffmpeg.
Konverter deretter M4V til MP4 ved å bruke ffmpeg -i input.m4v out.mp4. Etter det kan du bytte ut innspill med M4V-filnavnet og ut med MP4-filnavnet.
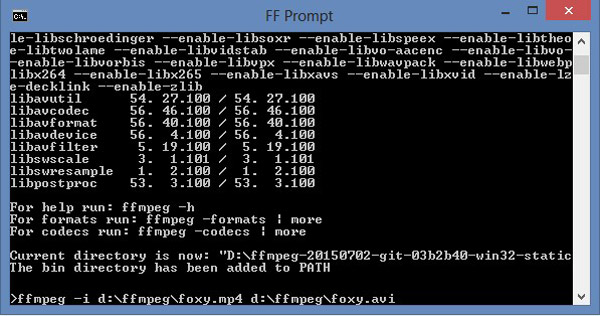
Metode 3: Hvordan konvertere M4V til MP4 ved hjelp av QuickTime
QuickTime kan ikke bare spille av M4V-videofiler, men lar deg også konvertere M4V-filer til MP4. Det er et standardprogram på MacBook at du til og med kan bruke freeware uten installasjon.
Gå til mappen som har lagret M4V-filen, høyreklikk på videoen, velg Åpne med og velg QuickTime.
Skriv inn filnavnet i Lagre som , og angi destinasjonsmappen i Hvor felt. Brett rullegardinlisten Eksporter og velg Film til MPEG-4 alternativet.
Når du har justert innstillingene, kan du klikke på Spar -knappen for å konvertere M4V til MP4. Dessverre kan ikke QuickTime behandle flere M4V-filer i batch.
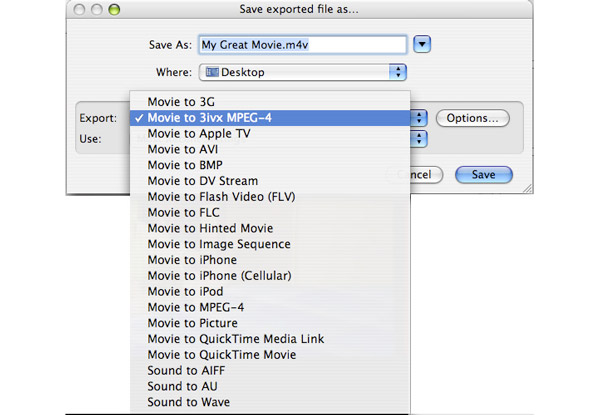
Metode 4: Hvordan konvertere M4V til MP4 Online
Selvfølgelig kan du også bruke den elektroniske M4V til MP4-omformeren, som lar deg konvertere videofilene uten DRM-beskyttelse. Når du har noen små M4V-filer, trenger du ikke registrere en konto.
Besøk den elektroniske M4V til MP4-omformeren i en nettleser. Klikk på Velg Fil for å laste opp M4V-filene fra harddisken. Den kan behandle opptil 5 filer, ikke mer enn 300 MB per gang.
Plukke ut MP4 fra rullegardinlisten kan du bare kode opp videofilen. Etter det kan du klikke på Konverter knapp. Når konvertering er ferdig, kan du laste ned utdatafilene til datamaskinen.
Merknader: Du kan også legge til M4V-filene fra en URL eller fra skytjenesten i henhold til dine krav med letthet.
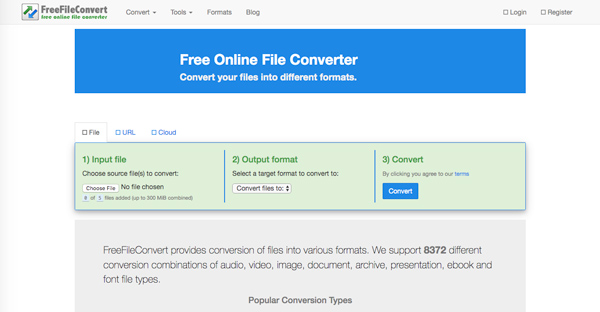
Del 4. Vanlige spørsmål om M4V til MP4
Finnes det en gratis M4V til MP4-omformer for Mac?
Ja, du kan laste ned Kigo M4V converter for Mac for å konvertere M4V til MP4 gratis. Denne gratis M4V-konverteren lar deg konvertere flere M4V-filer samtidig.
Hvordan bruke VLC til å konvertere M4V til MP4?
Start VLC-mediespilleren på datamaskinen. Klikk på Media > Konverter / Save. Velg Legg til alternativet på høyre panel for å laste opp M4V-filene dine. Klikk deretter på Konverter / Save alternativet igjen. I det nye vinduet velger du pil-ned-symbolet ved siden av Profil. Klikk på det første alternativet - video - H.264 + MP3 (MP4). Klikk på Søk alternativet for å velge Destinasjonsfil > Start.
Hvordan fikser jeg de ødelagte MP4-filene?
Det er flere metoder du kan prøve. Først kan du bruke Tipard FixMP4 for å reparere ødelagte MP4-filer. For det andre kan du konvertere MP4-filer til andre videofiler. For det andre kan du saksøke Always Fix-verktøyet i VLC for å utføre nødvendige reparasjoner.
konklusjonen
Her er M4V til MP4-omformere på Windows/Mac/online/iPhone. Når det gjelder et kryptert videofilformat, er ikke M4V-formatet kompatibelt med Android-telefoner og populære mediespillere. Når det gjelder saken, må du konvertere M4V til MP4. Tipard Video Converter Ultimate er det beste valget hvis du vil konvertere M4V-filene med DRM-beskyttelse. Deretter kan du spille den allment kompatible MP4 på MP4-spillere for Windows og Mac uten problemer.