Tutorial for å konvertere AVI til MP4 med 16 Best Ways
Hvis du foretrekker filmer, er du kanskje klar over AVI-formatet, som er et multimediebeholderformat introdusert av Microsoft i 1992. I likhet med DVD-videoformatet inneholder AVI-filer flere lyd og video, selv om disse funksjonene sjelden brukes. Så vi vil vise deg hvordan du konverterer AVI til MP4 med de beste videokonvertererne online og offline.
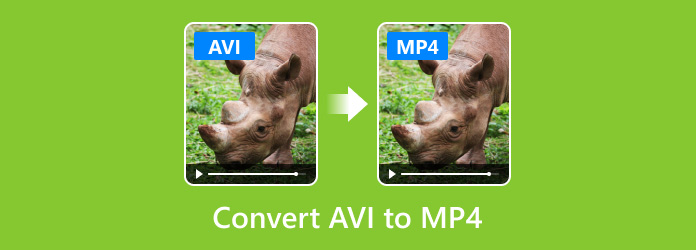
Del 1: Anbefalte metoder for å konvertere AVI til MP4 med Tipard Video Converter Ultimate
AVI er et standard videoformat og MP4 er et komprimert videoformat, så mange bekymrer seg for kvalitetsfall under konvertering av AVI til MP4. Faktisk, hvis du bruker et profesjonelt program, kan kvaliteten tapet reduseres til minimum. Fra dette punktet anbefaler vi deg å bruke Tipard Video Converter Ultimate.
1. Konverter AVI til MP4 og andre videoformater, og programmet støtter mer enn 200-formater.
2. Støtt forskjellige redigeringsverktøy som beskjæring, rotering, legge til vannmerker, klipping, legge til filter og mer.
3. Rip DVD-plate, DVD-mappe, ISO-filer til MP4 og andre videoformater i høy kvalitet.
4. Lag din egen MV. Du kan velge et passende tema og legge til tekst i MV.
5. Lag videokollasje med flere maler. Du kan justere visningsområdet, legge til vannmerker og justere lyd og mer.
6. Verktøykassen til Tipard Video Converter Ultimate gir flere små funksjoner. Den inkluderer Media Metadata Editor, Video Compressor, GIF Maker, 3D Maker og Video Enhancer.
Følg trinnene for å konvertere AVI-filene dine til MP4.
Last ned og installer Tipard Video Converter Ultimate på datamaskinen din. Start den deretter.
Klikk Legg til filer og velg ønsket AVI-fil. Eller du kan legge til flere filer for at denne omformeren kan konvertere filer i grupper.

Velg utdataformat ved siden av Konverter alle. Du kan velge ønsket format.

Før den endelige konverteringen kan du redigere filene dine. Klikk på Kutt knappen (et saksbilde) og du kan trimme videoen. Du kan trimme videoen ved å dra fremdriftslinjen eller endre tiden i Set Start, Duration og Set End.

Klikk på Rediger knappen (et stjernebilde), og du kan redigere videoen din med flere valg. Du kan rotere og beskjære video, legge til effekt, filtrere og vannmerke til video, og endre lyd og undertekster.

Når alt er gjort, kan du sjekke Slå sammen i en fil for å få en sammenslått fil. Deretter kan du klikke Konverter alle for å få den konverterte filen.
Del 2. Topp 10 online metoder for å konvertere AVI til MP4
Online video omformere er praktiske. Og du kan bruke dem på hvilken som helst datamaskin. Hvis du har en god Internett-tilkobling, kan du konvertere AVI til MP4 online som nedenfor.
1. Hvordan konvertere AVI til MP4 med Online Video Converter
Online Video Converter er en av de beste online video omformere som støtter AVI konvertering.
https://www.onlinevideoconverter.com/
Trinn 1: Skriv inn URL-adressen i nettleserens adressefelt, og klikk "VELG ELLER DROP FIL" for å laste opp AVI-videoen fra PCen.
Trinn 2: Etter opplasting velger du "MP4" fra formatlisten og bestemmer kvaliteten. Når du klikker på "START" -knappen, starter prosessen.
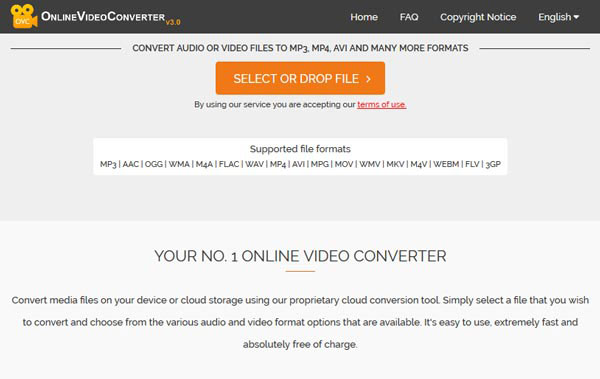
2. Hvordan konvertere AVI til MP4 med Online Convert
Online Konverter er en alt-i-ett filkonverter som har en dedikert AVI til MP4 converter app.
https://www.online-convert.com/
Trinn 1: Tilgang til Online Converter og velg "Konverter til MP4" under "Video Converter" -delen.
Trinn 2: Klikk på "Konverter" -knappen og vent på å konvertere AVI til MP4.
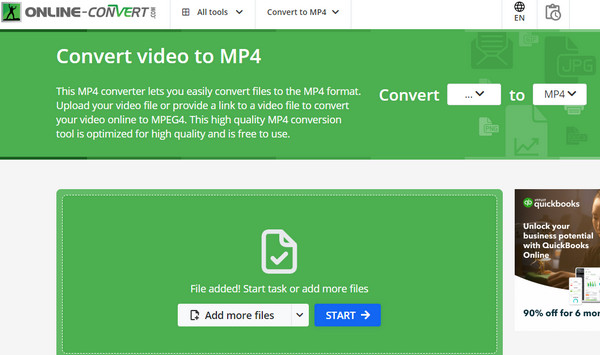
3. Hvordan konvertere AVI til MP4 med Cloud Convert
Cloud Convert er en skybasert filkonverter som støtter AVI til MP4 konvertering i batch.
https://cloudconvert.com/
Trinn 1: Besøk nettadressen i en nettleser og trykk "Velg filer" for å laste AVI-videoer til konvertering.
Trinn 2: Fold ut formatlisten og velg "MP4" i "Video" -delen. Du kan angi å eksportere utgangene til Dropbox eller andre skygtjenester også.
Trinn 3: Klikk på "Start Konvertering" for å konvertere AVI til MP4.
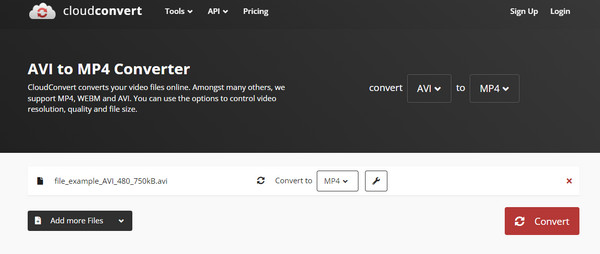
4. Hvordan konvertere AVI til MP4 via Converto.io
Converto.io er en annen allsidig online converter. Fordelen er å konvertere AVI-videoer til MP4 i batch.
https://convertio.co/
Trinn 1: Besøk Converto.io og velg "Video Converter" på verktøylisten.
Trinn 2: Importer AVI-videoer for å konvertere fra datamaskin, Dropbox eller Google Disk og velg "MP4" i rullegardinlisten.
Trinn 3: Klikk på "Konverter" -knappen for å fullføre prosessen for å konvertere AVI til MP4.
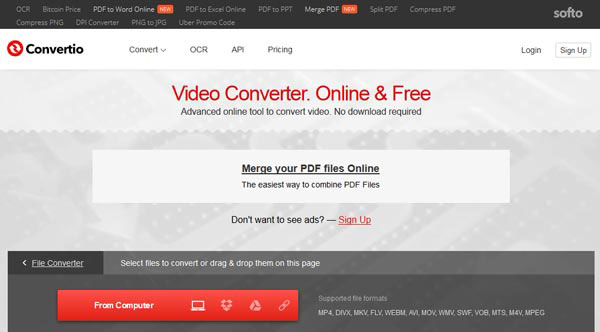
5. Hvordan konvertere AVI til MP4 via AVI til MP4 Converter
AVI til MP4 Converter er en gratis online omformer. Det fungerer i alle nettlesere. Filsikkerheten og personvernet er beskyttet. Når du får tilgang til online-omformeren, trenger du ikke laste ned ekstra programmer.
https://www.freeconvert.com/avi-to-mp4
Trinn 1: Klikk på Velg filer for å velge AVI-filer.
Trinn 2: Klikk på Konverter til MP4 -knappen for å starte konverteringen.
Trinn 3: Når status endres til Ferdig klikk på Last ned MP4 knapp
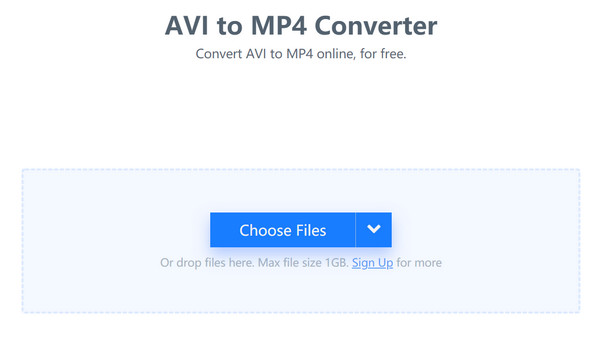
6. Hvordan konvertere AVI til MP4 via Convert.Files
Convert.Files er et smart verktøy for å konvertere AVI til MP4 online. I tillegg kan du legge til videofiler fra lokal mappe eller laste ned fra nettsider.
http://www.convertfiles.com/
Trinn 1: Besøk nettadressen i nettleseren din og trykk "Browse" for å laste opp en AVI-video. Video Converter vil sette andre parametere automatisk.
Trinn 2: Klikk "Konverter" -knappen og konverter AVI til MP4, resultatet blir lagret til PCen etter konvertering.
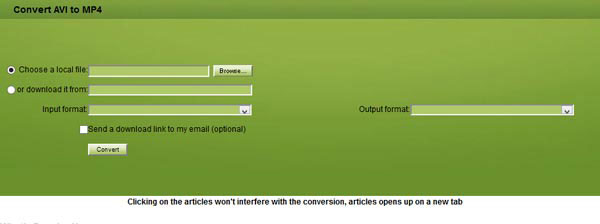
7. Hvordan konvertere AVI til MP4 via Zamzar
Zamzar er en gratis online konverter som kan konvertere AVI til MP4 og andre formater. Det bør være en multifunksjonell videoovervåker du bør prøve.
http://www.zamzar.com/
Trinn 1: Åpne Zamzar web app og importer AVI-fil fra PCen ved å klikke på "Browse" -knappen.
Trinn 2: Velg "MP4" på formatlisten. Hvis du ikke har registrert deg, må du skrive inn din epost i feltet.
Trinn 3: Trykk "Konverter" -knappen og last ned den konverterte AVI til MP4-filen.
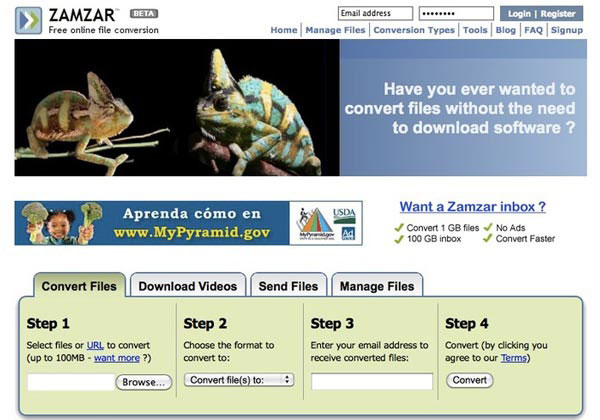
8. Hvordan konvertere AVI til MP4 via filer konvertering
Filkonvertering tilbyr funksjonene for å konvertere AVI til MP4 online, du kan alltid endre AVI til ønsket videoformat med letthet.
https://www.files-conversion.com/
Trinn 1: På startsiden for File-Conversion velger du Video for å åpne videoomformersiden. Last opp en AVI-fil fra harddisken.
Trinn 2: Velg "MP4" som utdataformat og bestem en kvalitet. Når du klikker "Konverter", kan du konvertere AVI til MP4 innen noen få sekunder.
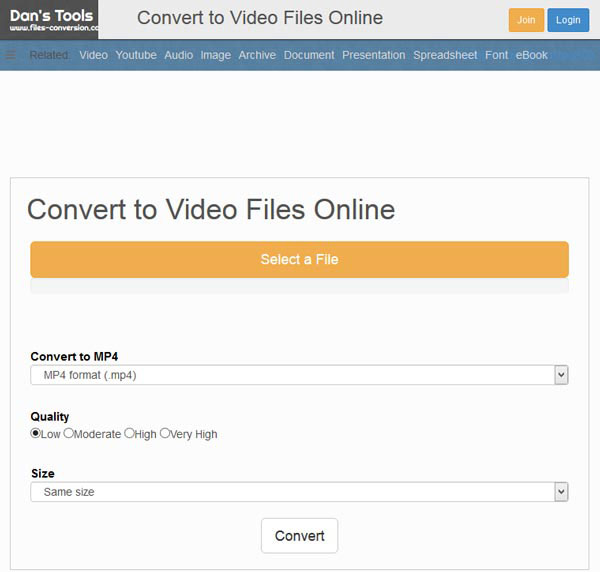
9. Hvordan konvertere AVI til MP4 via Convert Video Online
Konverter video online er et verktøy for 123 APPs, som støtter konvertere AVI til MP4, du kan også få tilgang til flere lydformater i programmet.
https://convert-video-online.com/
Trinn 1: Få tilgang til videoomformeren i en nettleser og åpne AVI-filen for å konvertere.
Trinn 2: Velg "MP4" på formatlinjen og klikk på "Konverter" -knappen for å begynne å konvertere AVI til MP4.
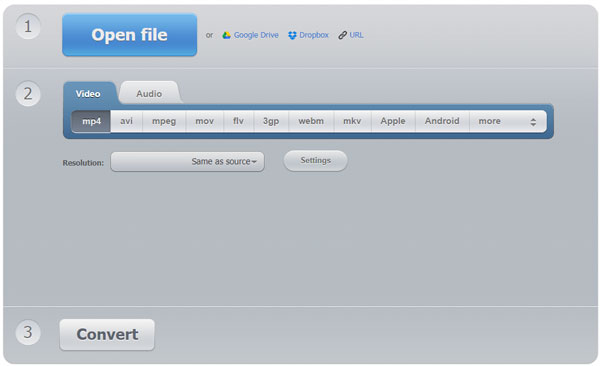
10. Hvordan konvertere AVI til MP4 via AConvert
AConvert er ikke bare et online videoredigeringsprogram, men kan også konvertere AVI til MP4. Bare lær mer detaljer om prosessen som nedenfor.
https://www.aconvert.com/
Trinn 1: Gå til AConvert og last opp AVI-filen fra datamaskinen din for konvertering.
Trinn 2: Velg MP4 fra listen "Målformat" og klikk på "Konverter nå" -knappen. Noen få sekunder senere kan du laste ned resultatet.
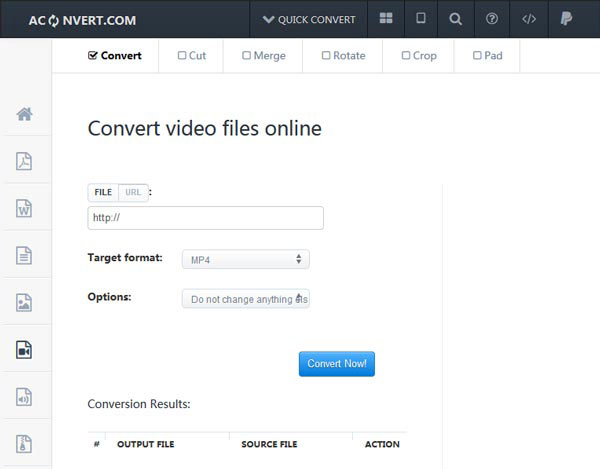
Del 3. Topp 5 metoder for å konvertere AVI til MP4 på datamaskinen
1. Hvordan konvertere AVI til MP4 gjennom Softorino WALTR 2
Softorino WALTR 2 er et dedikert verktøy for å konvertere AVI til MP4 for avspilling på iPhone. Du kan alltid få MP4 filen som vist nedenfor.
Trinn 1: Start begge WALTR 2 skrivebordsprogram og koble telefonen til datamaskinen din.
Trinn 2: Dra og slipp AVI-filen inn i programmet, og konverterings- og overføringsprosessen starter automatisk.
Trinn 3: Det tar noen sekunder å konvertere AVI til MP4. Nå kan du nyte AVI-filene på Smartphone eller andre enheter.
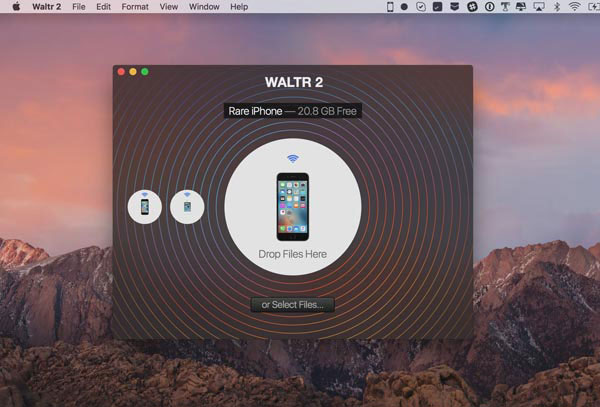
2. Hvordan konvertere AVI til MP4 gjennom Movavi Video Converter
Movavi Video Converter er en annen måte å konvertere AVI til MP4 på datamaskinen. Det bør være en allsidig video omformer som du bør ta hensyn til.
Trinn 1: Kjør programmet og dra og slipp AVI-filene i konverteringsvinduet.
Trinn 2: Velg "MP4" fra "Output format" -listen og hent opp en destinasjon. Du kan videre justere utdataformatet med lydinnstillinger og videoinnstillinger.
Trinn 3: Klikk på "Konverter" -knappen for å konvertere AVI til MP4 tilsvarende.
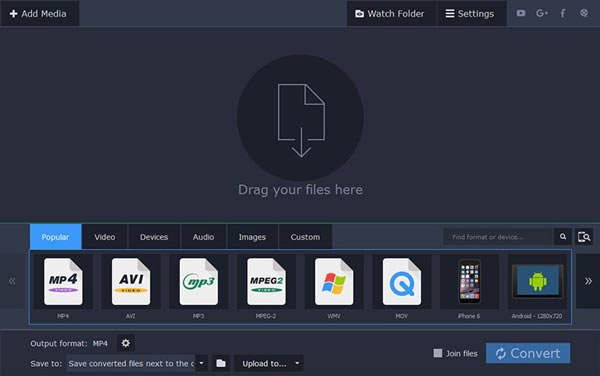
3. Hvordan konvertere AVI til MP4 gjennom Freemake Video Converter
Hvis du vil konvertere AVI til MP4 gratis, Freemake Video Converter bør være en av de mest populære videoomformerne.
Trinn 1: Start den gratis videomaskinen og importer AVI-filer ved å trykke på Video-knappen på toppbandet.
Trinn 2: Klikk på "til MP4" alternativet nederst, som kan konvertere AVI-filer til MP4.
Trinn 3: Til slutt må du bare trykke på "Konverter" -knappen for å starte konvertering fra AVI til MP4.
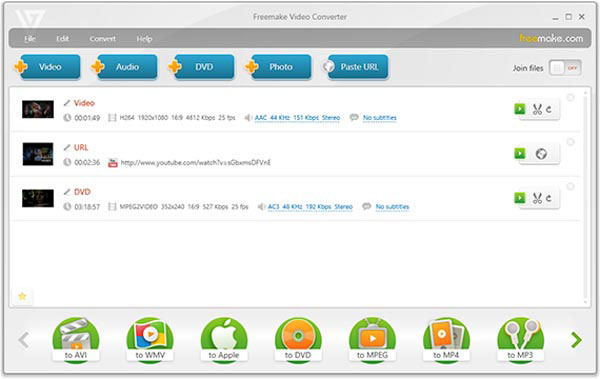
4. Hvordan konvertere AVI til MP4 gjennom VLC Media Player
VLC Media Player er den beste multiplattformen på tvers av plattformer som har muligheten til å konvertere AVI til MP4. Her er metoden for å konvertere AVI til MP4.
Trinn 1: Gå til "Media" -menyen i VLC og velg "Convert / Save" alternativet for å starte dialogboksen "Open Media".
Trinn 2: Klikk på "Legg til" -knappen for å importere AVI-filen i "Fil" -fanen og velg "Konverter" -alternativet i "Nedover" -menyen. På innstillingsvinduet plukk opp "MP4" i "Profil".
Trinn 3: Til slutt klikker du på Start-knappen for å begynne å konvertere AVI til MP4.
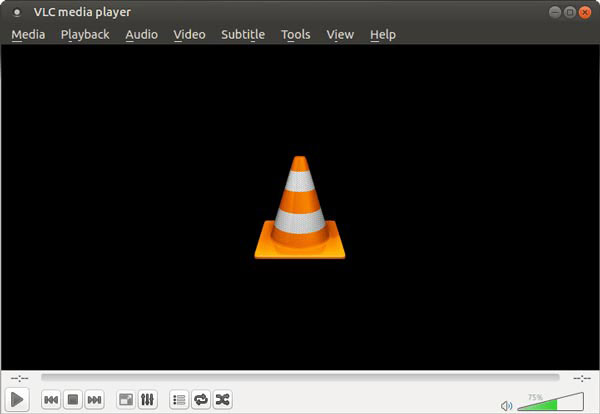
5. Hvordan konvertere AVI til MP4 gjennom AnyMP4 Free MP4 Converter
Det er et program for å konvertere AVI til MP4 på Mac-maskiner.
Trinn 1: Kjør programmet og importer AVI-videoen ved å klikke på "Legg til fil" -knappen.
Trinn 2: Klikk på "Innstillinger" -knappen for å gå til "Profilinnstillinger" -skjermen. Velg "MP4" som utdataformat og tilbakestill andre parametere.
Trinn 3: Til slutt trykker du på "Konverter" -knappen og venter på at prosessen for å konvertere AVI til MP4 er ferdig.
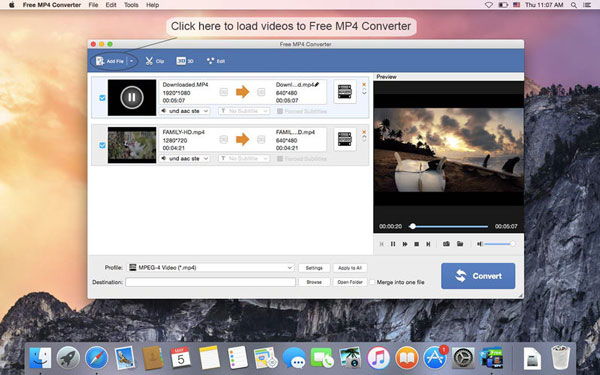
Del 4. Vanlige spørsmål om konvertering av AVI til MP4
Er AVI bedre enn MP4?
Både AVI og MP4 er videoinnpakningsformater. AVI bruker DivX-kodek mens MP4 bruker MPEG-4 AVC / H. 264 kodek. Det betyr at AVI har bedre kvalitet. Imidlertid er kvalitetsforskjellen mellom de to ikke helt tydelig for det blotte øye.
Reduserer konvertering av AVI til MP4 kvalitet?
Ja, det er en mulighet for tap av kvalitet under konvertering. Du kan bruke Tipard Video Converter Ultimate til å konvertere AVI-filer.
Hvordan konverterer jeg AVI til MPG?
Du kan bruke Tipard Video Converter Ultimate. Velg ønsket fil og legg den til omformeren. Velg MPG-utdataformat, og klikk deretter Konverter alle. Du får en konvertert fil uten tap av kvalitet.
konklusjonen
For vanlige folk betyr en AVI-video bedre kvalitet, men mye større filstørrelse. Tilsynelatende er det ikke velkommen i mobilnettverdenen, fordi det vil ta mye tid å laste ned eller laste opp en AVI-video. På den annen side er MP4 mer vanlig enn AVI, spesielt på mobiltelefon og internett. Så, hvis du vil se film på Smartphone eller laste opp videoer til YouTube, kan du følge våre guider for å konvertere AVI til MP4 under forskjellige situasjoner.







