Legg enkelt til tekst til videoer med iMovie på iPhone og Mac
Det er mange grunner til at folk ønsker å legge til tekst i videoene sine, det er enten de vil legge til undertekster til videoene sine, sette bildetekster eller angi teksten som et vannmerke. Og hvis du er en av personene som søker etter det beste verktøyet for å legge til tekst i videoer, er du på rett side. Heldigvis har vi en app som mange profesjonelle videoredigerere bruker. Derfor, hvis du bruker en Apple-enhet, vil du sannsynligvis bruke dette verktøyet. Hvis du er interessert i å bruke denne appen, kan du lese denne artikkelen for å vite mer om iMovie og lære hvordan legg til tekst i videoer med iMovie på iPhone og Mac.
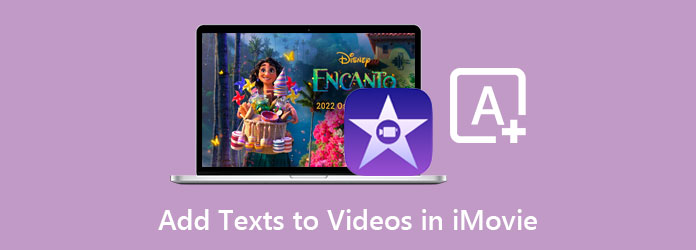
- Del 1: Enkel veiledning for å legge til tekst i video ved hjelp av iMovie på Mac
- Del 2: En trinn-for-trinn-veiledning for hvordan du legger tekst på video på iPhone ved hjelp av iMovie
- Del 3: Anbefaling: Legg til tekst i videoen din ved å bruke det ultimate verktøyet
- Del 4: Vanlige spørsmål om å legge til tekst i videoer i iMovie
Del 1. Enkel veiledning for å legge til tekst i video ved hjelp av iMovie på Mac
iMovie er tilgjengelig på alle Apple-enheter som Mac, iPhone og iPad. Denne delen vil lære deg hvordan du legger til tekst i video ved hjelp av iMovie på Mac. iMovie er en videoredigeringsapp som lar deg legge til effekter, overganger, filtre og tekst til videoen din. Med det brukervennlige grensesnittet kan du enkelt bruke denne appen til å redigere videoene dine profesjonelt. I tillegg støtter den noen av de vanligste formatene, som MKV og MOV, som fungerer med 4K- og HEVC-filer. Og hvis du vil eksportere produksjonen din, kan du enkelt dele den på sosiale medier med den enkle eksportprosessen.
Enkle trinn for hvordan du legger til tekst i video i iMovie på Mac:
Trinn 1Åpne videoen du vil ha fra enhetsfilene på iMovie-appen.
Trinn 2Deretter velger du videoen og klikker på delen der du vil at teksten skal vises.
Trinn 3Og så, på den øverste verktøylinjen, velg Titler alternativer.
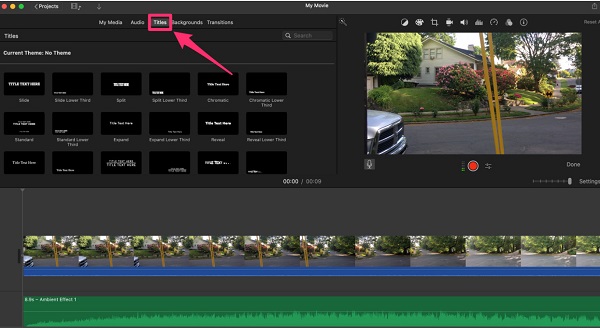
Trinn 4Dobbeltklikk på tema du vil bruke til å bruke den på videoen din.
Trinn 5Klikk deretter på forhåndsvise tekst på forhåndsvisningen av videoen din, plassert på høyre side av programvarens grensesnitt. Skriv inn teksten du vil ha.
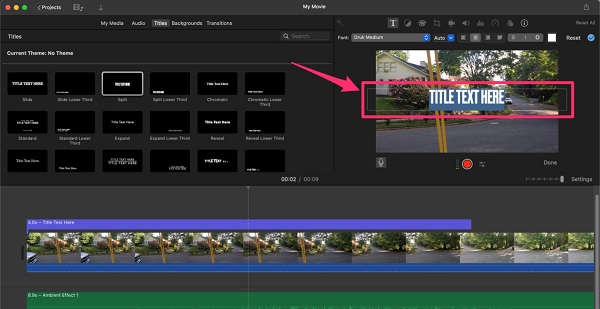
Trinn 6Og hvis du vil justere fonten, størrelsen eller justeringen av teksten, bruk verktøylinje ovenfor viewer. Du kan også flytte eller endre størrelse på teksten på videoen ved å dra og holde teksten til ønsket posisjon.
Trinn 7Klikk på Ferdig knappen for å fullføre utskriften.
Og det er det! Du kan legge til tekst i videoen din ved å bruke iMovie-appen på Mac med disse enkle trinnene.
Del 2. En trinn-for-trinn-veiledning for hvordan du legger tekst på video på iPhone ved hjelp av iMovie
Det er mange videoredigeringsapper som du kan laste ned på Appstore som lar deg legge til tekst i videoen din. Men hvis du ikke visste det, er det en proff på iPhone som du kan bruke gratis for å legge til tekst i videoen din. Dessuten kan du også legge inn bilder i videoer ved hjelp av iMovie. Så i denne delen vil du lære hvordan du legger til tekst til video i iMovie på iPhone.
Å legge til tekst i videoen din på iPhone virker komplisert på grunn av den mindre skjermen. Mobilversjonen av iMovie har imidlertid et enklere grensesnitt enn Mac-versjonen.
Trinn for hvordan du legger til tekst på video ved hjelp av iMovie på iPhone:
Trinn 1Åpne App Store og last ned iMovie app. Etter nedlasting åpner du appen.
Trinn 2På appens hovedgrensesnitt trykker du på Start nytt prosjekt -knappen, og velg deretter Film alternativet.
Trinn 3Og velg deretter videoen din på Tidslinje, og velg klippet der du vil legge til teksten.
Trinn 4Trykk deretter på T-knapp (tekst) nederst på skjermen og velg tekstformatet du ønsker.
Trinn 5Forhåndsvisningen av tekststilen din vises på videoen; trykk på den for å skrive inn teksten du vil ha.
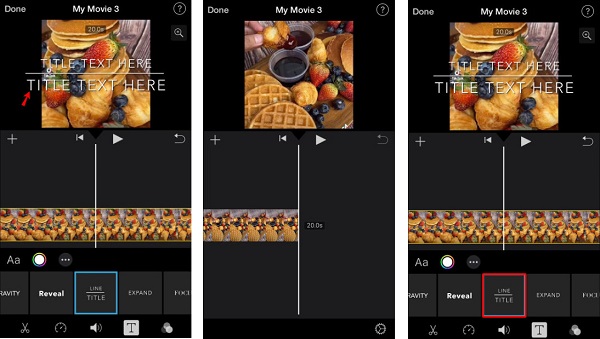
Trinn 6Etter å ha redigert videoen, trykk på Ferdig knappen for å lagre prosjektet.
Del 3. Anbefaling: Legg til tekst i videoen din ved å bruke det ultimate verktøyet
Hvis du bruker en Mac og vil ha en app med flere redigeringsfunksjoner, er dette anbefalte verktøyet det du ser etter. Fagfolk anbefaler denne programvaren på grunn av dets enkle grensesnitt, men kan likevel produsere høykvalitets utganger. Hvis du søker etter et alternativ for hvordan du kan overlegge tekst på video i iMovie, vil du sannsynligvis bruke dette verktøyet.
Tipard Video Converter Ultimate er et populært program som lar deg legge til tekst i videoene dine. Dette verktøyet er også kjent for å legge til vannmerker til videoen din; du kan også bruke videovannmerket for å legge til tekst i videoen din. Dessuten støtter den en rekke videoformater, som MP4, MKV, AVI, FLV, MOV, M4V, VOB og 500+ flere formater. Dette verktøyet kommer også med mange avanserte redigeringsfunksjoner, som fjerning av videovannmerke, fargekorrigering, videosammenslåing og mer fra verktøykassen. Du kan også justere skriftstilen, størrelsen og fargen på teksten din med bare noen få klikk. Videre har den også en funksjon der du kan legge et bilde på videoen din.
Slik legger du til tekst i videoen din med Tipard Video Converter Ultimate:
Trinn 1Først, last ned Tipard Video Converter Ultimate på enheten din ved å klikke på Last ned knappen nedenfor. Følg installasjonsprosessen, og åpne appen.
Trinn 2Etter å ha åpnet appen, gå til Toolbox og klikk på Video vannmerke funksjonen.
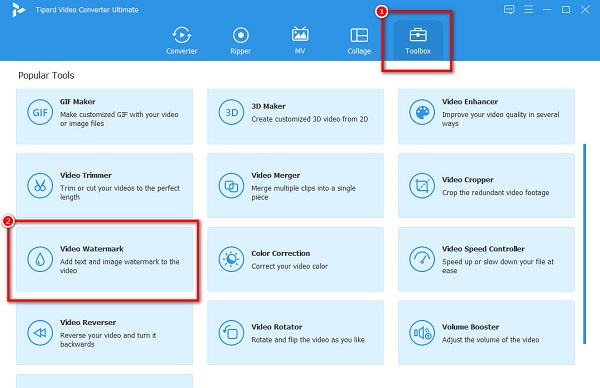
Trinn 3Og klikk deretter på + sign-knapp eller dra og slipp videoen din i boksen.
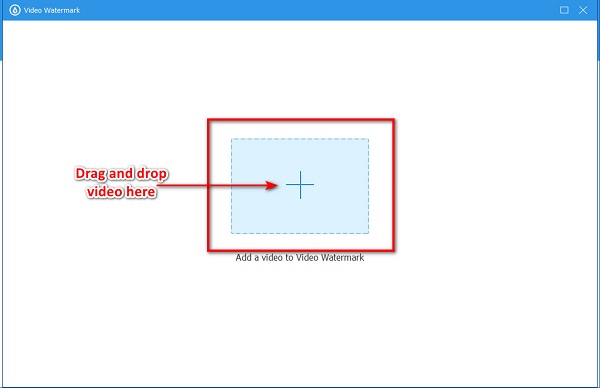
Trinn 4På neste grensesnitt klikker du på Tekst vannmerke. Og skriv deretter inn teksten i tekstboksen ved siden av tekst. Du vil se forhåndsvisningen av videoen din, hvor du også kan endre størrelsen på teksten og flytte den.
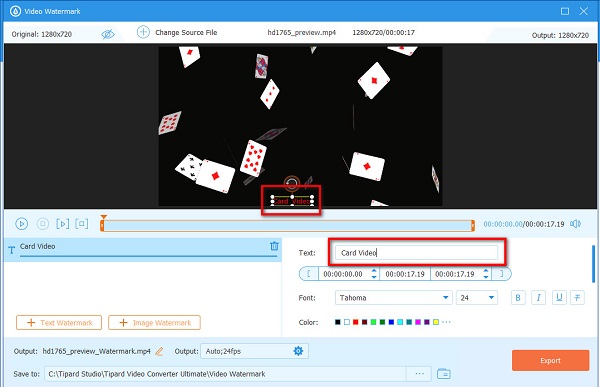
Trinn 5Når du er fornøyd med videoen, klikker du på Eksport knappen nederst til høyre i grensesnittet. Så fullfører du legge til en tekst i en video.
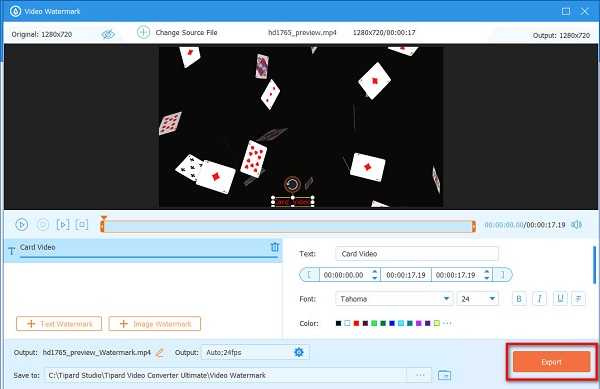
Tips. Du kan endre tekstens størrelse, skriftstil og farge ved hjelp av tekstinnstillingene på tekstpanelet.
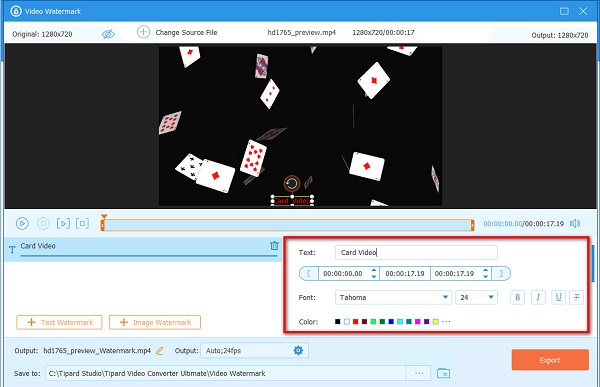
Del 4. Vanlige spørsmål om å legge til tekster i videoer i iMovie
Kan du legge tekst på bilder?
Ja. Mange apper kan hjelpe deg med å legge til tekst i bildet ditt. Du kan bruke Adobe Photoshop til å overlegge tekst på bildet.
Kan jeg legge til flere tekster i videoene mine ved hjelp av iMovie?
Ja. Ved å bruke iMovie kan du legge til flere tekster hvor som helst på videoen din. Bare pass på at du legger den over tidslinjen hver gang du legger til tekst.
Kan jeg legge til en tekstboks på iMovie?
Du kan definitivt legge til en tekstboks på iMovie. Du kan bruke denne funksjonen til å legge til undertekster til videoene dine.
konklusjonen
Nå som du forstår hvordan du kan legge til tekst i en video i iMovie, kan du gjøre det på videoen din. Ved å gjøre de enkle trinnene ovenfor, vil du enkelt kunne legge til tekster i videoene dine. Men hvis du vil bruke en app med mange avanserte redigeringsfunksjoner, som er gratis å bruke, last ned Tipard Video Converter Ultimate nå.







