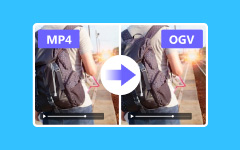Legg til vannmerker til GIF-er enkelt med de mest fantastiske appene
Å sette vannmerker på videoen din vil hjelpe deg med å beskytte innholdet ditt fra å bli kopiert. Dessuten kommer vannmerker i mange former, tekst, logoer eller bilder. Imidlertid har mange mennesker det vanskelig å lete etter et verktøy som kan hjelpe dem å legge til vannmerker til videoene sine. Og hvis du også har problemer med å velge den beste appen for å legge til vannmerker i videoen din, kan vi hjelpe deg med det. Vi søkte etter den mest populære appen som kan hjelpe deg å legge til vannmerker til videoen din enkelt. Så les dette innlegget for å vite hvordan legg til vannmerker til GIF-er online og offline.
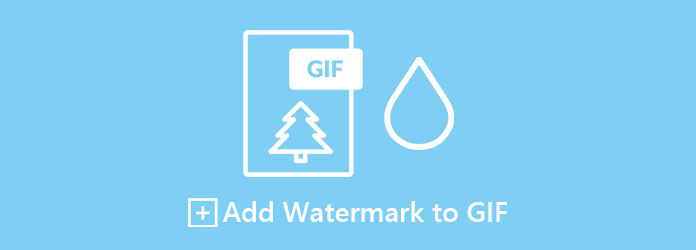
Del 1. Veiledning om hvordan du legger til vannmerker til GIF-er på nettet
En av de mest praktiske måtene å legge til vannmerker i GIF-filen din er ved å bruke et nettbasert verktøy fordi du ikke trenger å laste ned noe. I tillegg lar mange nettbaserte verktøy deg legge til vannmerker til videoen din. Her er de mest populære online videovannmerkeverktøyene.
1. Fastreel
Hurtighjul er en nettbasert videovannmerkeapplikasjon som har et brukervennlig grensesnitt. Mange nybegynnere foretrekker å bruke dette verktøyet fordi de ikke har det vanskelig å bruke det. Dessuten støtter den de vanligste bildeformatene, inkludert PNG, JPG, BMP og mer. Det lar deg også legge til ikke bare ett bildevannmerke, men det kan legge til to eller flere bildevannmerker til videoen din. Videre hjelper denne vannmerkeadderen deg enkelt å endre størrelsen på bildevannmerket ditt, og du kan plassere det hvor som helst på videoen din. Det er imidlertid et internettavhengig verktøy, noe som betyr at du kan oppleve en langsom lasteprosess når internettforbindelsen er treg.
Slik legger du til vannmerke til GIF online ved å bruke Fastreel:
Trinn 1I nettleseren du bruker, søk Fastreel og klikk på nettsiden deres. Klikk på Legg til filen din for å laste opp GIF-en du vil ha til programvarens hovedgrensesnitt. Og vent deretter til GIF-en din skal lastes opp.
Trinn 2Deretter, på det neste grensesnittet, vil du se forhåndsvisningen av videoen din. Og klikk deretter på Last opp bilde -knappen, og velg bildet du vil ha som vannmerke.
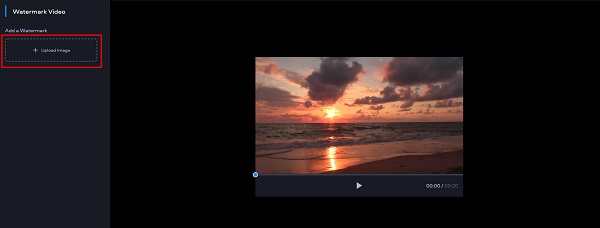
Trinn 3Deretter endrer du størrelsen på bildet du lastet opp, og plasser det der du vil at det skal være i videoen.
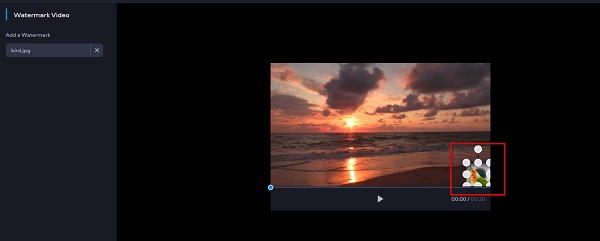
Trinn 4Til slutt klikker du på Eksporter resultat knappen for å lagre utdatavideoen.
2. Capwing
En annen online vannmerkeadderer som du må prøve er Kapwing. Ved å bruke Kapwing kan du enkelt legge til permanente vannmerker til videoen din (tekst, logo eller bilder). I tillegg lar den deg legge til to eller flere vannmerker til videoen din. Den har også en funksjon for å justere font, tekstfarge og tekstomriss. Dessuten kan du endre størrelsen og erstatte vannmerket hvis du vil. Dessuten er det et brukervennlig verktøy fordi det har et enkelt brukergrensesnitt. Selv om den inneholder annonser, er den fortsatt trygg å bruke.
Trinn 1Søk etter Kapwing i nettleseren din. Klikk deretter på Velg en video knappen for å laste opp GIF-en din til hovedgrensesnittet.
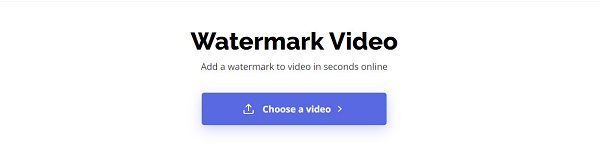
Trinn 2Neste, dra og slipp din GIF-fil på Klikk for å laste opp eske. Du kan også kopiere og lime inn URL-en fra GIF-en for å laste den opp.
Trinn 3Når GIF-en er lastet opp, klikker du på Legg Media for å laste opp bildet du vil legge til som vannmerke.
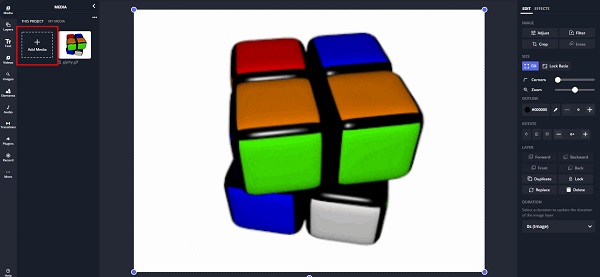
Trinn 4Og klikk deretter på bildet igjen for å plassere det på GIF-en. Du kan endre størrelsen på bildet ditt og plassere det hvor som helst du ønsker.
Trinn 5Til slutt, huk av Eksport knappen for å lagre utdataene dine.
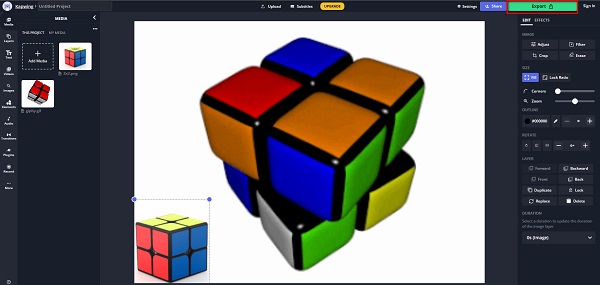
Del 2. Hvordan legge til tekstvannmerke til GIF i Photoshop
Adobe Photoshop er den mest populære profesjonelle redigeringsappen som mange profesjonelle bruker. Du kan redigere bildet ditt, forbedre det og til og med legge til vannmerker med redigeringsfunksjonene. Den er vanskelig å betjene, men den kan produsere utganger av høy kvalitet. Så hvis du vil legge til vannmerker til GIF-er i Photoshop, les denne delen grundig.
Trinn 1På Adobe Photoshop åpner du GIF-filen.
Trinn 2Når du åpner GIF-en din i Photoshop, vil du se et sett med lag på høyre side av grensesnittet. GIF-en er imidlertid fortsatt ikke animert. For å få tilgang til animasjonen, gå til Vindu>Tidslinje. Klikk på en hvilken som helst ramme på tidslinjen og trykk på mellomromstasten for å spille av animasjonen.
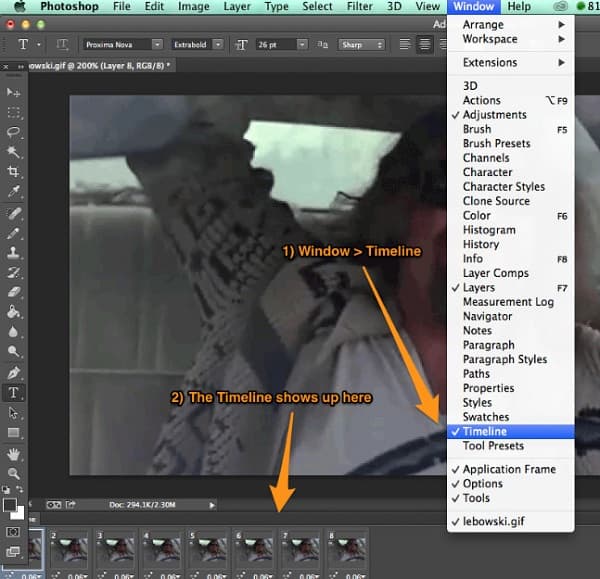
Trinn 3Og så, på lagpanelet, velg øverste lag.
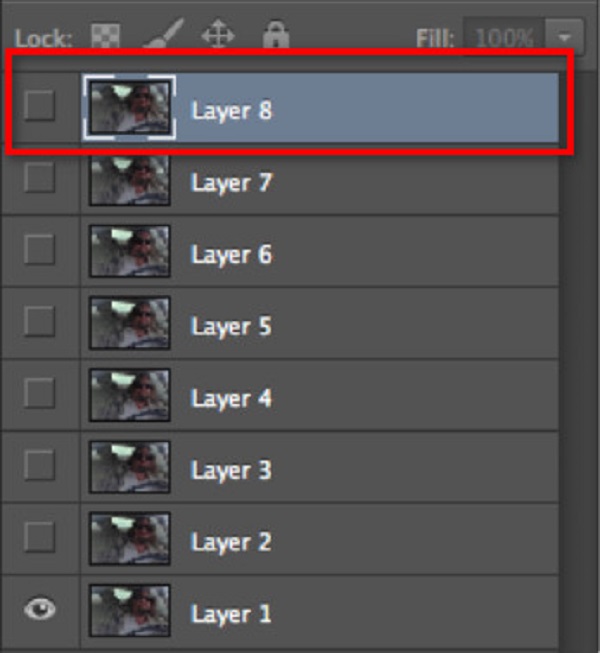
Trinn 4Nå vil vi legge til vannmerketekst til GIF-en din. Klikk på tekst verktøyet på verktøy~~POS=TRUNC, og dra boksen inn i GIF-en. Skriv deretter inn teksten du ønsker.
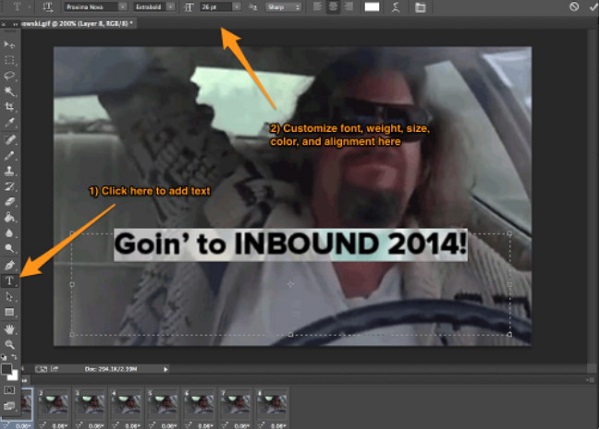
Trinn 5Når du er ferdig med å legge til teksten på GIF-en, klikker du Fil>Lagre for web, og lagre den i en . Gif format.
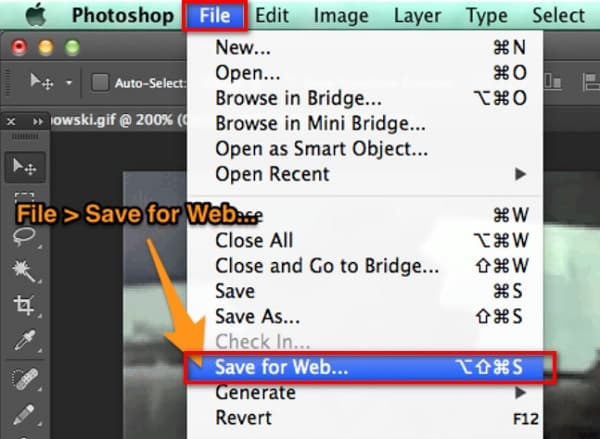
Del 3. Flott måte å legge til vannmerker på GIF-er
Hvis du søker etter den enkleste måten å legge til vannmerker i GIF-en din, er denne appen det mest passende verktøyet.
Tipard Video Converter Ultimate er en nedlastbar app som lar deg legge til vannmerker til videoen din. Den støtter nesten alle filformater, for eksempel MP4, AVI, MKV, MOV, FLV og 500+ formater. Dessuten er det et nybegynnervennlig verktøy fordi det har et enkelt brukergrensesnitt. Du kan legge til to eller flere vannmerker til GIF-en din, som lar deg endre størrelse og erstatte den. Og hvis du ser etter en app som har mange redigeringsfunksjoner, er Tipard Video Converter Ultimate den du leter etter. Den har en videovannmerkefjerner, GIF, maker, videoforsterker, etc.
Slik vannmerker du en GIF ved å bruke Tipard Video Converter Ultimate:
Trinn 1Først må du laste ned appen ved å klikke på Last ned knappen nedenfor. Etter nedlasting åpner du appen.
Trinn 2På programvarens hovedgrensesnitt, gå til Verktøykasse>Videovannmerke.
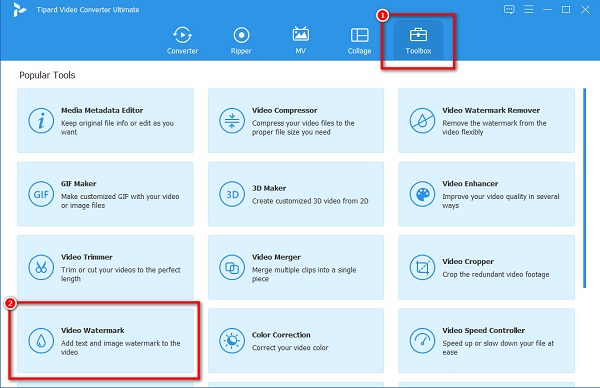
Trinn 3Deretter klikker du på + sign-knappen, eller du kan dra og slipp GIF-en fra mappene på datamaskinen.
Trinn 4Og klikk deretter på Tekst vannmerke hvis du vil legge til et tekstvannmerke, og klikk på Bilde vannmerke hvis du vil legge til en logo eller et bildevannmerke. I denne veiledningen vil vi legge til en Tekst vannmerke.
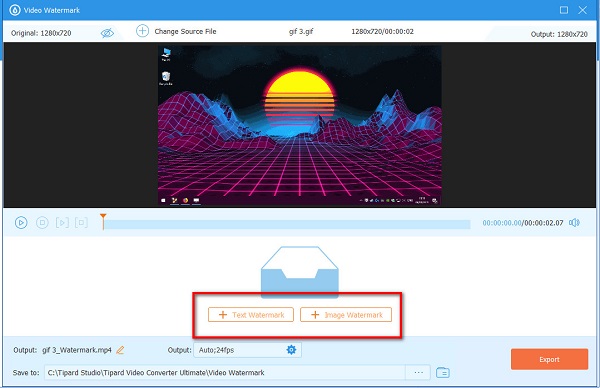
Trinn 5Deretter skriver du inn teksten på tekstboks. Du kan erstatte eller endre størrelsen på formen på vannmerket og redigere skrifttypen eller fargen på teksten.
Trinn 6Til slutt, klikk på Eksport knappen for å lagre utdataene dine. Så vent noen sekunder, og det er det!
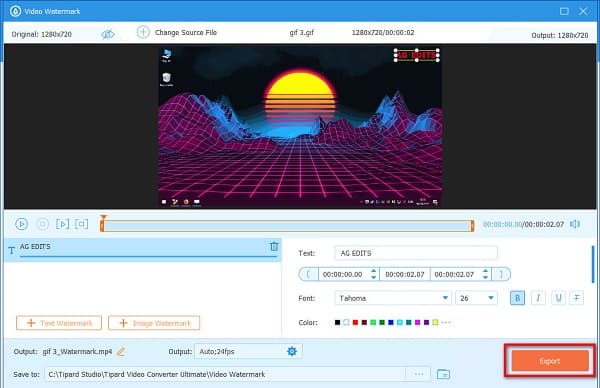
Utvidet lesing:
Slik legger du enkelt til vannmerke i Photoshop [Trinn for trinn]
4 måter å fjerne Tiktok vannmerke ved å bruke de enestående verktøyene
Del 4. Vanlige spørsmål om å legge til vannmerke i GIF
Kan du legge til logoer til videoene dine ved hjelp av Photoshop?
Ja. Photoshop kan legge til vannmerker til videoene dine (tekst, logoer og bilder). Mange fagfolk bruker dette verktøyet til å legge til logovannmerker til videoene sine.
Kan du bruke GIF som vannmerke?
Nei. GIF er et animert bilde, så du kan ikke bruke det som vannmerke. Stillbilder kan brukes som vannmerke, men animerte bilder er det ikke.
Er Adobe Photoshop gratis å laste ned?
Før du bruker Adobe Photoshop, må du kjøpe det først. Men hvis du vil bruke en gratis app for å legge til vannmerker, last ned Tipard Video Converter Ultimate.
konklusjonen
Alt i alt kan du enkelt legg til vannmerker til GIF-er ved å bruke de anbefalte programmene ovenfor. Til tross for at de har forskjellige funksjoner, kan de alle produsere god kvalitet. Men hvis du vil bruke et gratis verktøy med mange avanserte redigeringsfunksjoner, bruk Tipard Video Converter Ultimate.