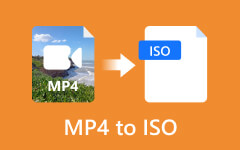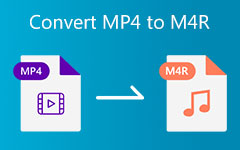16 metoder for å konvertere GIF til MP4 på Windows/Mac/iOS/Android
Hva bør være den beste metoden for å konvertere GIF-bilde til MP4? For å spille av GIF-filer på mediespilleren, må du gjøre om de animerte GIF-filene til MP4 i stedet. Som det mest brukte filformatet er MP4 kompatibel med de fleste enhetene, inkludert iPhone, Android-telefoner og mer. Artikkelen viser de 16 beste metodene du kan konvertere den animerte GIF-en til MP4. Bare sjekk ut de beste løsningene om hvordan konvertere GIF til MP4 fra artikkelen nå.
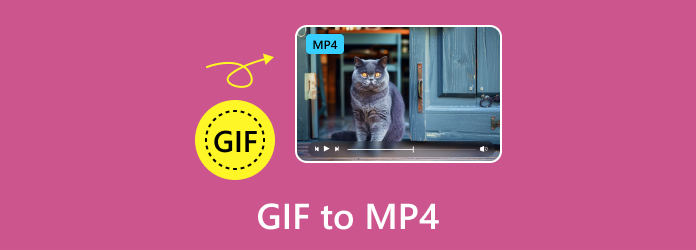
Del 1. Topp 11 metoder for å konvertere GIF til MP4 på Windows/Mac/Online
Du kan se 11 utmerkede programmer for å overføre GIF til MP4 Online eller på Windows- og Mac-stasjonære datamaskiner, hvorfra du kan finne din beste GIF til MP4-konverterer.
Topp 1: Beste metode for å lage GIF fra MP4-videoer
Tipard Video Converter Ultimate gjør det mulig for deg å konvertere animerte GIF-er til MP4. Dessuten kan det oppskalere videoene dine og forbedre definisjonen. Etter konvertering fra GIF til MP4, kan du også redigere videofilene dine ved å beskjære, rotere, vannmerke, klippe, legge til filtre osv. Du kan også komprimere videoene dine eller redigere videometadatainformasjon etter GIF til MP4-konvertering.
Trinn 1 Last ned og installer Video Converter Ultimate på datamaskinen din. Åpne deretter programmet. Klikk Legg til filer for å importere GIF-filene til programmet.
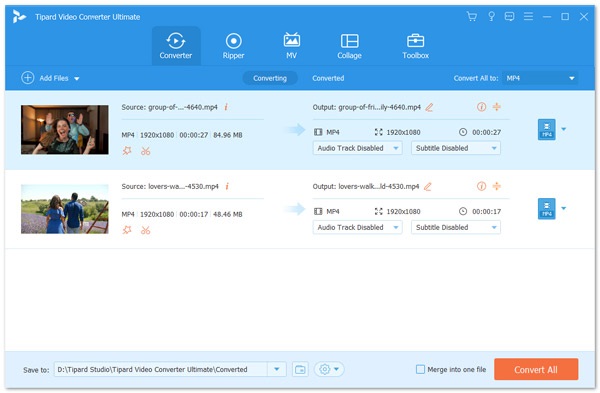
Trinn 2 Velg MP4 som utdataformat fra rullegardinlisten til Konverter alle til. Du kan tilpasse profilinnstillingene ved å klikke på innstillinger knapp.
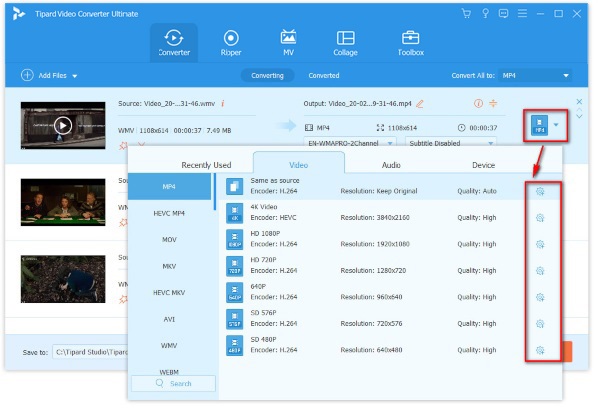
Trinn 3 Velg banen for utdatafilen og klikk deretter på Konverter alle knappen for å starte GIF til MP4 konvertering.
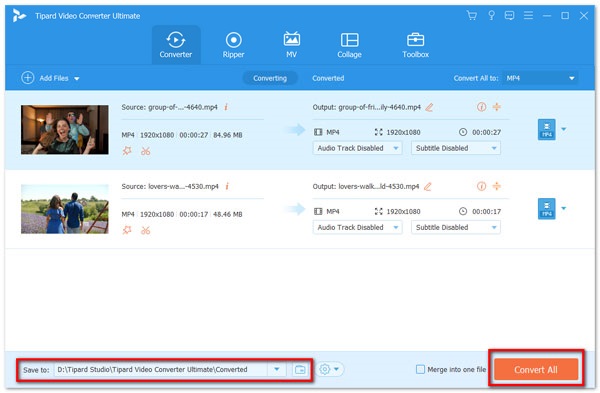
Topp 2: Hvordan konvertere animert GIF til MP4 online med FileZigZag
FileZigZag er en utmerket GIF til MP4-filer online omformer. Denne kraftige filkonverteren støtter mange formater. Du kan for eksempel også konvertere MP3 til OGG og mange andre sjeldne formater. Du trenger bare å laste opp GIF-formatene og deretter velge MP4 fra listen over konverteringer. Sjekk trinnene nedenfor for å overføre GIF til MP3.
Trinn 1 Få tilgang til File Zigzag online, og deretter kan du legge inn GIF-filen du vil konvertere til MP4 ved å klikke Bla etter filer. Velg filen fra datamaskinen din før du konverterer GIF til MP4.
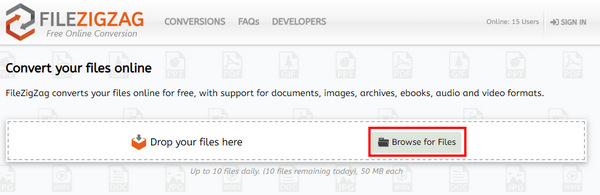
Trinn 2 Velg utdatafiltypen for den konverterte filen. Siden du vil endre GIF til MP4, bør du velge MP4-format som utdatafil fra rullegardinlisten.
Trinn 3 Begynn deretter å konvertere ved å klikke på Start Konvertering knapp. Du vil se fremgang i hele fremdriftslinjen i denne GIF til MP4-konverteren.
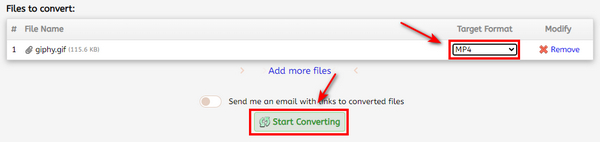
Topp 3: Hvordan konvertere GIF til MP4 online med Zamzar
Zamzar gjør det ikke bare mulig å konvertere GIF-filer til MP4-format, men lar deg også konvertere MP4-formater til mange andre formater, for eksempel 3GPP-multimediefil, 3GPP2 multimediefil, AC3-lydfil og avansert lydfil og så videre.
Trinn 1 Først og fremst må du skrive inn GIF-filen du vil konvertere til MP4, du kan velge filen fra det bærbare dokumentet, eller du kan også skrive inn det du kjøper inn i nettadressen til det.
Trinn 2 Når Zamzar er ferdig med inndata, må du velge utdatafilen ved å klikke på Konverter filer til knapp. Du kan velge utdatafilen som MP4.
Trinn 3 Skriv inn e-postadressen som kan motta den konverterte filen, og begynn deretter å konvertere ved å velge Godta våre vilkår. Det vil ikke koste deg mye tid å vente.
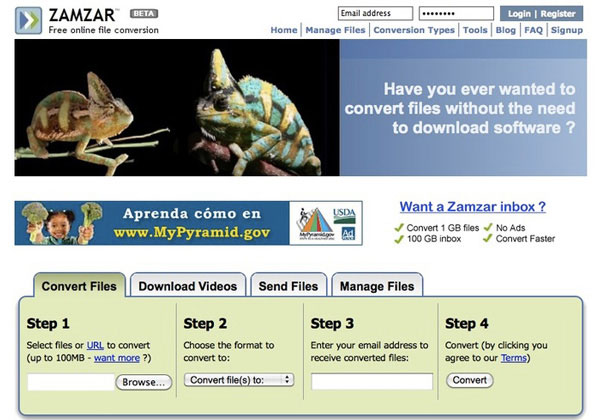
Topp 4: Slik gjør du GIF til MP4 online med CloudConvert
CloudConvert støtter deg til å konvertere alle slags videoer til MP4 online. Det lar deg også konvertere GIF til MP4 med høy kvalitet. Her er den detaljerte prosessen for å konvertere de animerte GIF-filene til MP4 som nedenfor.
Trinn 1 Når du har tilgang til nettstedet for GIF til MP4-konvertering, bør du legge inn GIF-filene til appen ved å klikke Velg filer og velge filen fra datamaskinen.
Trinn 2 Etter å ha valgt GIF-filen du vil konvertere til, og deretter bør du velge MP4 fra Konvertere til kategori og angi den som det konverterte formatet.
Trinn 3 Klikk på Konverter knappen for å begynne å konvertere GIF til MP4, og du vil se hele fremdriften i fremdriftslinjen. Etter å ha fullført konverteringen, kan du laste ned MP4-filen.
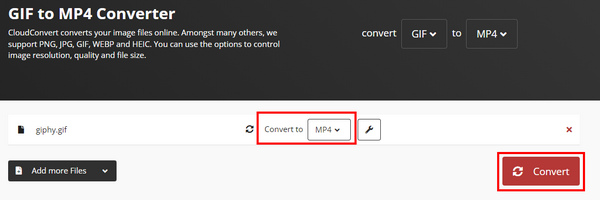
Topp 5: Hvordan konvertere GIF til MP4 online med Convertio
Convertio bør være en allsidig filkonverter, som lar deg konvertere GIF til MP4, PDF til Word, PNG til JPG og mer. Du kan alltid få ønsket videoformat i henhold til dine krav i programmet.
Trinn 1 Få tilgang til online GIF til MP4-konverteren og skriv inn GIF-filen du vil konvertere til MP4. Klikk Velg filer for å legge til GIF-filen din.
Trinn 2 Etter å ha lagt inn GIF-filen har du lov til å velge utdatafilen for de konverterte formatene. Velge MP4 fra Videokategori diagram.
Trinn 3 Begynn å konvertere videoen ved å klikke Konverter, og du kan se ferdigstillelsesfremdriften i linjen. Når GIF til MP4-konverteringen er fullført, kan du laste ned de konverterte MP4-filene.
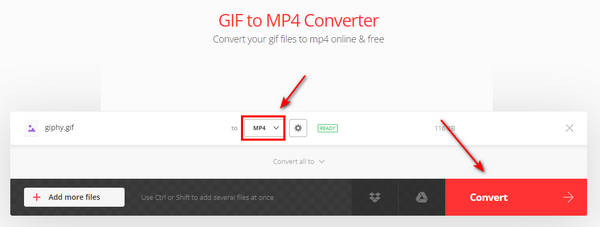
Topp 6: Hvordan konvertere GIF til MP4 online med Ezgif
Ezgif støtter konvertering av videoer fra datamaskinen og URL-er, så det er praktisk for deg å konvertere animerte GIF-er til MP4 og andre videoformater.
Trinn 1 Du bør laste opp GIF-bildet fra datamaskinen til Ezgif GIF til MP4-konverterer ved å klikke Velg Fil eller du kan også skrive inn URL-en til GIF-en. Klikk deretter på Last opp knapp.
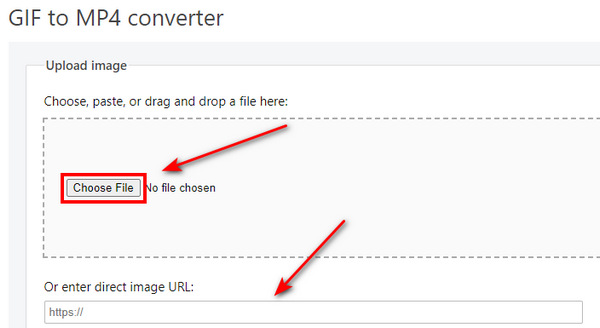
Trinn 2 Klikk på Konverter til MP4! knappen, og den vil sende ut en stille MP4-fil med h264-koding av høy kvalitet. Det kan du også se Ezgif kan reversere videoer. Du kan konvertere GIF-filer til MP4 tilsvarende.
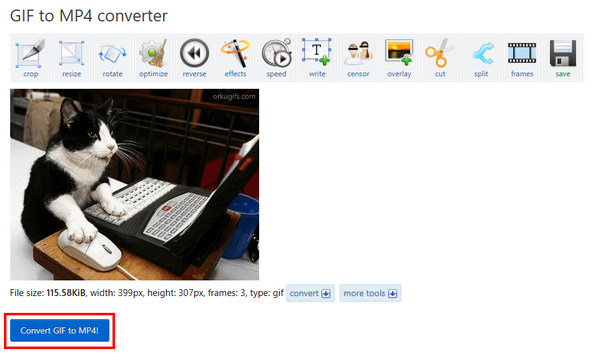
Topp 7: Hvordan konvertere GIF til MP4 på datamaskin med Filmora Video Editor
Filmora Video Editor skal være alt-i-ett-programmet for videofiler, som kan brukes til å konvertere GIF til MP4-filer. I tillegg til videokonverteringsfunksjonene, kan du også redigere videofilene eller legge til spesialeffekter. Men Wondersahre vil legge til et vannmerke på videoen din hvis du ikke bruker den betalte versjonen, så du må også fjern Wondershare Filmora vannmerke.
Trinn 1 Kjør Filmora videoredigerer på datamaskinen din, og du kan importere GIF-filen ved å klikke på filet knappen, og deretter Import og Importer mediefiler knapper. Velg GIF-filen. Og du kan også importere GIF-filer med dra-og-slipp.
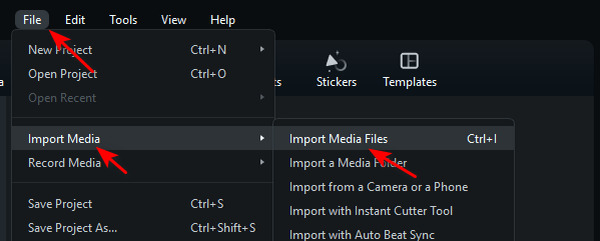
Trinn 2 Dra GIF-en til Fremdriftslinjen på undersiden. Du kan også holde på og dra sidene av GIF-en din for å utvide den som en lang video.
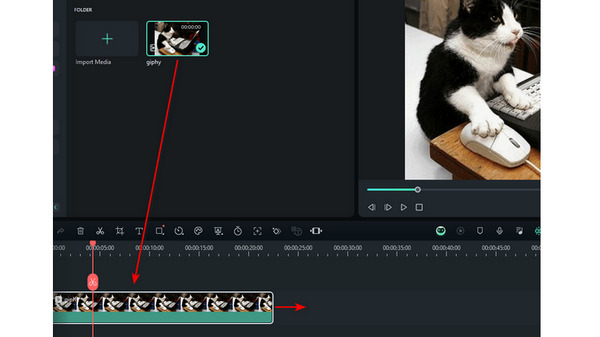
Trinn 3 Klikk på Eksport knappen øverst til høyre. Sett MP4 som utdatafil, og begynn deretter å eksportere filen ved å klikke på Eksport knappen på panelet. Du kan konvertere GIF til MP4 på kort tid.
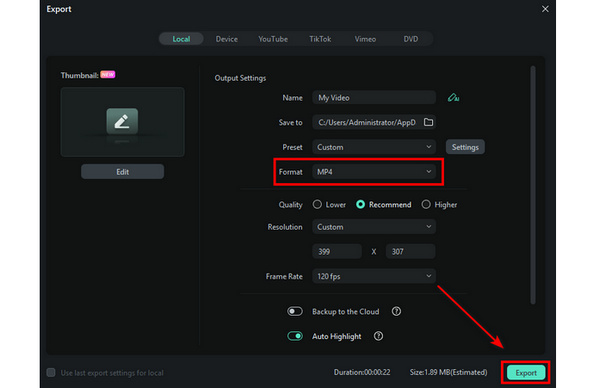
ert GIF til MP4 på datamaskin med Thundersoft GIF til Video Converter
Thundersoft GIF til Video Converter er en av de beste programvarene for å konvertere GIF til MP4 på kort tid. Og det gir også en annen innstilling for de konverterte filene, for eksempel justering av bildefrekvensen og bitrate før konvertering.
Trinn 1 Last inn GIF-filen. Først av alt bør du laste inn GIF-filen du må konvertere ved å klikke på Legg til-knappen øverst til venstre. Du kan også dra og slippe GIF-en direkte til programmet.
Trinn 2 Velg MP4 fra dannet liste som utdataformat. Den lar deg også velge mange andre videotyper og bildeformater.
Trinn 3 Etter det kan du klikke på Start knappen for å gjøre GIF til MP4. Til slutt kan du eksportere MP4-filer etter prosessen.
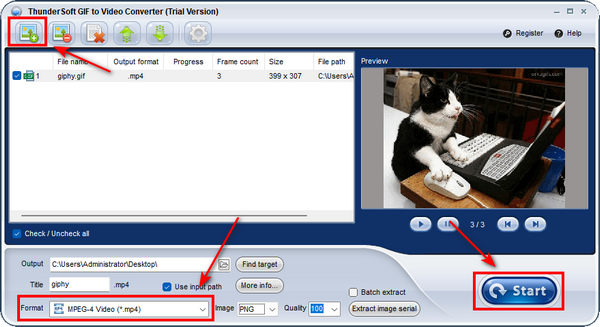
Topp 9: Hvordan konvertere GIF til MP4 med Adobe Premiere
Premiere skal være en av de beste GIF til MP4-konvertererne, som hjelper deg med å konvertere video- og lydformater, inkludert GIF til MP4. Kanskje det er vanskelig for deg å bruke, men med Premiere på datamaskinen kan du også håndtere mange andre videoredigeringsprosjekter.
Trinn 1 Start Premiere og lag et prosjekt. Du trenger ikke bry deg om forhåndsinnstillingen til prosjektet. Deretter dobbeltklikker du på Importer media for å starte tabell for å legge til GIF-filen din.
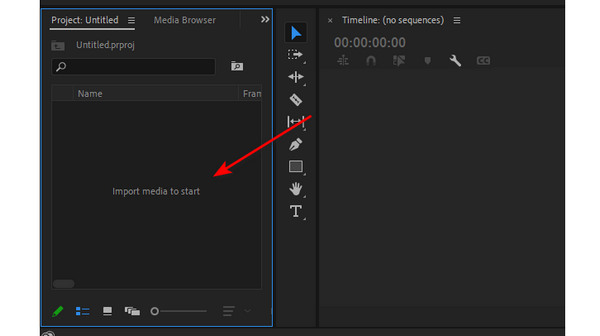
Trinn 2 Hold på GIF-en din og dra den til arbeidsbordet til Premiere. Du kan også kopiere og lime inn for å duplisere GIF-filen.
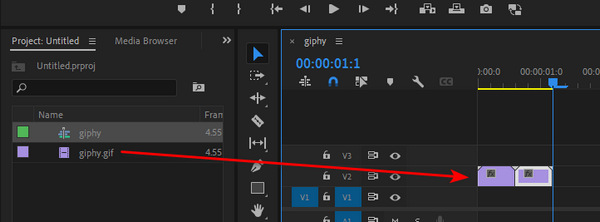
Trinn 3 Klikk på filet knappen øverst i venstre hjørne, og deretter Eksport og Media knapper. Premiere vil automatisk sette MP4 som utdataformat, slik at du kan bekrefte å konvertere GIF til MP4 med Premiere.
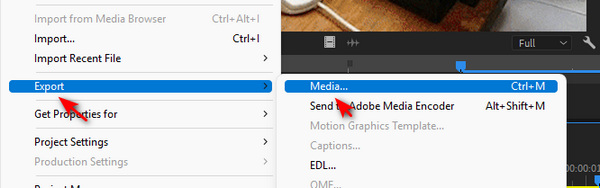
Topp 10: Hvordan konvertere GIF til MP4 på datamaskin med AVC
Any Video Converter er en utmerket video converter gratis. Du kan konvertere GIF til MP4 fra en rekke video hosting nettsteder uten å miste kvaliteten. Hva mer er den innebygde DVD-konverteren som fungerer med mobile enheter.
Trinn 1 Start AVC Og velg Formatkonvertere. Klikk på Legg til video (er) for å legge til GIF-filene i programmet.
Trinn 2 Velg deretter utdataformatet som MP4 fra rullegardinlisten for å konvertere GIF til MP4. Klikk på Start for å starte konverteringen. Etter det kan du hente MP4-filen fra GIF.
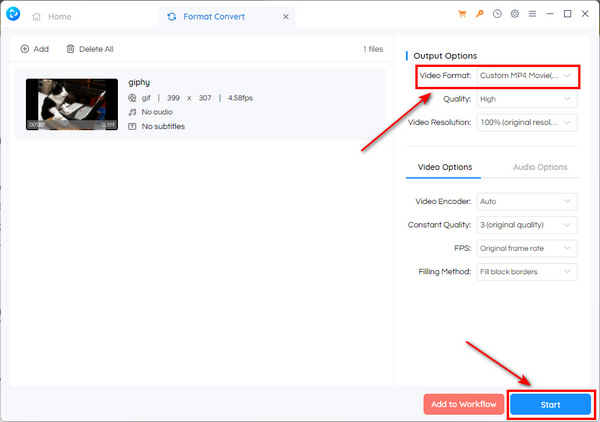
Topp 11. Hvordan gjøre GIF til MP4 på datamaskin med FFMPEG
FFMPEG kan brukes som en utmerket video GIF til MP4-konvertering gratis. Du kan konvertere GIF til MP4 fra en rekke videovertsnettsteder uten å miste kvaliteten.
Trinn 1 Start FFMPEG på datamaskinen, enten Windows eller Mac.
Trinn 2 Skriv inn følgende kodek for å konvertere GIF til MP4.
ffmpeg -ignore_loop 0 -i $ i.gif
-c: v libx264 -pix_fmt yuv420p -crf 4 -b: v 300K -vf skala = 320: -1 -t 10
-movflags + hurtigstart $ i.mp4
Trinn 3 Og så kan du laste ned MP4 til datamaskinen din.
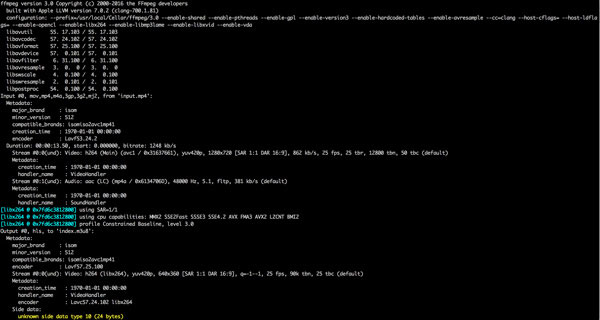
Del 2. Topp 5 metoder for å gjøre GIF til MP4 på iOS eller Android
TOPP 12. Hvordan konvertere GIF til MP4 på iPhone med Gifvid
Gifvid lar deg konvertere GIF til MP4 og omvendt, som du kan velge fra noen av GIF-ene eller videoene i fotobiblioteket ditt og enkelt konvertere dem over. Og så kan du dele med vennene dine via sosiale medier, iMessages, Imgur og mer.
Trinn 1 Start programmet, og klikk deretter på Opprett alternativ. Velg GIF til video alternativet for å konvertere GIF-fil til MP4.
Trinn 2 Velg GIF-filene fra iPhone, og velg deretter oppløsningen til utdatafilen, du kan også velge video-sløyfen.
Trinn 3 Etter det kan du dele MP4 filen til sosiale medier nettsteder.
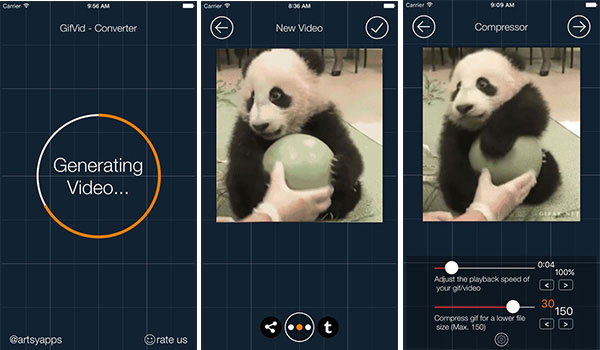
TOPP 13. Hvordan konvertere GIF til MP4 på iPhone med GIF Cracker
GIF Cracker bør være et utmerket program for å konvertere GIFer til videoer og bilder. Du kan alltid omkode en GIF med nye alternativer. Dessuten støtter den også nettadresseskjema, som du enkelt kan konvertere GIF til MP4 online.
Trinn 1 Velg en GIF-fil som du vil konvertere til MP4 eller andre formater.
Trinn 2 Og sett deretter konverteringsalternativet.
Trinn 3 Etter det velger du Start Konverteringen alternativet for å konvertere GIF til MP4.
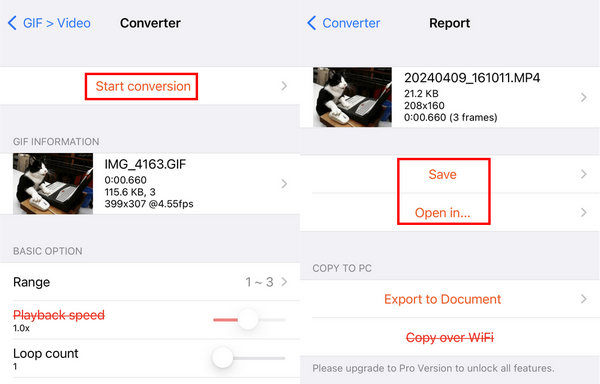
Topp 14. Hvordan konvertere GIF til MP4 på iPhone med GIF Brødrister
GIF Brødrister er en GIF-editor for iOS-enheter. Du kan konvertere filer med andre formater til GIF og konvertere GIF til noen av dem. Du kan forhåndsvise utdatafilen før konvertering.
Trinn 1 Åpne appen og velg GIF > Noen.
Trinn 2 Velg ønsket GIF og trykk på video i hurtigmenyen.
Trinn 3 på editor grensesnitt, trykk på arrow ikon og Velg en oppløsning.
Trinn 4 Du kan forhåndsvise MP4-videoen og deretter trykke på SPARE.
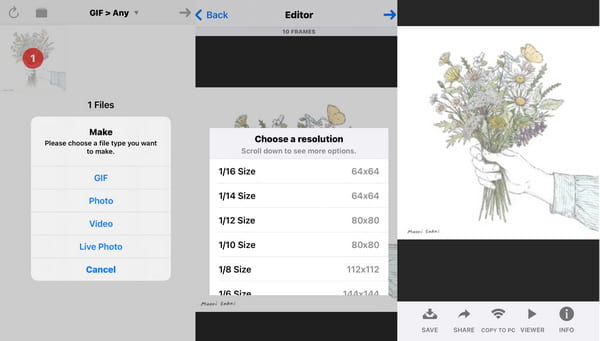
TOPP 15. Hvordan konvertere GIF til MP4 på Android med GIF til video
GIF til video er i stand til å søke og bla gjennom lokale, giphy, Reddit GIF-er. Dessuten kan du også spille av og konvertere GIF til MP4 og andre videoformater. Og del deretter MP4-filene til sosiale medier-nettsteder. Selvfølgelig kan du justere sideforholdet og andre parametere i programmet.
Trinn 1 Importer GIF-filene fra lokale, Giphy eller Reddit GIFer til programmet.
Trinn 2 Og klikk deretter på KONVERTERE knappen for å konvertere GIF-filer til MP4-format.
Trinn 3 Juster hastigheten, video codec, skala type og flere andre parametere.
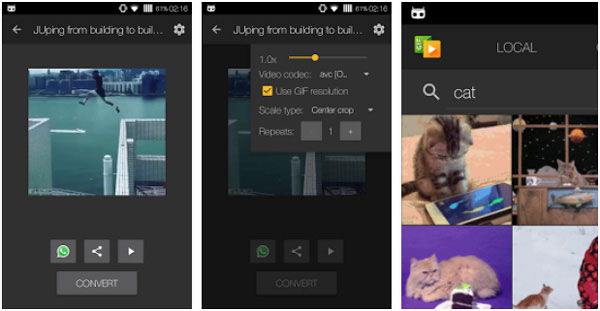
TOPP 16. Hvordan lage MP4 fra GIF på Android med Video2me
Video2me er en alt-i-ett video-GIF-bilderedigerer, som du kan bruke til å slå sammen videoer, forberede videokollasjer, lage videokollasjer, slå sammen videoer, trimme videoer, konvertere MP4 til GIF og gjøre GIF til MP4 og andre videoformater, og flere andre funksjoner.
Trinn 1 Last ned og installer Video2me på Android, og velg deretter video alternativet.
Trinn 2 Etter det kan du velge GIF2 Video alternativet, og juster deretter parametrene til videofilene.
Trinn 3 Og så kan du konvertere GIF til MP4 tilsvarende.
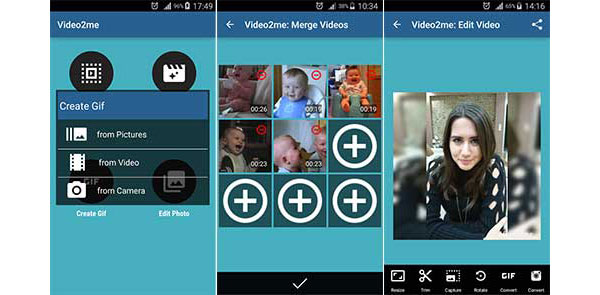
Del 3. Bonus: Enkel måte å slå sammen flere GIF-er til MP4 på PC
Hvis du har flere GIF-er og vil endre dem til én MP4-videofil, kan du også bruke Tipard Video Converter Ultimate å slå sammen GIF-er. Her er trinnene:
Trinn 1 Start Tipard Video Converter Ultimate, bytt til Toolbox fanen, og velg Video Merger.
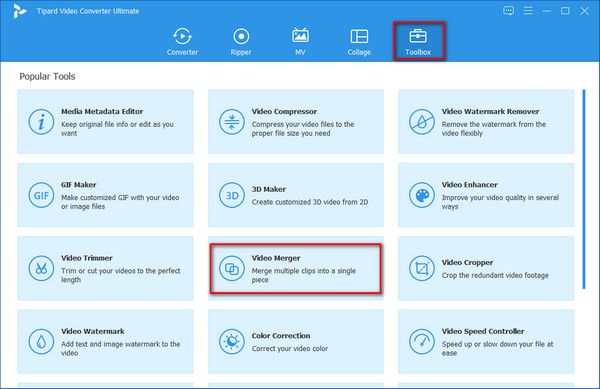
Trinn 2 Deretter kan du klikke på det sentrale plusstegnet for å legge til GIF-filer.
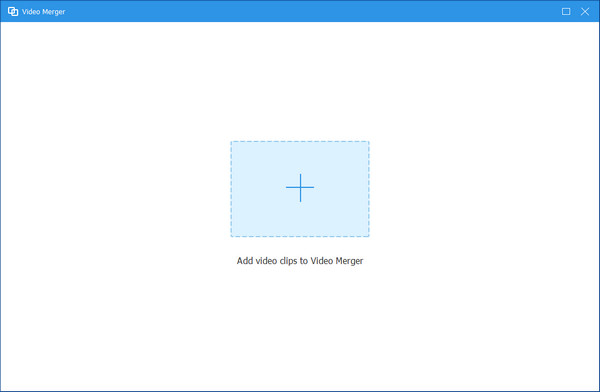
Trinn 3 Deretter kan du klikke på plusstegnet ved siden av GIF-en du har lagt til for å importere flere GIF-er.
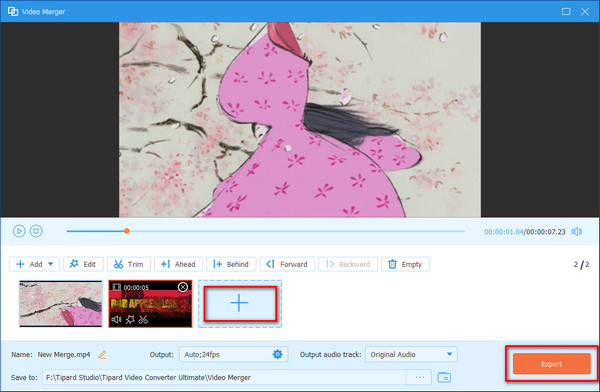
Trinn 4 Standard utdataformat for dette verktøyet er MP4, så du trenger ikke velge formatet. Til slutt klikker du på Eksport for å lagre MP4-videoen på datamaskinen.
Del 4. Vanlige spørsmål om konvertering av GIF til MP4
Hvordan konvertere MP4 til GIF?
Det er lett. Du kan bruke Tipard Video Converter Ultimate. I verktøykassen kan du velge GIF-produsent. Klikk på I tillegg til ikonet og importer MP4-filen til produsenten. Du kan forhåndsvise den og klikke Generer GIF hvis du er fornøyd med resultatet.
Hvordan konvertere MP4 til GIF online?
MP4 til GIF Converter av CloudConvert kan gjøre det. Den konverterer videofilene dine på nettet. De mest populære formatene som MP4, WEBM og AVI støttes. Du kan også endre videooppløsning, kvalitet og filstørrelse.
Hvordan gjør jeg en video til GIF på Windows 10?
Tipard Video Converter Ultimate kan konvertere alle populære videoformater til gif som AVI, WMV, MPEG, MOV, MKV og MP4. Den er kompatibel med Windows 10. I tillegg kan du også bruke den til å konvertere MP4 til GIF på Mac.
konklusjonen
Denne artikkelen presenterer deg for en av de beste GIF til MP4-omformere og femten andre verktøy for datamaskiner og mobiltelefoner. Du kan velge den som passer best for dine behov, og vi håper innholdet vårt har hjulpet deg. Hvis du har forslag, legg gjerne igjen kommentarer!