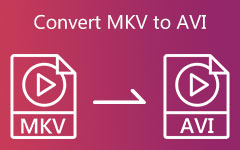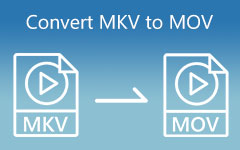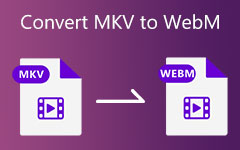Hvordan konvertere MKV til GIF på PC og over Internett: Introduserer informative måter å utføre det på
Teknologien oppgraderes hele tiden, og jeg er sikker på at du er godt kjent med GIF-er eller Graphic Interchange Format. Folk bruker ofte denne filen, spesielt når de ikke vil skrive det de vil si. Brukere kan uttrykke tankene sine og formidle meldinger gjennom meldingsapper eller sosiale medieplattformer gjennom GIF-er. I noen tilfeller vil du konvertere MKV til GIF for å trekke ut favorittdelen din fra en film. Det ville være best å holde kontakten fordi dette innlegget tilbyr deg de beste MKV til GIF-konvertererne.
Videre gir den informative, men enkle trinn på hvert konverteringsverktøy. Men først vil du møte hvorfor du trenger det konvertere MKV til GIF filer. Hvis du er klar til å vite hvorfor, la oss finne det ut.
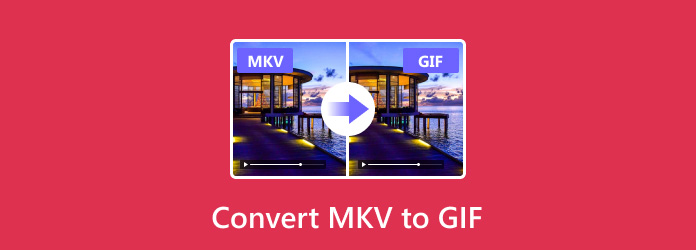
Del 1. Hvorfor konvertere MKV til GIF
MKV-fil er en filbeholder som består av tunge videoer. I noen tilfeller vil du dele kort visuell informasjon. Imidlertid tar MKV-filer mye tid å se. Det er derfor denne artikkelen anbefaler at du konverterer MKV-filer til GIF-filer. På den måten kan du få den mindre delen av videoen og gjøre den nøyaktig visuell informasjon. Som et resultat kan du fortsatt formidle et budskap uten å se lange videoer.
Del 2. Hvordan konvertere MKV til GIF
1. Tipard Video Converter Ultimate
Tipard Video Converter Ultimate er en ekstraordinær MKV til GIF Converter. Bortsett fra å konvertere video til andre videofilformater, kan den også endre videofilen/e til GIF-filer. Du kan også ha dens ekstraordinære funksjoner selv i gratis nedlastingsversjon. Videre, hvis du drømmer om å konvertere en bildefil til en GIF-fil, kan du også gjøre det med bare noen få justeringer. Så se tilleggsinformasjonen nedenfor og følg trinnene for å konvertere MKV til animerte GIF-er.
Nøkkelfunksjoner til Tipard Video Converter Ultimate:
- 1. Konverter videoer til nesten alle store filformater.
- 2. Den tilbyr en DVD- og Blu-ray-brenner.
- 3. Gi redigeringsverktøy som videobeskjæring, rotering, splitting, tilføying av filtre og vannmerker til videoene dine.
- 4. Den kan konvertere vanlige videoer til høyere videooppløsning.
- 5. Støtt en batch-fil videokonvertering.
- 6. Gi en forhåndsvisningsfunksjon.
Hvordan konvertere MKV til GIF i Tipard Video Converter Ultimate
Trinn 1For å starte prosessen, skriv Tipard Video Converter Ultimate i nettleseren din. Etter det, gå til den offisielle siden og klikk på gratis nedlasting versjon. Du kan nå installere og åpne programmet. På hovedskjermen går du til Toolbox.

Trinn 2Ved å klikke på Toolbox, velg GIF Maker. Etter det vil du se to alternativer for å laste opp en fil. Siden MKV er en videofil, klikk på Video til GIF alternativ. Velg en MKV-fil fra filmappen din.

Trinn 3Etter å ha lastet opp en MKV-fil, kan du redigere den eller kutte den. Du kan også velge en bildefrekvens. Deretter kan du også klikke på Forhåndsvisning funksjon for å se gjennom filen. Etter det, gå til Lagre delen for å bla gjennom en filplassering. Til slutt, trykk på Generer GIF knappen nedenfor. Nå må du vite hvordan konvertere video til GIF.

2. Wondershare UniConverter
Wondershare UniConverter kan også hjelpe deg med å konvertere deler av en MKV-video til en GIF-fil. Dette programmet kan også tilby en verktøykasse som har en GIF Maker. Den gode tingen er at den tilbyr en gratis nedlastingsversjon som kan fungere med Mac- og Windows-systemer. Prøv å se de enkle trinnene for å nå målet ditt.
Trinn 1Få programvaren Wondershare UniConverter og installer den på din PC. Etter det, gå til Toolbox og klikk på GIF Maker.
Trinn 2Når du klikker på GIF Maker verktøyet, vil du se filmappen din. Klikk deretter på MKV-filen og velg den du vil konvertere.
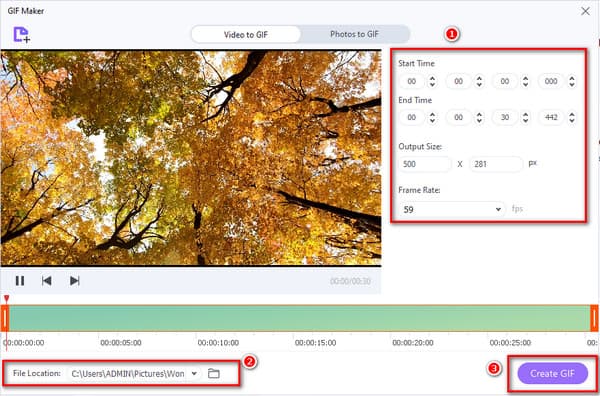
Trinn 3Du kan tilpasse utdatastørrelse og bildefrekvens av filen. Etter det klikker du på File Location hjørne for å velge en filplassering for GIF-filen. Til slutt klikker du på Lag GIF knapp.
3. Convertio
Du kan nå søke etter andre alternativer for å konvertere MKV til GIF. Den gode nyheten er at Convertio er en utmerket MKV til GIF Converter Online. Dette nettbaserte verktøyet har mange formatkonverteringsfunksjoner, som f.eks konvertere MKV til MOV og mange andre formater. Dette nettbaserte verktøyet lar deg bruke det gratis. I motsetning til de andre freeware MKV til GIF-konvertererne, kan denne støtte batchkonvertering. Den er trygg og enkel å bruke; du kan stole på dette verktøyet.
Trinn 1Skriv inn MKV til GIF Converter Online, og du vil se Convertio i søkeresultatene. Klikk deretter på hovedsiden og klikk på Velg Fil knappen for å laste opp MKV-filen/-ene.
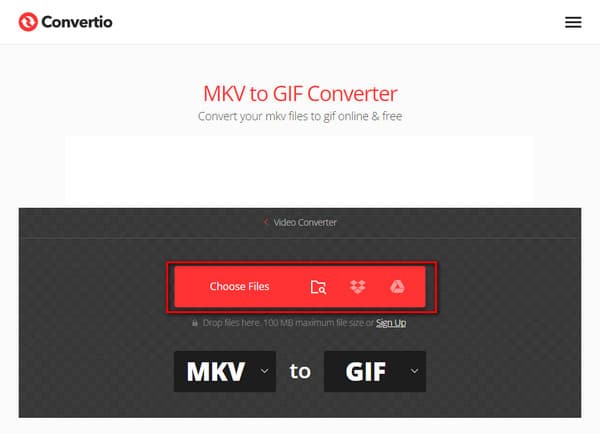
Trinn 2Etter opplasting av MKV-fil/er. Trykk på Konverter knappen for å lagre GIF-filer. Men hvis du har en batchfil å konvertere, klikker du på Legg til flere filer knappen ved siden av Konverter knapp.
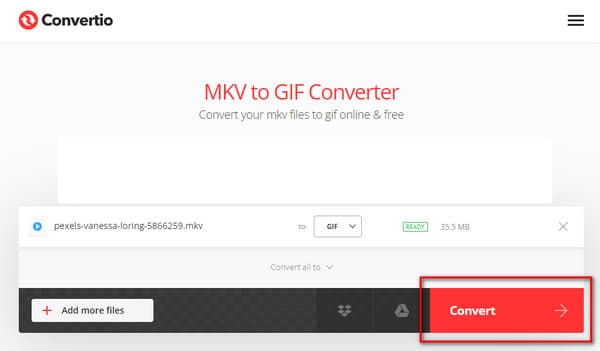
4. CloudConvert
En annen MKV til GIF Converter Online er CloudConvert. Dette nettbaserte verktøyet gjør det mulig for brukere å gjøre videoene sine til det filformatet de ønsker. Den lar deg også legge til én eller flere filer for å konvertere dem alle samtidig. Verktøyet er perfekt for nybegynnere og profesjonelle fordi det har et enkelt grensesnitt.
Trinn 1Å søke etter CloudConvert er like enkelt som å skrive MKV til GIF Converter Online. Klikk deretter på nettverktøyet for å se hovedsiden. Klikk deretter på Velg Fil knappen for å laste opp MKV-filer.
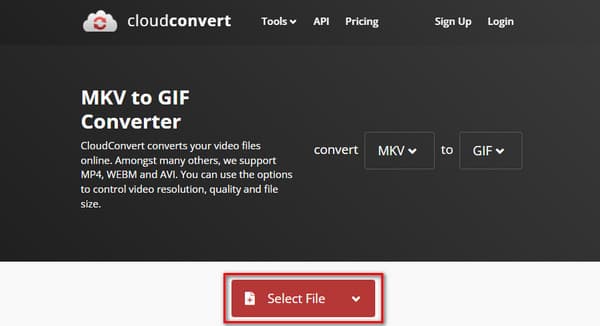
Trinn 2Hvis du har batchfiler å konvertere, klikker du på Legg til flere filer knapp. Du kan også tilpasse video parametere avhengig av dine standarder. Til slutt, trykk på Konverter for å gjenopprette og lagre GIF-filen/-ene.
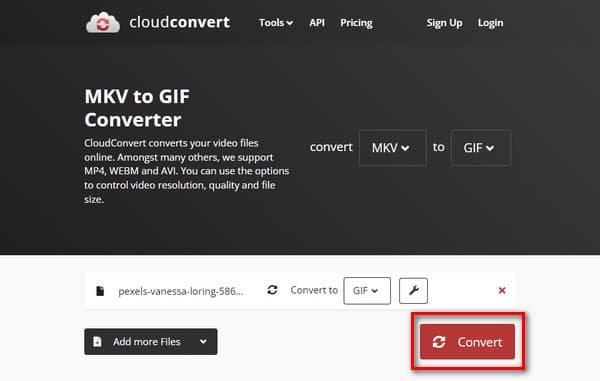
Del 3. Vanlige spørsmål om konvertering av MKV til GIF
Hva er fordelen med å bruke GIF-filer?
Å bruke GIF-filer er at komprimeringen deres ikke påvirker bildets kvalitet. Disse filene inneholder vanligvis et tapsfritt format.
Er det mulig å lage en bildefil til en GIF-fil?
Ja. Du kan gjøre nesten alle bildefilformater om til et GIF-format. Imidlertid kan en GIF-fil bare støtte 256 farger. Det vil si at hvis du har bildefiler av høyere kvalitet som JPG, TIFF, etc., vil det å endre dem til GIF-format redusere kvaliteten.
Kan jeg konvertere MKV til GIF i FFmpeg?
Ja. Som de andre videokonvertererne kan FFmpeg støtte mange filformater. Som et resultat kan du konvertere MKV til GIF uten tap av kvalitet. Ulempen med programvaren er imidlertid at den er vanskelig å bruke.
konklusjonen
Etter å ha lest dette innlegget har du nå nok kunnskap om hvordan lage animerte GIF-er fra MKV-filer. Men du må fortsatt følge trinnene ovenfor for å oppnå det. Tipard Video Converter Ultimate kommer med et enkelt brukergrensesnitt. Som et resultat kan du bruke denne programvaren uten forvirring.
Videre kan du dele denne informasjonen med venner og familie for å hjelpe dem med å velge den ledende MKV til GIF-konverteren.