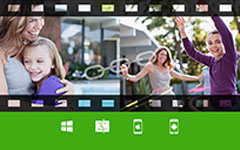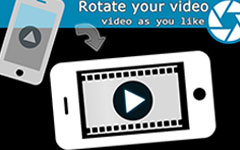Ultimate Tutorial for å slå sammen videoer på iPhone
Å bli med i videoer er en viktig videoredigeringsferdighet. Du har kanskje mange videomaterialer på iPhone og vil lage en fantastisk historie ved å bruke dem. På iPhone er det imidlertid ingen innebygd app for deg å bli med i videoer. I denne artikkelen kan du lære om hvordan du slår sammen videoer på iPhone ved hjelp av det mest passende verktøyet.
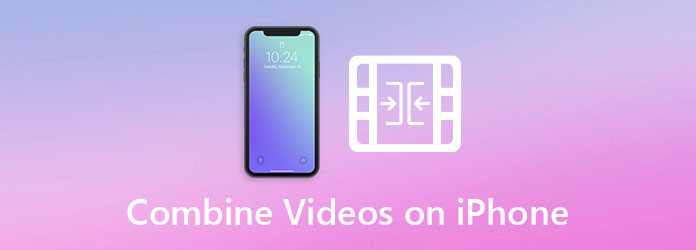
Del 1: Kombiner videoer på iPhone ved hjelp av iMovie
Da jeg hørte folk spurte meg hvordan jeg kunne bli med i videoer på en iPhone, var den første appen jeg tenkte på Apples iMovie. Det er helt gratis og trygt å bruke uten å kreve noen ekspertise. Den er også godt optimert for Apple-enheter og kan dermed behandle videoer i uovertruffen hastighet. Du kan følge trinnene nedenfor for å slå sammen flere videoer til én på iPhone ved hjelp av iMovie:
Trinn 1Last ned og åpne iMovie-appen på iPhone, og trykk deretter på Opprett prosjekt på det første skjermbildet du ser.

Trinn 2Når du blir bedt om å velge mellom Film og Tilhenger, Trykk på Film.
Trinn 3Få videoene du vil bli med, valgt med et trykk, og trykk deretter på Lag film knappen nederst på skjermen for å gå videre.
Trinn 4Juster videoene du importerte.
Du kan dra og slippe videoklippene for å endre sted for å endre avspillingssekvensen.
Du kan også enkelt trimme et videoklipp ved å dra i begynnelsen og slutten av det. Merk at du må trykke på det videoklippet på forhånd.

Trinn 5For å legge til overganger mellom videoklipp, kan du trykke på ikonet mellom to klipp. Så er det bare å velge en overgangseffekt fra Ingen, Tema, Løs opp, Skyv, Tørk og Fade nederst. Nå kan du trykke på Ferdig knappen øverst til venstre på skjermen for å fullføre redigeringen.
Trinn 6Trykk på Del video nederst på skjermen, og trykk deretter på Lagre video knapp. Du blir bedt om å velge en eksportstørrelse mellom 360p, 540p, 720p og 1080p. Bare velg den du liker. Etter det blir den sammenslåtte videoen lagret i Photos-appen din.

Du kan også være interessert i: iMovie for Android.
Del 2: Hvordan slå sammen iPhone-videoer som en proff
Hvis du allerede har lest om metoden som er introdusert ovenfor, har du kanskje lagt merke til at iMovie er ganske enkel å bruke mens den er enkel i funksjonene. Så hva skal jeg gjøre hvis du vil ha komplette videoredigeringsfunksjoner for mer kompliserte saker, for eksempel når videoklippene er i forskjellige retninger og oppløsninger? Vi anbefaler at du vender deg til datamaskinen og installerer Tipard Video Converter Ultimate, et kraftig videoredigerings- og omkodingsprogram for Mac og Windows.
Viktige funksjoner
- 1. Bli med iPhone-videoer i en, uansett format eller kodek.
- 2. Eksporter sammenslåtte iPhone-videoer i passende formater for alle populære enheter.
- 3. Behandle videoene med 70 ganger raskere hastighet ved hjelp av maskinvareakselerasjon.
- 4. Slå sammen, klipp, roter, konverter, legg til effekter i videoene dine.
Fremgangsmåte for å slå sammen iPhone-videoer med omfattende redigeringsfunksjoner
Trinn 1Overfør videoene dine fra iPhone til Windows- eller Mac-datamaskinen. Gratis nedlasting, installer og start Tipard Video Converter Ultimate på datamaskinen din. Klikk på Legg til filer -knappen øverst til venstre og importer iPhone-videoene du vil slå sammen.

Trinn 2Merk av for Slå sammen i en fil nederst til høyre i grensesnittet. Uten å gjøre det vil videoene konverteres separat. Deretter kan du justere sekvensen for de importerte videoene ved å dra dem opp og ned.

Trinn 3(Valgfritt) Klikk på Rediger -knappen på det spesifikke videoklippet for redigeringsgrensesnittet der du kan rotere og beskjære videoen, legge til effekter, vannmerker og filtre til videoen, og justere lyd og undertekst.

Trinn 4(Valgfritt) Klikk på Kutt på et videoklipp, og du vil se kuttet grensesnittet. Her kan du enkelt slette uønskede segmenter ved hjelp av tidslinjen.

Trinn 5Tilbake til hovedgrensesnittet klikker du bare på Konverter alle -knappen nederst i høyre hjørne for å slå sammen iPhone-videoene. Når gjengivelsen er ferdig, kan du finne den sammenslåtte videoen i målmappen du angir nederst i grensesnittet.

Del 3: Vanlige spørsmål om sammenslåing av videoer på iPhone
1. Kan jeg slå sammen videoer på iPhone?
Ja, du kan slå sammen videoer på iPhone. Imidlertid er det ikke en innebygd app som kan gjøre dette. Den mest passende appen for å gjøre dette er iMovie utviklet av Apple. Du kan laste den ned fra App Store gratis.
2. Hvilken app kan slå sammen videoer på iPhone?
Den beste appen for å bli med i videoer på iPhone er Apples gratisprogram iMovie. Den er ikke innebygd på iPhone, men du kan laste den ned gratis fra App Store. Annet bra videosammenslåing apper for å gjøre jobben er Magisto, KineMaster, VivaVideo, FilmoraGo, VidTrim, Video Merge - Side By Side, og VMER Video Merger.
3. Hvordan trimme videoer på iPhone?
Du kan trimme videoer i den innebygde Photos-appen. Trykk på videoen for å se den. Trykk deretter på Rediger øverst til høyre på skjermen. Nå kan du dra venstre og høyre side på tidslinjen for å trimme fra start eller slutt.
konklusjonen
I dette innlegget snakket vi om hvordan du kan slå sammen flere videoer på iPhone. Den beste appen for å gjøre denne jobben er iMovie, en gratis app som du kan laste ned i App Store. Prosessen er ganske enkel. Bare velg videoene du vil bli med, juster sekvensen for dem, og lagre videoen på kamerarullen din. På grunn av enkelheten til iMovie anbefaler vi at du bruker flere redigeringsfunksjoner Tipard Video Converter Ultimate På datamaskinen din.